Jak utworzyć listę rozwijaną z kolorem w Excelu i Arkuszach Google
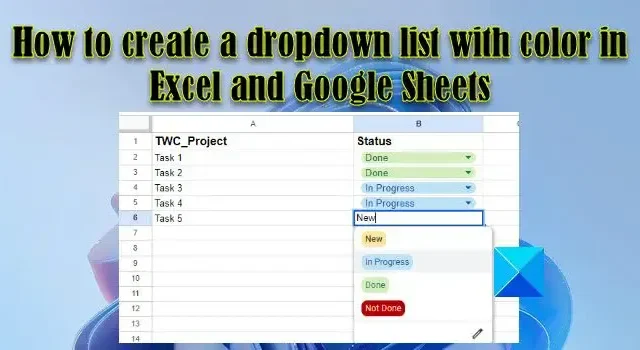
Listy rozwijane to przydatne funkcje, które upraszczają wprowadzanie danych i wymuszają weryfikację danych w oprogramowaniu do obsługi arkuszy kalkulacyjnych. Tworzenie listy rozwijanej jest łatwe. I być może zrobiłeś to już w Excelu lub Arkuszach Google. Ale czy wiesz, że możesz również przypisać kolor tła do elementów listy rozwijanej? Kolorowe menu rozwijane ułatwia odczytywanie danych i ułatwia identyfikację wyborów użytkownika. W tym poście pokażemy, jak utworzyć listę rozwijaną z kolorem w Microsoft Excel i Arkuszach Google .
Jeśli używasz programu Microsoft Excel jako preferowanego narzędzia analitycznego, być może znasz już koncepcję nazywaną formatowaniem warunkowym . Formatowanie warunkowe, jak sama nazwa wskazuje, służy do formatowania zawartości komórki na podstawie określonego warunku. Możesz na przykład użyć formatowania warunkowego, aby wyróżnić zduplikowane wartości komórek . W podobny sposób możesz użyć formatowania warunkowego, aby przypisać kolory elementom na liście rozwijanej.
Podobnie, jeśli często korzystasz z Arkuszy Google, możesz już wiedzieć, jak stosować reguły sprawdzania poprawności danych do wartości komórek. Reguły te mogą służyć do tworzenia listy rozwijanej, a także do przypisywania kolorów elementom listy rozwijanej.
Wcześniej omówiliśmy, jak utworzyć listę rozwijaną w Microsoft Excel i Arkuszach Google . W poniższych sekcjach zobaczymy, jak pokolorować listy rozwijane kodu w Microsoft Excel i Arkuszach Google.
Jak utworzyć listę rozwijaną z kolorem w programie Excel
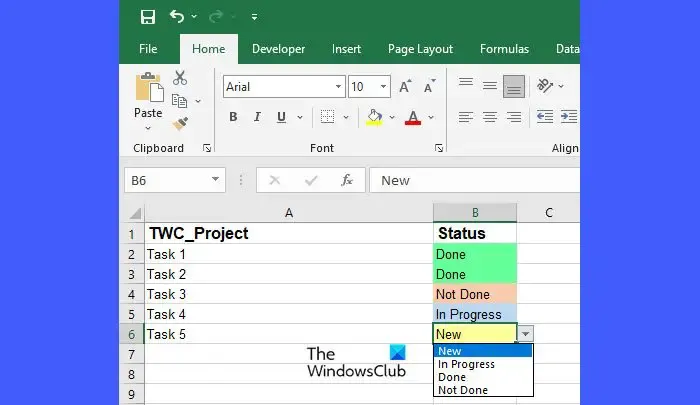
Aby utworzyć listę rozwijaną oznaczoną kolorami w programie Microsoft Excel, musisz najpierw utworzyć listę rozwijaną, a następnie możesz przejść dalej, aby dodać kolory do elementów listy.
Załóżmy, że mamy przykładowy arkusz kalkulacyjny, jak pokazano na powyższym obrazku, w którym mamy listę zadań, które należy oznaczyć jako „Nowe”, „W toku”, „Gotowe” lub „Niewykonane”. Aby wprowadzić dane użytkownika, najpierw utworzymy listę rozwijaną w następujący sposób:
- Wybierz komórkę B2 .
- Przejdź do zakładki Dane .
- Wybierz Sprawdzanie poprawności danych z sekcji Narzędzia danych .
- Wybierz Lista z listy rozwijanej Zezwól.
- Wpisz „Nowy, W toku, Gotowe, Nieukończone” w polu Źródło.
- Kliknij przycisk OK .
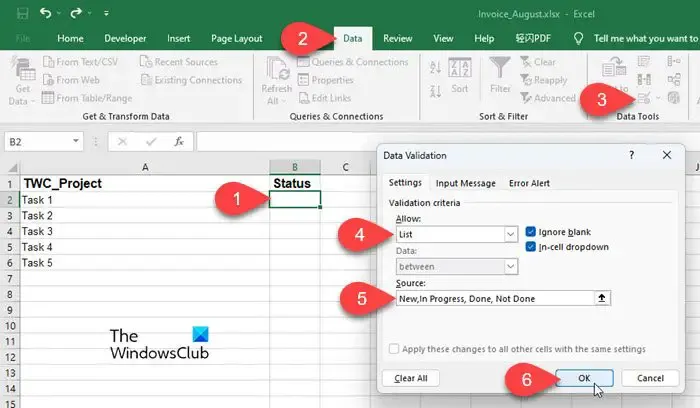
Powyższe kroki spowodują utworzenie listy rozwijanej obok pierwszego zadania w arkuszu kalkulacyjnym. Następnie dodamy kolory do pozycji listy rozwijanej w następujący sposób:
- Wybierz komórkę B2 .
- Przejdź do karty Strona główna .
- Kliknij Formatowanie warunkowe w sekcji Style .
- Wybierz Nowa reguła z wyświetlonego menu.
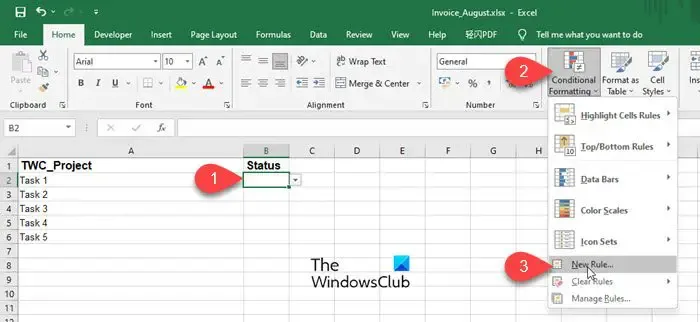
- Wybierz Formatuj tylko komórki, które zawierają w obszarze Wybierz typ reguły .
- W obszarze Formatuj tylko komórki za pomocą wybierz (i wpisz) Określony tekst > zawierający > „Nowy” , gdzie „Nowy” odnosi się do elementu na liście.
- Kliknij przycisk Formatuj .
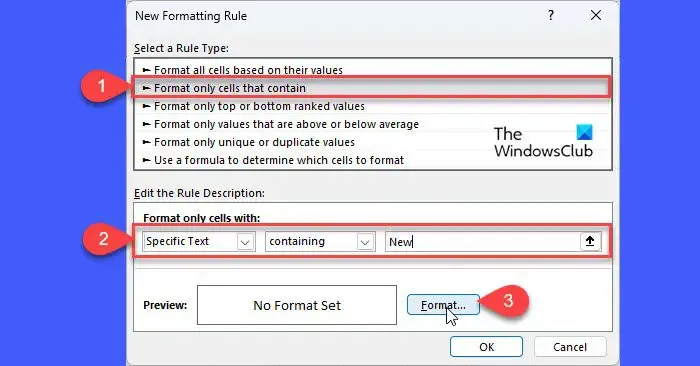
- W oknie Formatowanie komórek przejdź do karty Wypełnienie .
- Wybierz kolor, który ma być powiązany z pozycją listy rozwijanej „Nowy”. W tym przykładzie stosujemy odcień żółtego do nowych przypisanych zadań.
- Kliknij przycisk OK .

- Kliknij przycisk OK ponownie w następnym oknie. Do tej pory kojarzyliśmy kolor z pozycją listy „Nowy”.
- Powtórz proces (kroki od 1 do 11) dla innych elementów listy — „W toku”, „Gotowe” i „Nieukończone”, przy czym każdemu z nich należy nadać inny kolor. W tym przykładzie zastosowaliśmy do tych elementów odcień niebieskiego, odcień zieleni i odcień czerwieni.
- Przejdź do Strona główna > Formatowanie warunkowe > Zarządzaj regułami, aby otworzyć Menedżera reguł formatowania warunkowego .
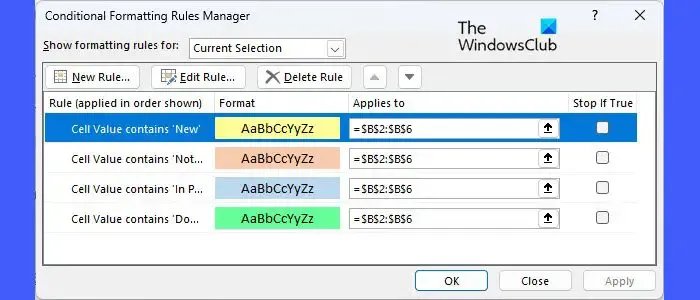
- Wyświetl podgląd i zweryfikuj wszystkie reguły zastosowane do elementów listy rozwijanej, a następnie kliknij przycisk OK . Teraz masz listę rozwijaną oznaczoną kolorami w komórce B2.
- Ustaw kursor w prawym dolnym rogu komórki B2.
- Gdy kursor zmieni się w symbol plusa (+), kliknij i przeciągnij kursor do komórki B6. Ta czynność spowoduje skopiowanie zawartości komórki i odpowiednich reguł formatowania komórki B2 do zakresu komórek B3:B6 (gdzie potrzebujemy listy rozwijanej).
Jak utworzyć listę rozwijaną z kolorem w Arkuszach Google
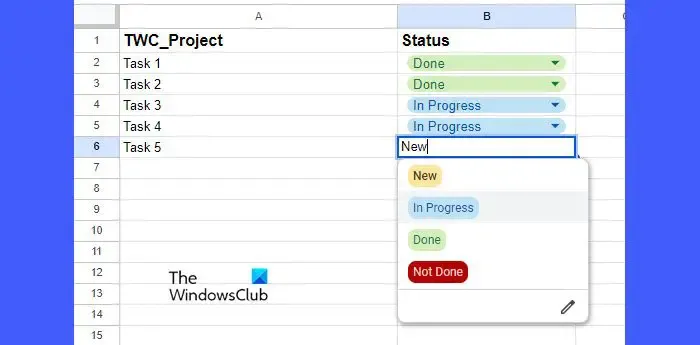
Podobnie jak Microsoft Excel, Arkusze Google umożliwiają tworzenie rozwijanej listy z wartościami oznaczonymi kolorami. Jednak tworzenie kolorowych list rozwijanych jest znacznie łatwiejsze w Arkuszach Google niż w Excelu. Dzieje się tak, ponieważ Arkusze Google dodały nową funkcję przypisywania kolorów tła do elementów podczas tworzenia listy rozwijanej (wcześniej było to realizowane przy użyciu formatowania warunkowego, podobnie jak w Excelu).
Zobaczmy, jak utworzyć tę samą listę rozwijaną (jak wyjaśniono w powyższej sekcji) w Arkuszach Google.
- Umieść kursor w komórce B2 .
- Przejdź do Dane > Sprawdzanie poprawności danych . Okienko Reguły sprawdzania poprawności danych otworzy się po prawej stronie arkusza kalkulacyjnego.

- Kliknij przycisk Dodaj regułę .
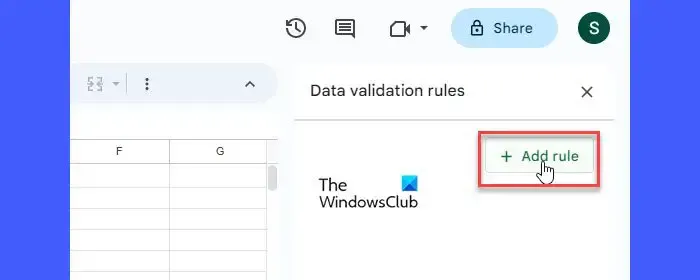
- Wybierz wartość Lista rozwijana w obszarze Kryteria . Zobaczysz 2 opcje. Zmień nazwę opcji 1 na „Nowa” i przypisz do niej kolor żółty, korzystając z listy rozwijanej Kolor.
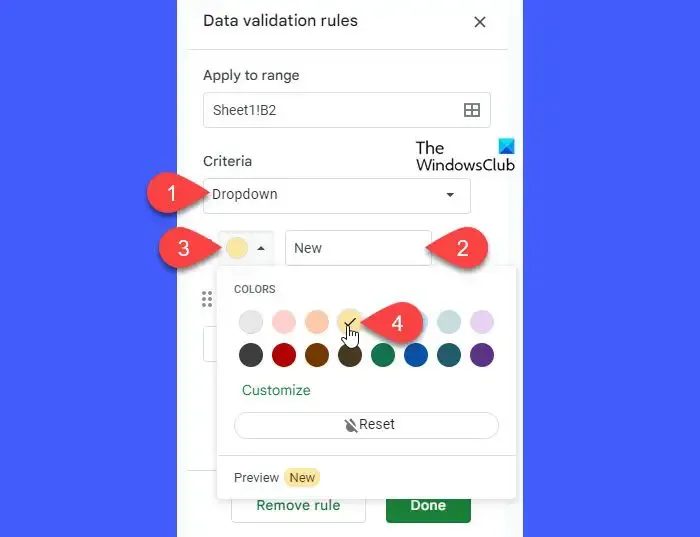
- Zmień nazwę opcji 2 na „W toku” i przypisz jej kolor niebieski.
- Kliknij dwukrotnie przycisk Dodaj kolejny element , aby dodać 2 dodatkowe opcje listy.
- Zmień nazwy elementów listy na „Gotowe” i „Nieukończone” oraz zmień ich kolory tła odpowiednio na zielony i czerwony.
- Kliknij przycisk Gotowe , aby zapisać regułę. Masz teraz listę rozwijaną oznaczoną kolorami w komórce B2.

- Umieść wskaźnik myszy w prawym dolnym rogu komórki i gdy zmieni się w symbol plusa, kliknij i przeciągnij kursor do komórki B6. Spowoduje to skopiowanie danych i reguły sprawdzania poprawności danych z komórki B2 do komórek od B3 do B6.
W ten sposób możesz utworzyć listę rozwijaną z danymi oznaczonymi kolorami w Excelu i Arkuszach Google. Mam nadzieję, że ten post okaże się przydatny.
Jak utworzyć listę rozwijaną tak lub nie z kolorem w Arkuszach Google?
Umieść kursor w komórce, w której powinna pojawić się lista rozwijana. Wybierz Dane > Sprawdzanie poprawności danych . Kliknij przycisk Dodaj regułę po prawej stronie. Wybierz listę rozwijaną w „Kryteriach”. Zmień nazwę opcji „Opcja 1” na Tak . Zmień nazwę „Opcji 2” na Nie . Przypisz kolory do opcji, aby nadać im atrakcyjny wygląd. Kliknij przycisk Gotowe .
Jak zmienić kolor wybranej wartości w menu rozwijanym?
W programie Microsoft Excel wybierz komórkę, w której znajduje się lista rozwijana. Przejdź do Strona główna > Formatowanie warunkowe > Zarządzaj regułami . Kliknij dwukrotnie żądany kolor. Kliknij przycisk Format w następnym oknie. Wybierz inny kolor i kliknij OK . W Arkuszach Google wybierz menu rozwijane i kliknij przycisk edycji (ołówek) u dołu listy elementów. Wybierz żądany kolor, korzystając z opcji kolorów dostępnych w prawym panelu i kliknij przycisk Gotowe .



Dodaj komentarz