Jak naprawić błąd „Cofanie zmian na komputerze” w systemie Windows

Komunikat o błędzie „Cofanie zmian na komputerze” zwykle pojawia się, gdy proces aktualizacji lub instalacji nie powiedzie się, a system próbuje cofnąć wprowadzone zmiany, przywracając się do wcześniejszego stanu. W tym przewodniku omówiono różne metody rozwiązywania problemów, których można użyć do naprawienia tego błędu i przywrócenia systemu do sprawnego działania.
1. Poczekaj
Błąd „Cofanie zmian na komputerze” oznacza, że system próbuje cofnąć zmiany wprowadzone podczas nieudanej aktualizacji. Ten proces może zająć trochę czasu, w zależności od rozmiaru aktualizacji i szybkości komputera.
W niektórych przypadkach pętla może zniknąć po kilku minutach, ale jeśli aktualizacja była duża, zakończenie procesu może zająć więcej czasu. Dlatego zalecamy odczekać chwilę przed podjęciem dalszych kroków. Zwykle najlepiej jest poczekać co najmniej godzinę lub dwie, aby zobaczyć postęp. Jeśli komunikat pojawia się przez dłuższy czas, skorzystaj z metod rozwiązywania problemów wymienionych poniżej.
2. Uruchom ponownie komputer
Pętla „Cofanie zmian na komputerze” może się utrzymywać z powodu tymczasowej usterki w systemie. Ponadto mogą występować nieprawidłowo skonfigurowane lub uszkodzone ustawienia systemowe, które zakłócają proces aktualizacji, prowadząc do problemu.
W takim przypadku ponowne uruchomienie komputera może być skutecznym sposobem rozwiązania problemu, ponieważ usunie usterkę i spróbuje zresetować wszelkie tymczasowo źle skonfigurowane ustawienia.
3. Zainstaluj aktualizację w trybie awaryjnym
W niektórych przypadkach problemy z oprogramowaniem lub sterownikami zainstalowanymi w systemie mogą spowodować niepowodzenie aktualizacji, powodując problem związany z komunikatem o błędzie.
Łatwym sposobem na wyizolowanie takich problemów jest uruchomienie w trybie awaryjnym. Jest to stan diagnostyczny w systemie Windows, który uruchamia system z minimalną liczbą sterowników i usług.

Po uruchomieniu w trybie awaryjnym zainstaluj ponownie aktualizację i sprawdź, czy możesz kontynuować bez żadnych problemów.
4. Uruchom narzędzie do rozwiązywania problemów z Windows Update
Możesz także uruchomić narzędzie do rozwiązywania problemów z Windows Update , wbudowane narzędzie, które automatycznie diagnozuje i rozwiązuje typowe problemy z Windows Update.
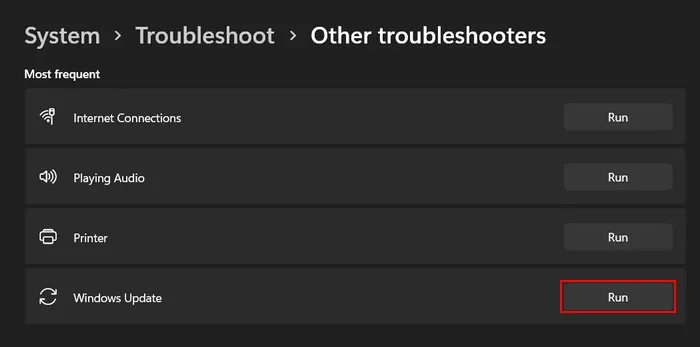
Działa poprzez skanowanie systemu w poszukiwaniu potencjalnych problemów, które mogą uniemożliwiać pomyślne zainstalowanie aktualizacji. W przypadku wykrycia jakichkolwiek problemów spróbuje je naprawić automatycznie lub zasugeruje poprawki, które można wdrożyć ręcznie.
Aby kontynuować to rozwiązanie, uruchom ponownie komputer i uruchom narzędzie do rozwiązywania problemów z Windows Update za pośrednictwem aplikacji Ustawienia. Jeśli masz problem podczas normalnego ponownego uruchamiania systemu, uruchom system w trybie awaryjnym, wykonując czynności opisane powyżej, aby skorzystać z narzędzia do rozwiązywania problemów.
FYI : nie możesz uruchomić narzędzia do rozwiązywania problemów z systemem Windows ? Przeczytaj nasz post, aby zobaczyć, co możesz z tym zrobić.
5. Wyczyść folder SoftwareDistribution
Folder SoftwareDistribution jest folderem tymczasowym używanym przez system Windows do przechowywania plików aktualizacji przed ich zainstalowaniem. Jeśli występuje problem z plikami w tym folderze, może to wpłynąć na proces aktualizacji, prowadząc do problemów, takich jak błąd „Cofanie zmian na komputerze”.
Łatwym sposobem rozwiązania wszelkich problemów z tym folderem jest usunięcie jego zawartości. Ponieważ wszystkie pliki w tym folderze są tymczasowe, usunięcie ich nie zaszkodzi komputerowi.
- Uruchom ponownie komputer, a po ponownym uruchomieniu otwórz okno dialogowe Uruchom, naciskając klawisze Win+ R.
- Wpisz „services.msc” w Uruchom i kliknij Enter.
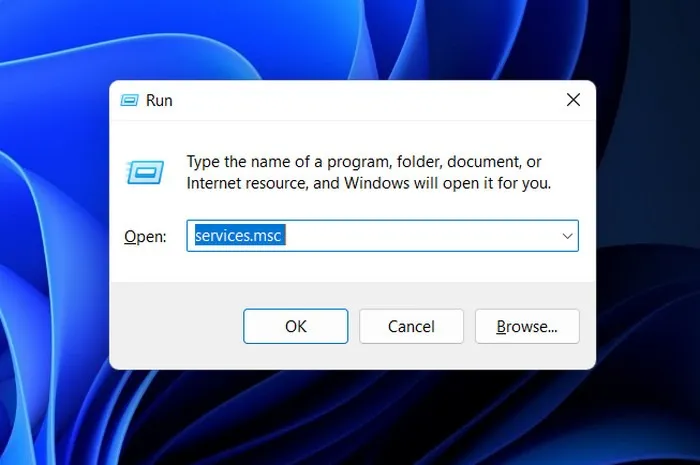
- W następnym oknie przewiń w dół, aby zlokalizować usługę „Windows Update” i kliknij ją prawym przyciskiem myszy.
- Wybierz „Właściwości” z menu kontekstowego.

- Kliknij przycisk „Zatrzymaj”, aby wstrzymać działanie usługi i naciśnij „Zastosuj -> OK”, aby zapisać zmiany.

- Uruchom Eksplorator plików i przejdź do „C:\Windows\SoftwareDistribution”.
- Wybierz całą zawartość folderu SoftwareDistribution i usuń ją.
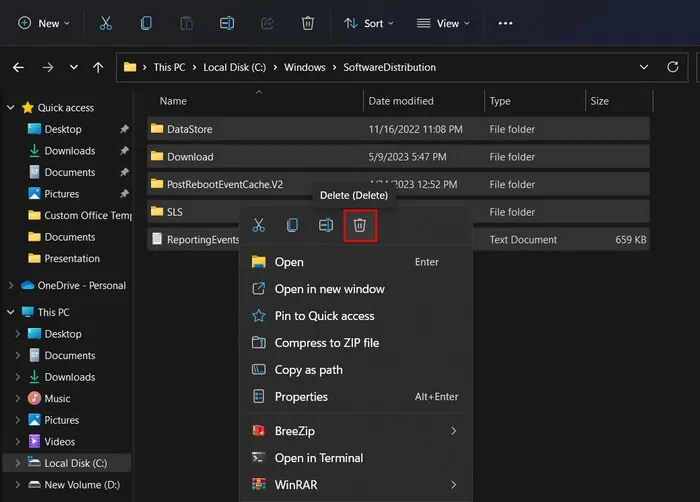
- Wróć do aplikacji Usługi, kliknij prawym przyciskiem myszy usługę „Windows Update” i wybierz „Właściwości”.
- Kliknij przycisk „Start”, aby ponownie uruchomić usługę. Naciśnij „Zastosuj -> OK”, aby zapisać zmiany.

- Mamy nadzieję, że będziesz mógł zainstalować aktualizacje bez żadnych problemów.
6. Zainstaluj aktualizację ręcznie
Wreszcie, jeśli system nie instaluje aktualizacji automatycznie, spróbuj zainstalować ją ręcznie, korzystając z wykazu usługi Microsoft Update.
Katalog aktualizacji to repozytorium aktualizacji, sterowników i poprawek firmy Microsoft, które można pobrać i zainstalować ręcznie.
- Przejdź do witryny Microsoft Update Catalog w swojej przeglądarce.
- W polu wyszukiwania wprowadź numer KB aktualizacji, którą chcesz zainstalować, i kliknij Enter.

- Po wyświetleniu wyników wybierz najbardziej odpowiedni dla swojej architektury systemu (32-bitowy lub 64-bitowy) i kliknij przycisk „Pobierz”.
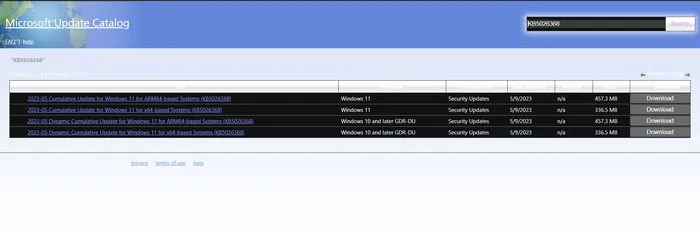
- Poczekaj na zakończenie pobierania i kliknij go dwukrotnie.
- Postępuj zgodnie z instrukcjami wyświetlanymi na ekranie, aby zainstalować aktualizację.
7. Wykonaj przywracanie systemu
Instalowanie nowych sterowników lub oprogramowania może czasami prowadzić do konfliktów w systemie, powodując problemy z aktualizacjami lub innymi podobnymi procesami.
Jeśli masz problemy z instalowaniem/odinstalowywaniem aktualizacji po zainstalowaniu nowego programu, istnieje duże prawdopodobieństwo, że wina leży po stronie oprogramowania. W takim przypadku odinstaluj go ręcznie lub użyj narzędzia Przywracanie systemu .
To narzędzie działa poprzez tworzenie punktów przywracania w systemie, które są zasadniczo migawkami konfiguracji systemu w określonym momencie. Użyj tego narzędzia, aby wybrać punkt przywracania w celu przywrócenia wcześniejszej wersji systemu, ponownie zainstaluj aktualizację i sprawdź, czy problem został rozwiązany.
Często Zadawane Pytania
Czy mogę zapobiec ponownemu wystąpieniu błędu „Cofanie zmian na komputerze” w przyszłości?
Chociaż tak naprawdę nie jest możliwe całkowite wyeliminowanie prawdopodobieństwa wystąpienia tego błędu w pewnym momencie, istnieje kilka kroków, które można podjąć, aby zwiększyć prawdopodobieństwo, że nigdy więcej się to nie powtórzy. Obejmuje to upewnienie się, że system spełnia minimalne wymagania dotyczące aktualizacji lub instalacji. Należy również sprawdzić, czy system ma wystarczającą ilość miejsca, pamięci i mocy obliczeniowej do obsługi instalacji.
Czy wyłączenie komputera, gdy wyświetla się ekran „Cofanie zmian na komputerze”, jest bezpieczne?
Najlepiej cierpliwie poczekać, aż proces sam się zakończy, ponieważ przerwanie procesu może spowodować utratę danych. Jeśli jednak trwa to dłużej niż oczekiwano, spróbuj wyłączyć komputer, wykonując normalny proces zamykania. Jeśli nie jest to możliwe, możesz użyć przycisku zasilania, aby wyłączyć urządzenie.
Źródło obrazu: DepositPhotos . Wszystkie obrazy i zrzuty ekranu autorstwa Zainab Falak.



Dodaj komentarz