Jak przypiąć elementy do paska menu na komputerze Mac
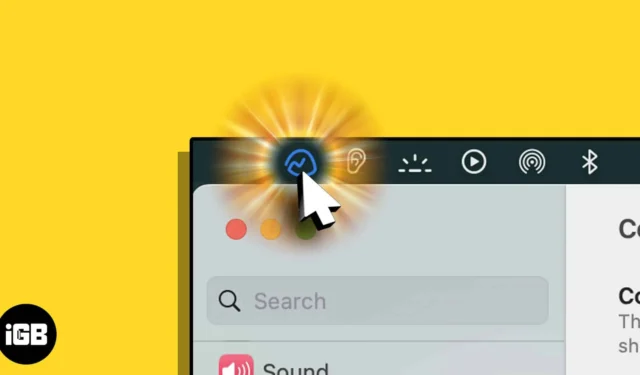
Pasek menu jest istotnym elementem interfejsu MacBooka i pojawia się jako smukły pasek u góry ekranu. Oferuje dostęp do różnych funkcji systemowych i aplikacji, więc doskonalenie umiejętności korzystania z tej karty może zwiększyć produktywność i usprawnić przepływ pracy. Aby dowiedzieć się, jak przypinać elementy do paska menu na komputerze Mac, postępuj zgodnie z tym artykułem.
- Szybki dostęp: Zapewnia szybki dostęp do potrzebnych elementów. Eliminuje konieczność poruszania się po systemie plików lub wyszukiwania ich w menu Start lub launchpadzie.
- Personalizacja: po przypięciu żądanych aplikacji do paska menu możesz zmienić kolejność elementów, po prostu naciskając klawisz Cmd (⌘) i porządkując przypięcia za pomocą gładzika lub zewnętrznej myszy.
- Wielozadaniowość: przypinając często używane aplikacje, użytkownicy mogą szybko przełączać się między nimi bez konieczności minimalizowania lub zamykania innych okien.
Jakie typy elementów można przypiąć do paska menu?
- Elementy sterowania systemem : obejmują elementy sterowania systemem, takie jak Bluetooth, AirDrop, Screen Mirroring itp.
- Moduły centrum sterowania: Możesz wybrać, kiedy mają być widoczne (w odstępach czasu) na pasku menu.
- Inne moduły: Są to elementy, które mogą być widoczne zarówno na pasku menu, jak i w Centrum sterowania.
- Aplikacje innych firm: wiele aplikacji obsługuje ikony paska menu. Przeczytaj nasz artykuł, aby znaleźć najlepsze bezpłatne aplikacje paska menu dla komputerów Mac .
Jak przypiąć elementy centrum sterowania do paska menu komputera Mac
- Kliknij Centrum sterowania → Wybierz element z panelu.
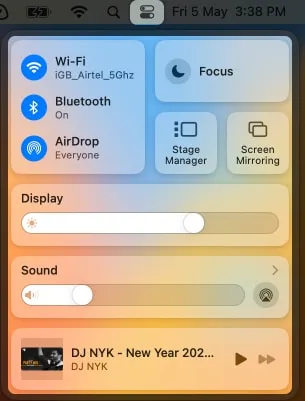
- Przeciągnij i upuść wybrany element na pasku menu.
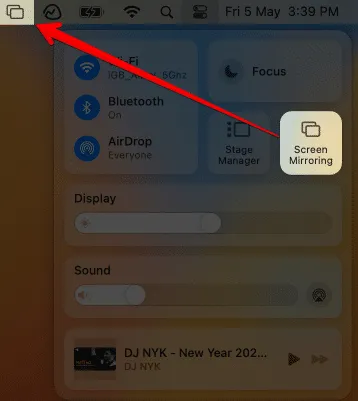
Możesz także zmieniać pozycje dodanych ikon według własnego uznania, naciskając klawisz Command (⌘) na klawiaturze i przeciągając je.
Jak dodawać elementy do paska menu w systemie macOS Ventura lub nowszym
- Kliknij logo Apple ( ) na pasku menu → Wybierz Ustawienia systemowe .
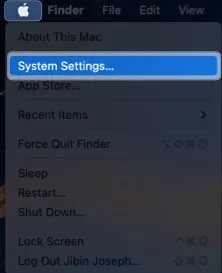
- Przejdź do Centrum sterowania .
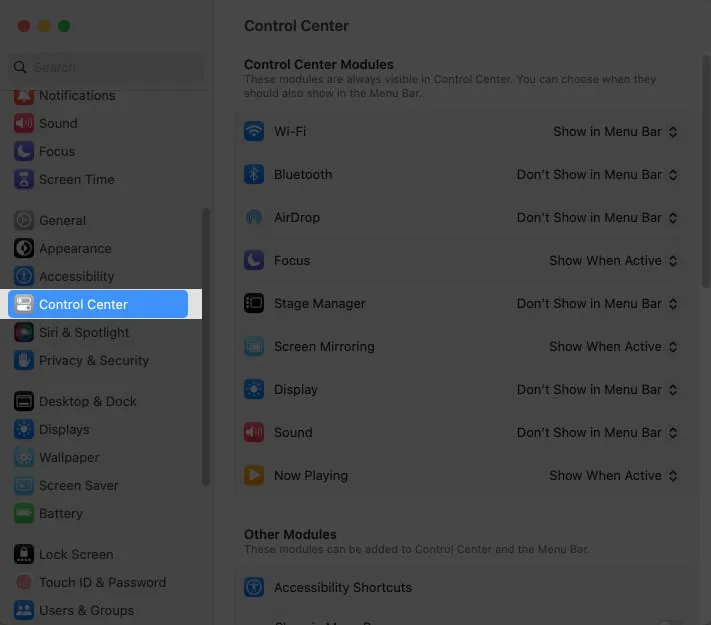
Wykonaj poniższe kroki w zależności od modułu i funkcji, które chcesz wyświetlić.
Dodaj moduły Centrum sterowania do paska menu
Możesz kliknąć menu rozwijane obok karty i wybrać żądaną opcję. Dostępne opcje to:
- W przypadku AirDrop, Wi-Fi, Bluetooth i Stage Manager: Pokaż na pasku menu, nie pokazuj na pasku menu.
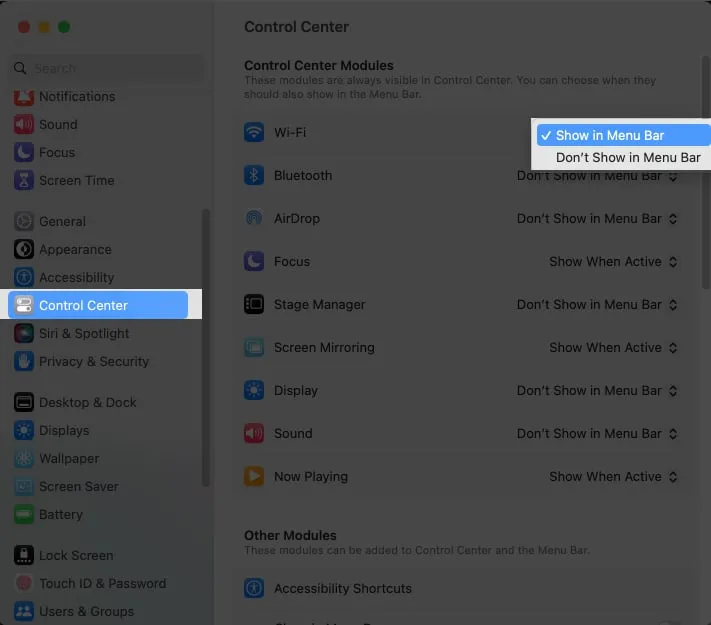
- Dla innych modułów: Zawsze pokazuj na pasku menu, Pokaż, gdy jest aktywny, Nie pokazuj na pasku menu.
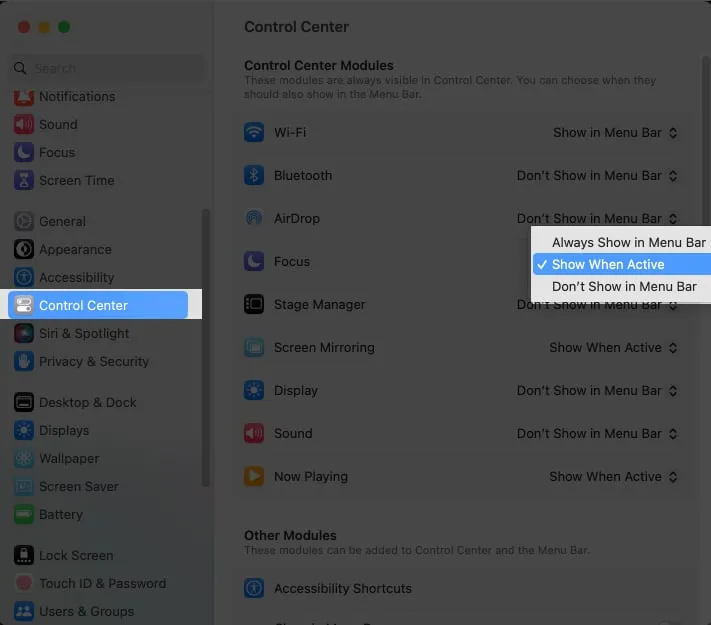
Jeśli zmienisz zdanie i usuniesz elementy z paska menu, możesz po prostu wybrać opcję Nie pokazuj na pasku menu z rozwijanego menu.
Inne moduły
Aby wyświetlić moduły, takie jak Skrót dostępności , Bateria i inne na pasku menu, możesz włączyć przycisk obok opcji Pokaż na pasku menu .
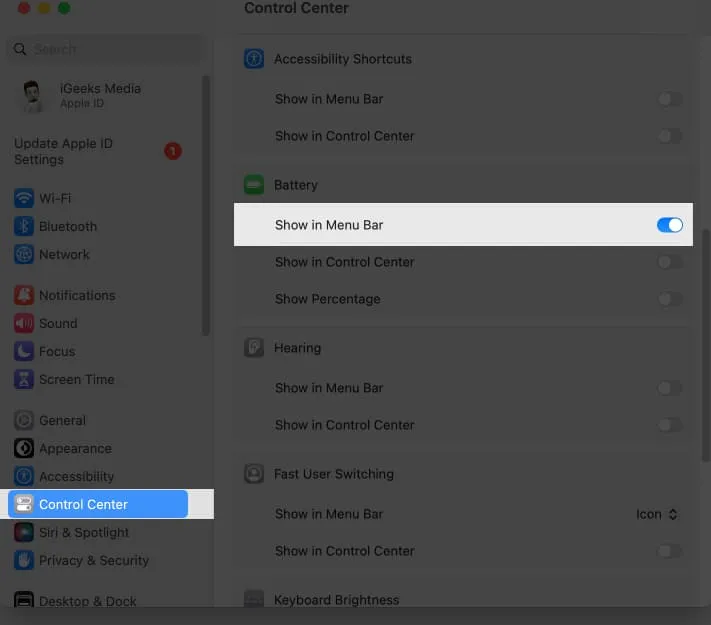
Aby usunąć te opcje z paska menu, możesz po prostu wyłączyć przycisk obok każdej funkcji.
Tylko pasek menu
Aby wyświetlić Spotlight, Siri lub Time Machine na pasku menu, możesz wybrać opcję Pokaż na pasku menu z menu rozwijanego obok tych elementów.

Często zadawane pytania
Ile elementów mogę przypiąć do paska menu na komputerze Mac?
Liczba elementów, które można przypiąć do paska menu na komputerze Mac, nie jest ustalona. Należy jednak pamiętać, że dodanie zbyt wielu elementów spowoduje, że pasek menu będzie zagracony i trudniejszy w użyciu.
Czy mogę przypiąć dowolny element do paska menu na komputerze Mac?
Nie każdy element na komputerze Mac można przypiąć do paska menu. Pasek menu można przypiąć tylko do aplikacji, folderów i określonych opcji systemowych.
Czy mogę dostosować wygląd elementów na pasku menu na komputerze Mac?
Nie, na komputerze Mac nie można zmienić wyglądu elementów na pasku menu. Aplikacja lub ustawienia komputera Mac określają wygląd elementu.
Mam nadzieję, że powyższy artykuł pomógł ci dodawać elementy do paska menu komputera Mac i bez problemu korzystać z często używanych elementów. Nie zapomnij też podzielić się wrażeniami z paska menu Maca w komentarzach poniżej.



Dodaj komentarz