Jak naprawić błąd odtwarzacza multimedialnego 0xc00d36cb w systemie Windows 11/10?
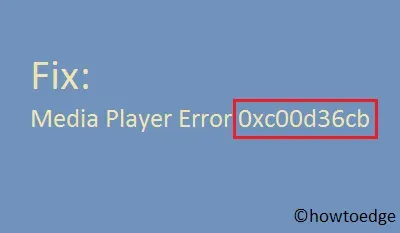
Czy ostatnio napotkałeś błąd 0xc00d36cb podczas uruchamiania plików multimedialnych na swoim komputerze? Cóż, ten błąd może wystąpić z następujących powodów: niepotrzebna zapisana pamięć podręczna, brak niezbędnych uprawnień do plików, oprogramowanie innych firm zakłócające funkcje odtwarzania wideo lub uszkodzony profil użytkownika.
Poza tym możesz również napotkać ten problem, gdy same pliki multimedialne są uszkodzone lub mają rozszerzenie, którego nie obsługuje program Windows Media Player. Niezależnie od przyczyny w twoim przypadku, stosując nasze cztery różne podejścia, powinieneś być w stanie rozwiązać ten problem na swoim komputerze. Przyjrzyjmy się szczegółowo rozwiązaniom:
Jak naprawić kod błędu 0xc00d36cb?
Najpierw musisz potwierdzić, czy rzeczywiście jest to błąd, czy też pliki multimedialne, które próbujesz odtworzyć, są same w sobie uszkodzone. Czasami ten błąd może również wystąpić, gdy plik multimedialny ma rozszerzenie, którego domyślny odtwarzacz multimedialny nie obsługuje. Aby to sprawdzić, spróbuj użyć innego odtwarzacza multimedialnego, takiego jak VLC, KM Player itp.
1] Użyj narzędzia do rozwiązywania problemów z odtwarzaniem wideo
Windows 10 zawiera potężne narzędzie, które może znaleźć i naprawić główne przyczyny tego błędu 0xc00d36cb. Jest to w zasadzie metoda rozwiązywania problemów i możesz ją uruchomić, postępując zgodnie z poniższymi wskazówkami:
- Przede wszystkim przejdź do lokalizacji –
Win + I > Update & Security > Troubleshoot. - Przejdź do prawego okienka i kliknij Zaawansowane narzędzia do rozwiązywania problemów .
- Na następnym ekranie przewiń w dół do odtwarzania wideo.
- Po znalezieniu kliknij, aby rozwinąć jego panel, a następnie kliknij Uruchom narzędzie do rozwiązywania problemów .
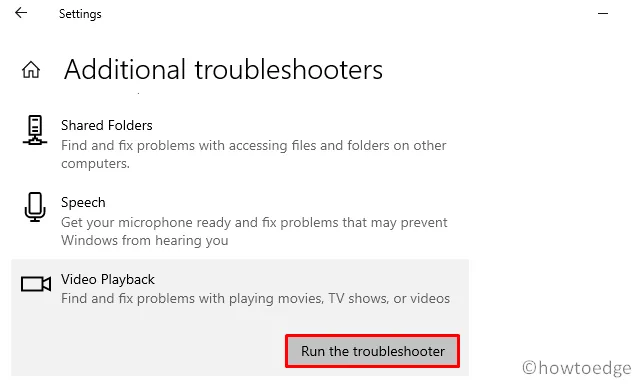
- Teraz postępuj zgodnie z instrukcjami wyświetlanymi na ekranie, aby zakończyć resztę procesu.
- Narzędzie do rozwiązywania problemów zainicjuje skanowanie i jeśli znajdzie jakiś problem, automatycznie zastosuje poprawkę.
- Po zakończeniu procesu skanowania/naprawy uruchom ponownie system Windows, aby zastosować najnowsze zmiany.
2] Zresetuj pamięć podręczną Sklepu Windows, aby naprawić 0xc00d36cb
Jeśli składniki systemu Windows są uszkodzone, może to uniemożliwić odtwarzanie plików multimedialnych na urządzeniu. Jako obejście spróbuj wyczyścić zapisaną pamięć podręczną Microsoft Store. Oto główne kroki do pracy nad −
- Przejdź do menu Start i wpisz „cmd” w polu tekstowym.
- Kliknij prawym przyciskiem myszy najwyższy wynik i wybierz „Uruchom jako administrator”.
- Jeśli na wyświetlaczu pojawi się okno UAC, kliknij Tak .
- Skopiuj/wklej poniższe polecenie w obszarze zachęty i naciśnij Enter −
wsreset.exe
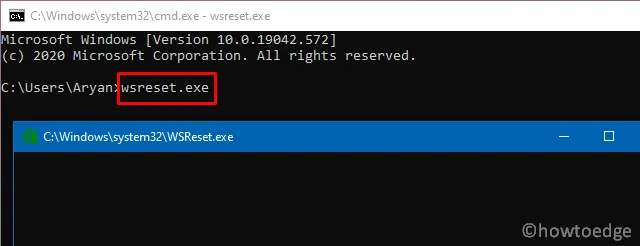
- Poczekaj kilka sekund na pomyślne zakończenie tego kodu.
- Gdy zobaczysz migający kursor w następnym wierszu wiersza polecenia, wpisz exit i ponownie naciśnij Enter .
- Uruchom ponownie urządzenie, aby wyczyścić pozostałą pamięć podręczną.
Zaloguj się na swoim urządzeniu i sprawdź, czy błąd 0xc00d36cb wystąpił lub został rozwiązany. Jeśli tak, możesz zmienić uprawnienia pliku lub zacząć korzystać z innego odtwarzacza multimedialnego.
3] Zmień rozdzielczość pliku multimedialnego
Czasami możesz napotkać ten błąd po prostu dlatego, że plik multimedialny nie jest przeznaczony dla wszystkich. Jeśli tak, zgłosi błąd za każdym razem, gdy spróbujesz uruchomić plik. Aby wyeliminować tę możliwość, musisz zmienić uprawnienia pliku, wykonując następujące czynności:
- Naciśnij Win + E , aby wywołać Eksplorator plików.
- Teraz otwórz folder zawierający plik, który powoduje problem 0xc00d36cb.
- Kliknij ten plik prawym przyciskiem myszy i wybierz opcję Właściwości z jego menu kontekstowego.
- Następnie przejdź do zakładki „Bezpieczeństwo” i kliknij przycisk „ Zaawansowane ”. Zobacz zrzut poniżej −
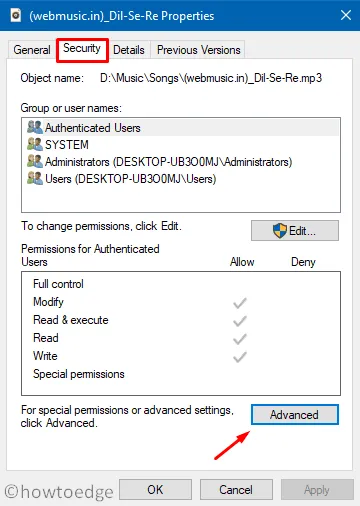
- W oknie Zaawansowane ustawienia zabezpieczeń kliknij Zmień dostępne obok nazwy właściciela .
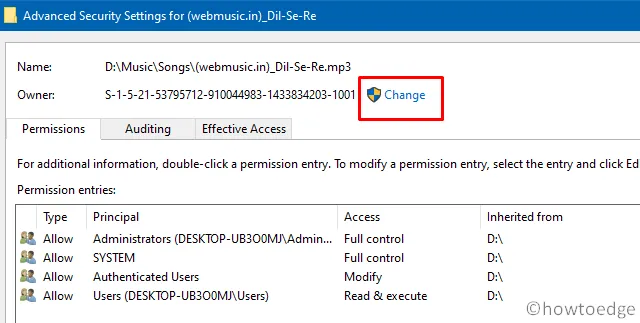
Tutaj wprowadź następujące zmiany −
- Umieść wszystkich w
Enter the object name to selectsekcji. - Kliknij „Sprawdź nazwy”, a następnie „OK ”, aby potwierdzić to ustawienie.
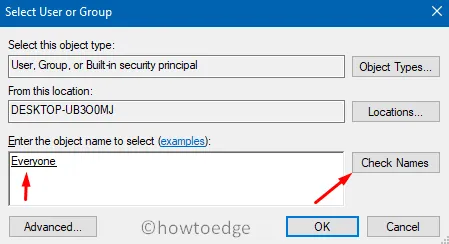
Jeśli powyższa sztuczka zadziała, możesz wprowadzić podobne zmiany również w innych plikach.
4] Utwórz nowy profil użytkownika
Jeśli nawet zmiana uprawnień do plików nie rozwiąże tego problemu, obecny profil użytkownika może być uszkodzony. Dlatego powinieneś spróbować utworzyć nowe konto użytkownika lub po prostu wypróbować najnowsze obejście. Oto jak wykonać to zadanie −
- Naciśnij Win + I, aby otworzyć okno ustawień.
- Wybierz „ Konta ”, a następnie „ Rodzina” i „Inni użytkownicy ” w lewym okienku.
- Przejdź na prawą stronę i kliknij „Dodaj kogoś innego do tego komputera”.
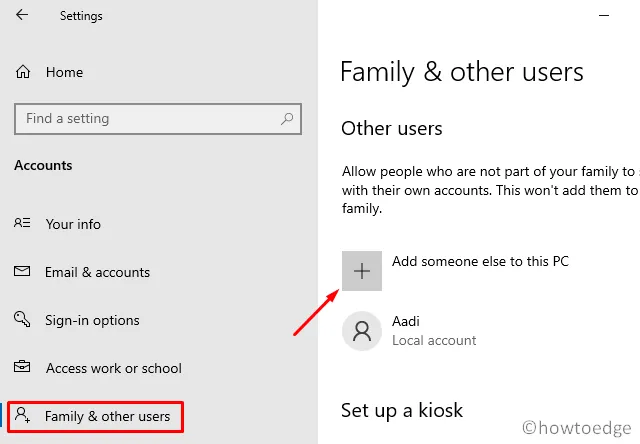
- System zaoferuje wówczas okno konta Microsoft, w którym można użyć istniejącego
user idipasswordutworzyć nowy profil użytkownika.
|
Uwaga . Jeśli nie masz innego konta Microsoft, po prostu kliknij „Nie mam danych logowania tej osoby”. |

- Następnie kliknij „ Dodaj użytkownika bez konta Microsoft ”.
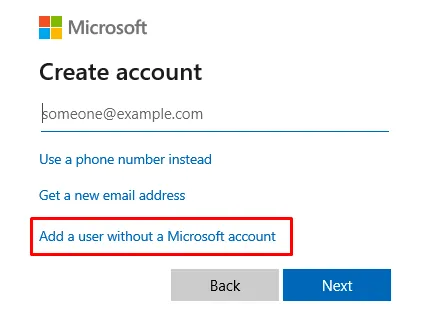
- Teraz wprowadź swoją nazwę użytkownika w polu Kto będzie używał tego komputera i wprowadź hasło , aby zapewnić bezpieczeństwo.
- Microsoft może poprosić o wybranie wielu
- do wykorzystania w przypadku zapomnienia nowo utworzonego hasła. Zrób to samo, a nowy profil użytkownika jest ustawiony na odtwarzanie multimediów, które wcześniej powodowały problemy.
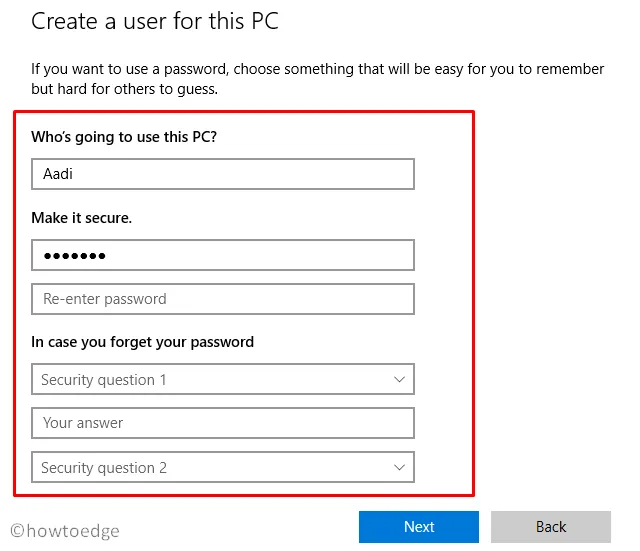
Uruchom ponownie komputer i tym razem użyj informacji z profilu użytkownika, który właśnie utworzyłeś, aby zalogować się do swojego urządzenia. Mam nadzieję, że możesz teraz odtwarzać multimedia bez błędu 0xc00d36cb.
Często Zadawane Pytania
Dlaczego odtwarzacz multimedialny nie może odtworzyć pliku?
Jeśli pojawi się błąd „Program Windows Media Player nie może odtworzyć pliku, ponieważ wymagany koder-dekoder wideo nie jest zainstalowany na komputerze”. W twoim systemie wyraźnie brakuje kodeka do odtwarzania określonego formatu pliku wideo. Pliki kodeków będą potrzebne do dekodowania i kodowania treści cyfrowych.
Nie możesz odtworzyć tego pliku, nie odtworzy 0xc00d36c4?
Kody błędów 0xc00d36c4 występują podczas odtwarzania filmów, które nie są obsługiwane przez format wideo odtwarzacza lub kodek lub gdy wideo jest uszkodzone. Problem może być również spowodowany konfliktem między komputerem a urządzeniem USB. Aby rozwiązać ten błąd, musisz najpierw zainstalować obsługiwany kodek lub przekonwertować format pliku wideo.
Jak mogę naprawić uszkodzony plik MP4?
Istnieją trzy bezpłatne opcje odzyskiwania MP4, które możesz spróbować naprawić uszkodzone wideo MP4. Jednak VLC Player jest preferowanym odtwarzaczem multimedialnym dla większości systemów operacyjnych. To doskonały przykład bezpłatnego oprogramowania do odzyskiwania MP4. Możesz naprawiać filmy w systemie Windows za pomocą Video Repair firmy Grau GmbH, chociaż jest to płatny program.
Źródło: Howtoedge



Dodaj komentarz