Jak naprawić iPhone’a Ciągle pytaj o hasło Apple ID
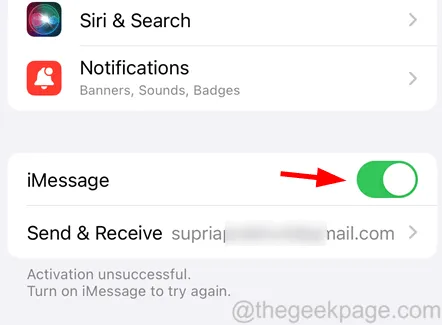
- Błędy techniczne w iPhonie
- Musiałeś ostatnio zmienić hasło Apple ID
- Zalogowano się do iPhone’a przy użyciu innego Apple ID
- System Apple musi mieć jakiś problem
Najpierw wypróbuj te wskazówki
- Uruchom ponownie iPhone’a – Po ponownym uruchomieniu iPhone’a usuwa wszystkie usterki techniczne, które istniały w iPhonie. Spróbuj ponownie uruchomić iPhone’a, a następnie sprawdź, czy problem został rozwiązany.
- Zaktualizuj iPhone’a – Wielu użytkowników iPhone’a zauważyło, że aktualizacja oprogramowania iPhone’a rozwiązała ten problem.
- Najpierw sprawdź stan systemu Apple , a jeśli pokazuje kolor czerwony lub żółty, oznacza to, że wystąpił problem z tą konkretną usługą. Spróbuj ponownie.
- Zaktualizuj wszystkie zainstalowane aplikacje – niektórzy użytkownicy iPhone’a próbowali zainstalować aplikacje oczekujące na aktualizację na iPhonie. Postępuj zgodnie z tymi samymi instrukcjami i zaktualizuj wszystkie aplikacje na swoim iPhonie.
- Wymuś zamknięcie wszystkich aplikacji — Czasami niektóre aplikacje działające w tle mogą wielokrotnie prosić o hasło Apple ID, dopóki nie zamkniesz aplikacji. Spróbuj wymusić zamknięcie wszystkich aplikacji działających w tle na iPhonie.
- Upewnij się, że użyłeś tego samego Apple ID do zalogowania się do wszystkich usług na iPhonie. Na przykład: – FaceTime, iMessage, iCloud, App Store itp. Jeśli nie, wyloguj się z określonej usługi i zaloguj się przy użyciu tego samego Apple ID.
Poprawka 1 – Zaloguj się do iPhone’a przy użyciu tego samego identyfikatora Apple ID, który znajduje się w wyskakującym okienku
Krok 1: Najpierw otwórz stronę Ustawienia na swoim iPhonie.
Krok 2: Następnie dotknij nazwy profilu u góry, jak pokazano poniżej.
Krok 5: Jeśli nie, przewiń w dół i kliknij Wyloguj.
Krok 6: Postępuj zgodnie z instrukcjami wyświetlanymi na ekranie, aby się wylogować, a następnie ponownie przejdź do strony Ustawienia .
Krok 7: Kliknij Zaloguj się do swojego iPhone’a u góry i postępuj zgodnie z instrukcjami, aby zalogować się przy użyciu odpowiedniego Apple ID.
Poprawka 2 – Wyłącz usługi lokalizacyjne i czas przed ekranem
Krok 1: Uruchom aplikację Ustawienia na swoim iPhonie.
Krok 2: Następnie przejdź do opcji Prywatność i bezpieczeństwo z listy ustawień.
Krok 3: Znajdź opcję Usługi lokalizacyjne u góry i kliknij ją.
Krok 4: Wyłącz opcję usług lokalizacyjnych , dotykając przycisku przełączania , jak pokazano poniżej.
Krok 5: Po zakończeniu przejdź do strony Ustawienia i wybierz opcję Czas przed ekranem .
Krok 6: Przewiń w dół i kliknij Wyłącz czas ekranu.
Poprawka 3 – Wyłącz Wymagaj ustawień hasła
Krok 1: Przejdź do strony Ustawienia i dotknij nazwy profilu u góry.
Krok 2: Następnie kliknij Media i zakupy .
Krok 3: Spowoduje to wyświetlenie małego okna na ekranie i musisz kliknąć Ustawienia hasła.
Krok 4: Tutaj wyłącz opcję Wymagaj hasła , dotykając jej przycisku przełączania i klikając Gotowe w końcu.
Poprawka 4 – Wyłącz i włącz FaceTime i iMessage
Krok 1: Otwórz aplikację Ustawienia .
Krok 2: Przejdź do opcji FaceTime z listy menu, jak pokazano poniżej.
Krok 3: Wyłącz opcję FaceTime , klikając przełącznik.
Krok 4: Po pewnym czasie włącz opcję FaceTime , dotykając przełącznika.
Krok 5: Teraz musisz wrócić do listy menu Ustawienia i wybrać opcję Wiadomości .
Krok 6: Wyłącz opcję iMessage , klikając przycisk przełączania , jak pokazano poniżej.
Krok 7: Następnie ponownie dotknij przycisku przełączania , aby ponownie włączyć iMessage .
Poprawka 5 – Usuń niechciane urządzenia z iCloud
Krok 1: Kliknij ikonę ustawień .
Krok 2: Po wyświetleniu strony ustawień kliknij nazwę profilu u góry.



Dodaj komentarz