Jak naprawić powolne i opóźnione przewijanie w programie Microsoft Word
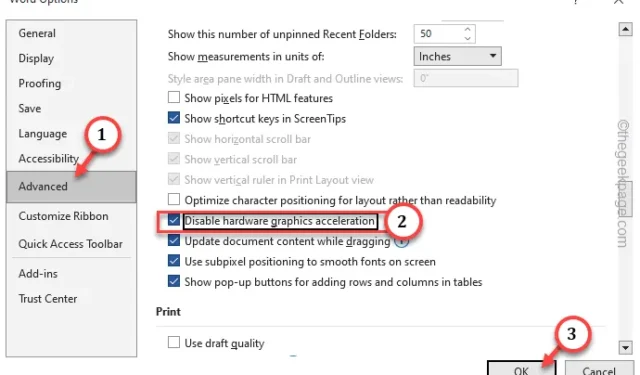
Poprawka 1 – Zmień ustawienia sprzętowej akceleracji grafiki
Krok 1 – Otwórz MS Word .
Krok 2 – Następnie stuknij „ Plik ” i kliknij „ Opcje ”.
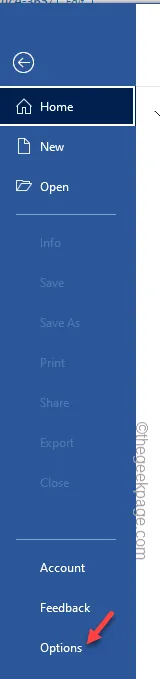
Krok 3 – Przejdź do zakładki „ Zaawansowane ”.
Krok 4 – Przejdź do sekcji „ Wyświetlacz ”. Po prostu zaznacz pole „ Wyłącz sprzętową akcelerację grafiki ”.
Krok 5 – Następnie kliknij „ OK ”, aby zapisać zmianę.
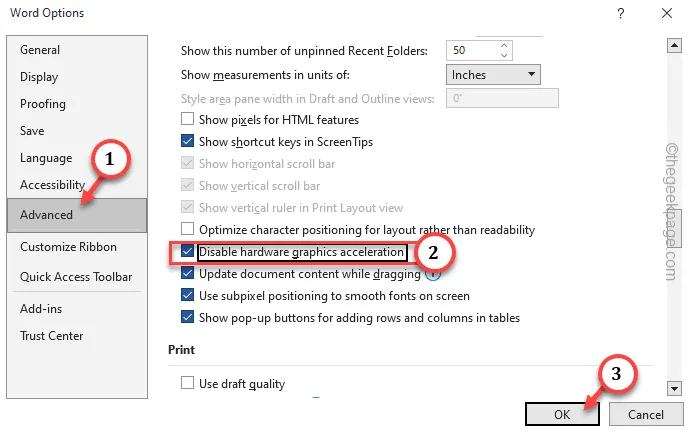
Poprawka 2 – Nie używaj pozycjonowania subpikseli
Krok 1 – Przejdź do „ Plik ” w MS Word.
Krok 2 – Następnie kliknij „ Opcje ”, aby go otworzyć.
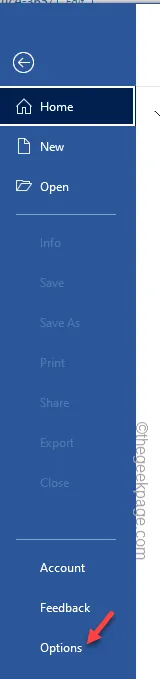
Krok 3 – Przejdź jeszcze raz do sekcji „ Zaawansowane ”.
Krok 4 – Upewnij się, że odznaczyłeś pole „ Aktualizuj zawartość dokumentu podczas przeciągania ”.
Krok 5 – Dodatkowo upewnij się, że opcja „ Użyj pozycjonowania subpikseli do wygładzania czcionek na ekranie ” jest odznaczona .
Krok 6 – Następnie kliknij „ OK ”.

Poprawka 3 – Wyłącz niechciane dodatki
Krok 1 – Po otwarciu programu Word stuknij „ Plik ”, a następnie kliknij „ Opcje ”, aby go otworzyć.
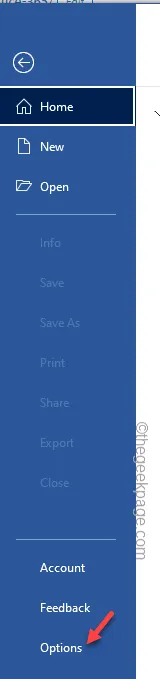
Krok 2 – Przejdź do zakładki „ Dodatki ”.
Krok 3 – Ustaw Zarządzaj na „ Dodatki COM ” i dotknij „ Idź ”, aby go otworzyć.
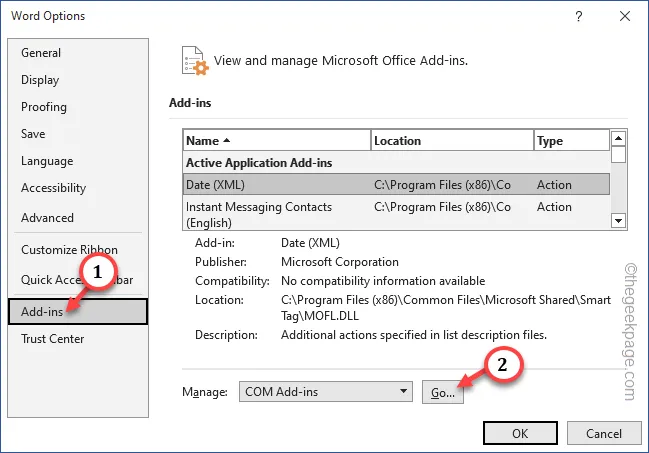
Krok 4 – Znajdziesz tam wszystkie dodatki. Po prostu odznacz wszystkie niechciane / nieistotne dodatki i kliknij „ OK ”.
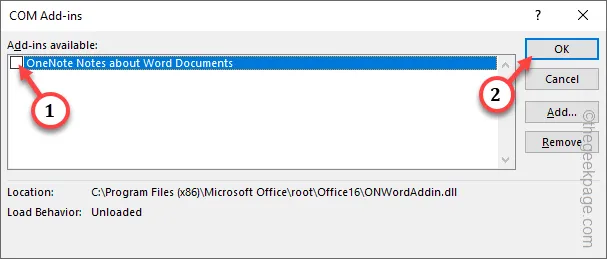
Teraz zamknij program Word i ponownie uruchom dokument.
Poprawka 4 – Zwiększ liczbę przewijanych linii
Krok 1 – Musisz otworzyć ustawienia myszy . Więc użyj kombinacji klawiszy Win + R, aby wyświetlić okno Uruchom .
Krok 2 – Następnie wpisz to polecenie skrótu i kliknij „ OK ”.
main.cpl
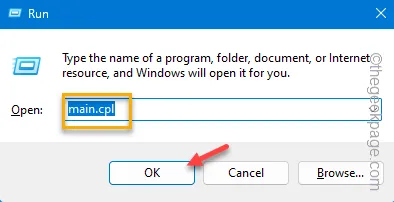
Krok 3 – Przejdź bezpośrednio do strony „ Koło ”.
Krok 4 – Na karcie Przewijanie w pionie ustaw opcję „ Obróć kółko o jeden stopień, aby przewinąć ” na „ 6 ”.
[Ten parametr jest normalnie ustawiony na „ 3 ”. Jeśli chcesz, możesz wybrać inną liczbę linii do przewijania.]
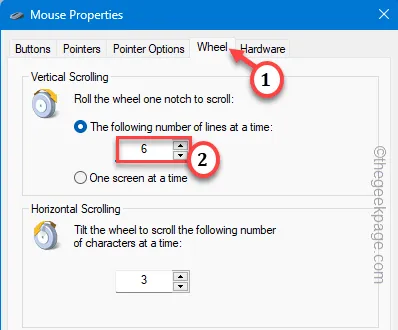
Krok 5 – Po prostu kliknij „ Zastosuj ” i „ OK ”, aby zapisać zmiany.
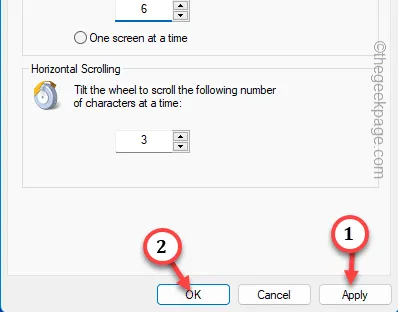



Dodaj komentarz