Usługa Routingu i dostępu zdalnego (RRAS) nie uruchamia się
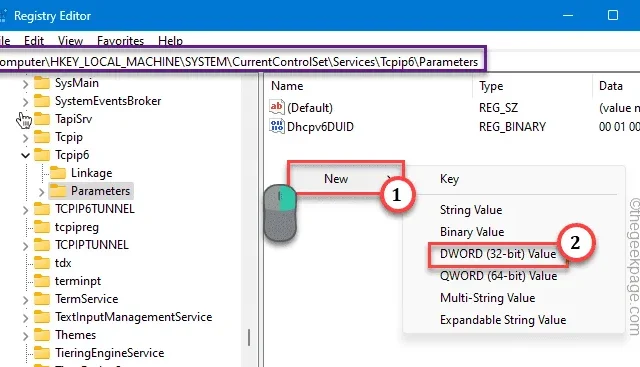
Usługa Routingu i dostępu zdalnego lub RRAS pozwala głównemu komputerowi działać jak router, działa całkiem dobrze, gdy wszystko jest w porządku. Jednak w przypadku problemów z łącznością usługa RRAS może się nie uruchomić na komputerze. Jest to dość problematyczne, ponieważ nie pozwoli ci połączyć się z systemem macierzystym z jakichkolwiek zdalnych lokalizacji. Musisz więc rozwiązać problem i jak najszybciej uruchomić RRAS.
Poprawka 1 – Edytuj klucz RasMan
Zmodyfikuj wartość SvcHostSplitDisable w Edytorze rejestru, aby samodzielnie rozwiązać problem.
Krok 1 – Wpisz „ regedit ” w polu wyszukiwania.
Krok 2 – Następnie kliknij „ Edytor rejestru ”, tak jak widzisz to w wynikach wyszukiwania.
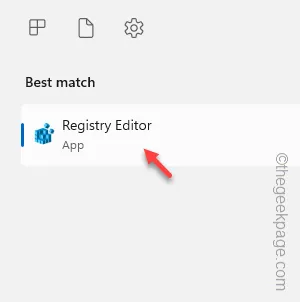
Krok 3 – Uzyskaj dostęp do usługi RasMan, postępując zgodnie z lewym okienkiem –
Computer\HKEY_LOCAL_MACHINE\SYSTEM\CurrentControlSet\Services\RasMan
Krok 4 – Po przeciwnej stronie strony zidentyfikuj wartość „ SvcHostSplitDisable ”.
[
Jeśli nie widzisz tej wartości, musisz ją utworzyć samodzielnie.
A. Tylko upewnij się, że wybrałeś klawisz „ RasMan ”.
B. Następnie kliknij prawym przyciskiem myszy dowolne miejsce w prawej części Edytora rejestru. Następnie kliknij „ Nowy> ” i dotknij „ Wartość DWORD (32-bitowa) „.
C. Nazwij to jako „ SvcHostSplitDisable ”.
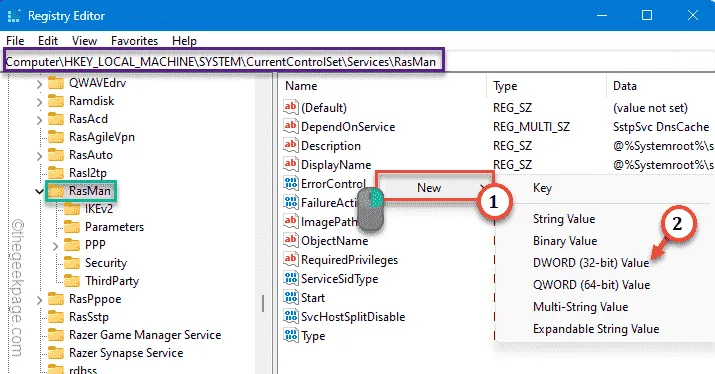
Postępuj zgodnie z instrukcjami.
]
Krok 5 – Następnie kliknij dwukrotnie wartość, aby móc ją edytować.
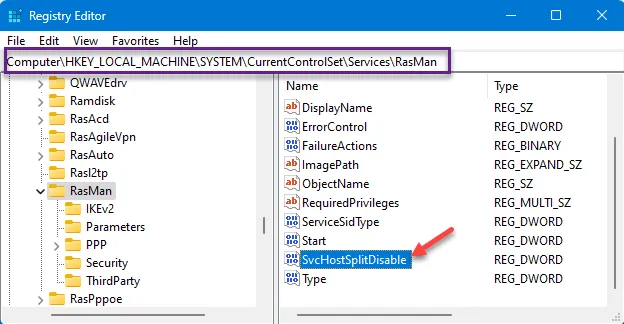
Krok 6 – Ustaw wartość na „ 1 ”.
Krok 7 – Następnie dotknij „ OK ”.
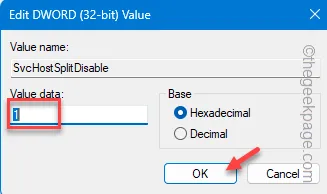
Krok 8 – Teraz przejdź do tej lokalizacji na swoim komputerze –
HKEY_LOCAL_MACHINE\SYSTEM\CurrentControlSet\Services\RemoteAccess
Krok 9 – Jeśli spojrzysz na prawą stronę ekranu, ponownie zobaczysz wartość „ SvcHostSplitDisable ” (jeśli nie widzisz tej wartości, musisz ręcznie utworzyć ją ponownie, wykonując czynności, które pokazaliśmy wcześniej).
Krok 10 – Kliknij dwukrotnie tę wartość.
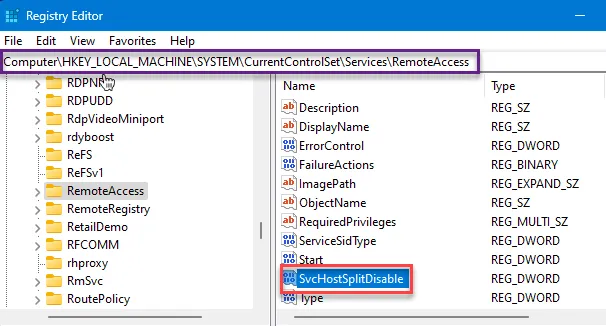
Krok 11 – Po prostu ustaw tę wartość na „ 1 ”I naciśnij Enter , aby zapisać tę zmianę.
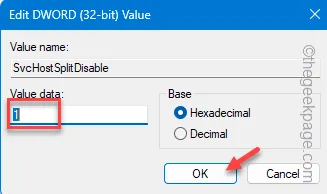
Zamknij otwartą stronę Edytora rejestru. Następnie możesz ponownie uruchomić komputer, aby zapisać tę zmianę.
Poprawka 2 – Wyłącz IPv6 za pomocą regedit
Bez dodatkowej edycji rejestru możesz wyłączyć protokół IPv6 na komputerze, którego dotyczy problem.
Krok 1 – Otwórz Edytor rejestru . Aby to zrobić, musisz najpierw otworzyć okno Uruchom.
Krok 2 – Następnie wpisz „ regedit ”I naciśnij Enter , aby go otworzyć.
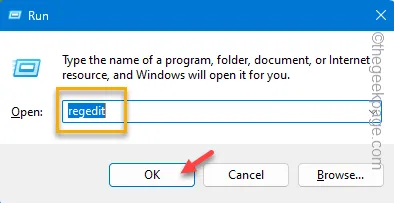
Krok 3 – Przejdź bezpośrednio do adresu klucza Parametry –
HKEY_LOCAL_MACHINE\SYSTEM\CurrentControlSet\Services\Tcpip6\Parameters
Krok 4 – Spójrz na prawy panel. Sprawdź, czy możesz znaleźć wartość DisabledComponents . Jeśli możesz go znaleźć, przejdź do kroku 7.
Krok 5 – Teraz bezpośrednio kliknij prawym przyciskiem myszy po prawej stronie. Następnie, aby utworzyć nową wartość, użyj „ Nowy> ” i „ Dword (32-bit) Value „.
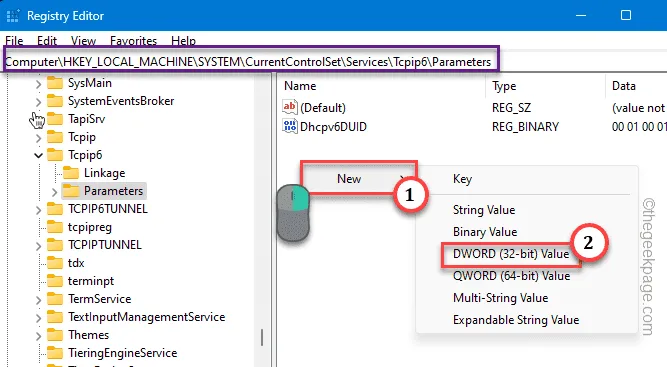
Krok 6 – Nazwij tę wartość jako „ DisabledComponents ”.
Krok 7 – Po prostu kliknij dwukrotnie tę wartość, aby móc ją zmodyfikować.
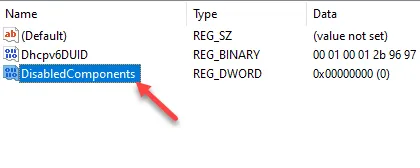
Krok 8 – Upewnij się, że wkleiłeś tę wartość w polu „Dane wartości:”.
FFFFFFFF
Krok 9 – Następnie dotknij „ OK ”.

Na koniec, po wykonaniu wszystkich tych czynności, zamknij okno Edytora rejestru. Sprawdź, czy to się uda.
Poprawka 3 – Upewnij się, że usługa RRAS jest włączona i uruchomiona automatycznie
Czasami RRAS jest wyłączony w systemie, możesz włączyć i uruchomić usługę.
Krok 1 – Wpisz „ usługi ” w polu wyszukiwania i naciśnij Enter bezpośrednio, aby to otworzyć.
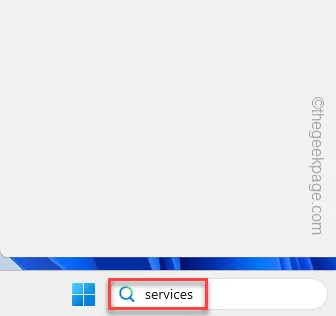
Krok 2 – Następnie przejdź do usługi „ Routing i dostęp zdalny ”. Kliknij dwukrotnie, aby otworzyć tę usługę.
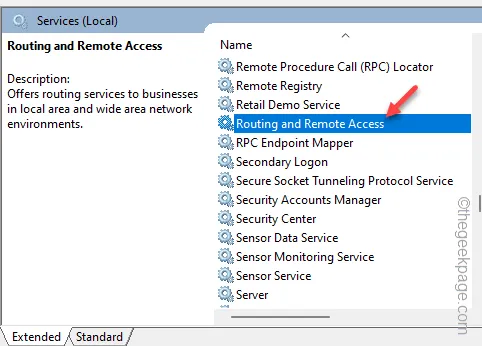
Krok 3 – Na karcie Ogólne przełącz „Typ uruchomienia:” na tryb „ Automatyczny (opóźniony start) ”.

Krok 4 – Przejdź do trybu „ Odzyskiwanie ”. Tam ustaw „Kolejne awarie:” na tryb „ Uruchom ponownie usługę ”.
Krok 5 – Podobnie ustaw „Uruchom ponownie usługę po:” na „ 2 ” minuty.
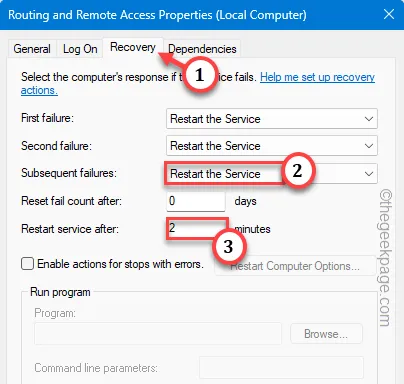
Krok 6 – Na koniec kliknij „ Zastosuj ” i „ OK ”, aby zapisać zmiany.
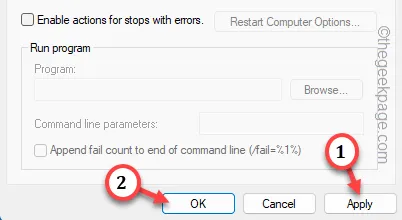
Następnie zamknij wszystko i uruchom ponownie komputer. Teraz spróbuj sprawdzić stan RrAS.
Poprawka 4 – Uruchom ponownie RRAS
Jeśli poprawka rejestru nie rozwiąże problemu, spróbuj ponownie uruchomić usługę Routing i usługi zdalne. Sprawdź, czy to pomaga.
Krok 1 – Szybko wywołaj okno dialogowe Uruchom, używając jednocześnie klawiszy Win + R.
Krok 2 – Wpisz tam „ services.msc ”. Następnie kliknij „ OK ”.
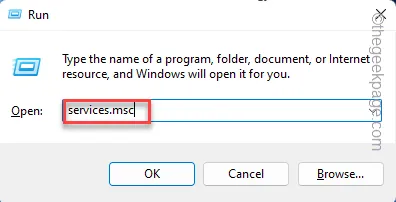
Krok 3 – Jeśli przejdziesz wystarczająco przez tę samą kartę Usługi, znajdź usługę „ Routing i dostęp zdalny ”.
Krok 4 – Kliknij usługę prawym przyciskiem myszy i wybierz „ Start ”, jeśli usługa nie została uruchomiona. Jeśli jest uruchomiony, kliknij „ Uruchom ponownie ”, aby ponownie uruchomić tę samą usługę.

Po tym sprawdź czy pomogło.
Poprawka 5 – Wyłącz wszelkie powodujące konflikty aplikacje/usługi
Usługa RRAS nie uruchomi się ani nie będzie działać poprawnie, jeśli na komputerze jest uruchomiona jakakolwiek inna sieć VPN lub inne oprogramowanie. Jeśli używasz dedykowanej aplikacji VPN lub zapory innej firmy, wyłącz ją lub całkowicie odinstaluj ze swojego komputera. Następnie uruchom RRAS i przetestuj.



Dodaj komentarz