Sklep Microsoft Store nie wyświetla zakupionych gier i aplikacji (naprawiono)
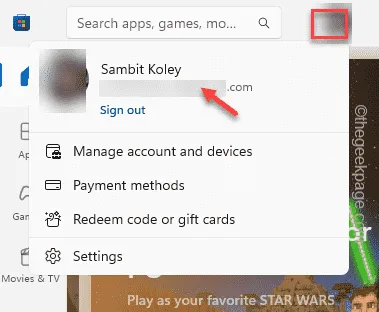
Niektórzy użytkownicy zgłosili problem polegający na tym, że nie mogli znaleźć zakupionych gier i aplikacji w sklepie Microsoft Store. Jest to poważny problem, ponieważ nie można śledzić aplikacji ani gier zakupionych bezpośrednio w sklepie. Zwykle powodem tego problemu może być niezgodność kont lub uszkodzona lokalna pamięć podręczna Sklepu. Istnieje kilka rozwiązań tego problemu i możesz je łatwo wprowadzić w życie, aby szybko naprawić błąd.
Poprawka 1 – Sprawdź, czy używasz właściwego konta
Jeśli masz wiele kont Microsoft, być może cały czas używasz niewłaściwego konta. Zakupionych przedmiotów nie można przenosić z jednego konta na drugie. Musisz zalogować się przy użyciu właściwego konta Microsoft.
Krok 1 – Otwórz Microsoft Store .
Krok 2 – Po otwarciu tego, jeśli klikniesz ikonę profilu, możesz wyświetlić konto Microsoft, którego używasz.
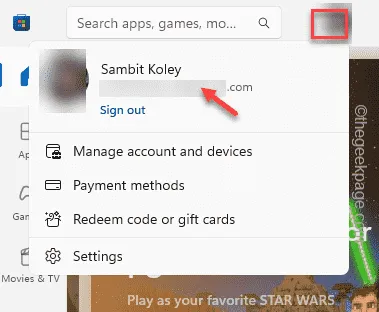
Sprawdź, czy jest to główne konto użyte do zakupu tych przedmiotów.
Poprawka 2 – Opróżnij folder LocalCache
Historia zakupionych przedmiotów może zostać naruszona z powodu uszkodzonej pamięci podręcznej Sklepu.
Krok 1 – Za pomocą klawisza Win + R wywołaj pole Uruchom.
Krok 2 – Następnie wpisz to w polu Uruchom i naciśnij Enter .
%localappdata%
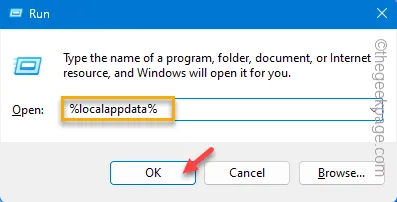
Krok 3 – Następnie przejdź do tej lokalizacji –
Pacakages/Microsoft.WindowsStore_8wekyb3d8bbwe
Krok 4 – W tym folderze Packages poszukaj folderu „ LocalCache ”.
Krok 5 – Otwórz ten folder.
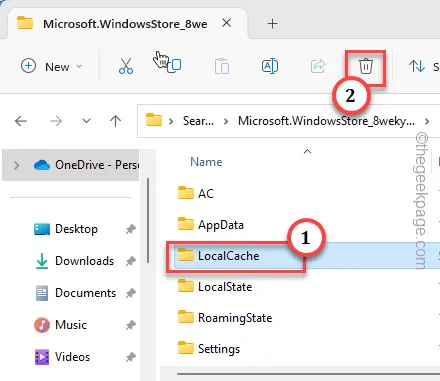
Krok 6 – Wybierz całą zawartość folderu LocalCache . Następnie kliknij ikonę 🗑️, aby opróżnić folder.
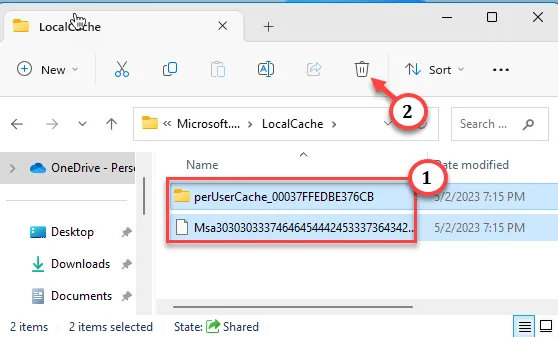
To nie zadziała, dopóki nie zrestartujesz systemu. Więc zrestartuj system raz.
Sprawdź, czy to działa.
Poprawka 3 – Uruchom narzędzie do naprawy aplikacji ze Sklepu Windows
Narzędzie do naprawy aplikacji Sklepu Windows znajduje problem ze Sklepem.
Krok 1 – Otwórz Ustawienia. Przejdź do „ Systemu ”.
Krok 2 – Następnie zejdź w dół, aż zobaczysz opcję „ Rozwiązywanie problemów ” po przeciwnej stronie strony.
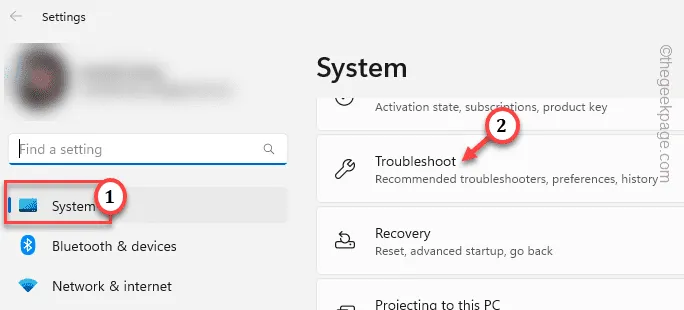
Krok 3 – Następnie otwórz „ Inne narzędzia do rozwiązywania problemów ”, aby je otworzyć.
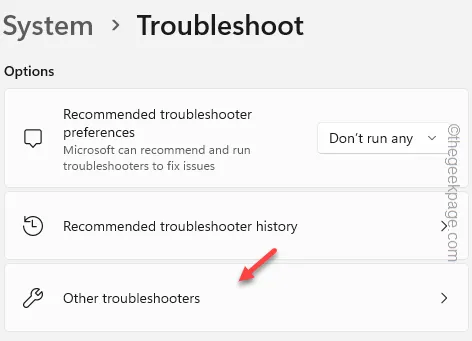
Krok 4 – Znajdź na liście narzędzie do rozwiązywania problemów „ Aplikacje Windows Store ”. Następnie dotknij „ Uruchom ”, aby go uruchomić.
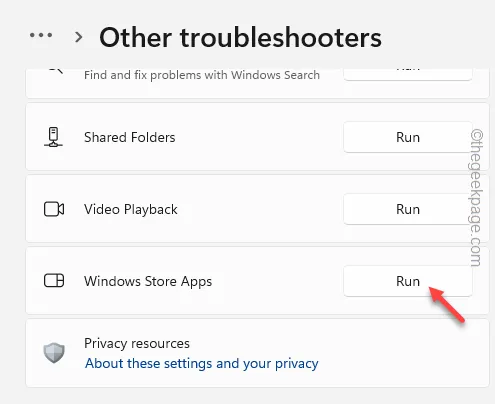
Pomoże to zidentyfikować problem ze Sklepem i rozwiązać problem.
Poprawka 4 – Zresetuj pamięć podręczną Sklepu za pomocą terminala
Użyj zwykłego polecenia wsreset, aby zresetować pamięć podręczną sklepu.
Krok 1 – Po prostu wpisz „ wsreset ” w polu wyszukiwania obok przycisku Start.
Krok 2 – Natychmiast zobaczysz „ wsreset ” na stronie wyszukiwania.
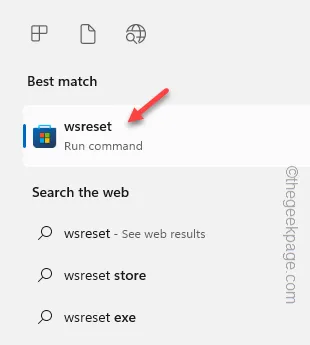
Pamięć podręczna sklepu zostanie zresetowana za kilka chwil. Wyszukaj kupione aplikacje w historii Sklepu.
Poprawka 5 – Odinstaluj Sklep i ponownie zainstaluj Sklep
Odinstaluj MS Store z komputera i ponownie zainstaluj tę samą aplikację.
Krok 1 – Możesz kliknąć prawym przyciskiem myszy przycisk Start i wybrać „ Terminal (administrator) ”.
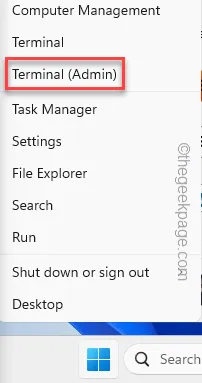
Krok 2 – Po otwarciu terminala potrzebujemy do działania terminala PowerShell.
Krok 3 – Jeśli jest już otwarty, możesz pominąć ten krok. Kliknij ikonę strzałki i przytrzymaj Ctrl i dotknij „ PowerShell ”.

Krok 4 – Po otwarciu terminala wklej tę linię. Następnie naciśnij Enter , aby rozpocząć proces dezinstalacji Sklepu.
Get-AppxPackage windowsstore | Remove-AppxPackage
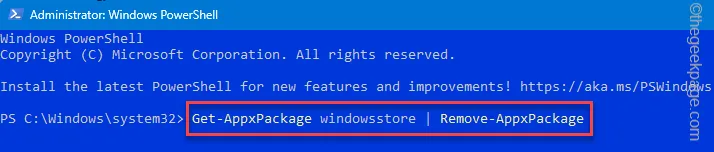
Po uruchomieniu tego kodu zamknij stronę PowerShell i uruchom ponownie system.
Krok 5 – Kiedy wrócisz do trybu online, napisz „ powershell „.
Krok 6 – Następnie kliknij prawym przyciskiem myszy „ Windows PowerShell „. Następnie wybierz „ Uruchom jako administrator ” z menu kontekstowego.
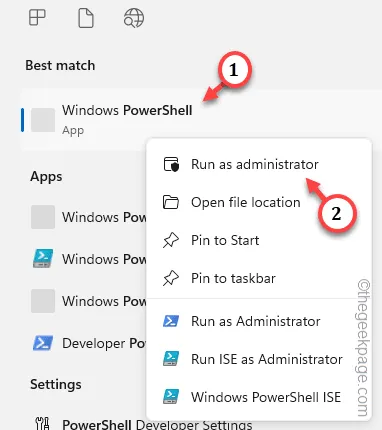
Krok 7 – Następnie skopiuj i wklej kod w terminalu. Naciśnij Enter, aby ponownie zainstalować pakiet Store.
Get-AppXPackage WindowsStore -AllUsers | Foreach {Add-AppxPackage -DisableDevelopmentMode -Register "$($_.InstallLocation)\AppXManifest.xml"}
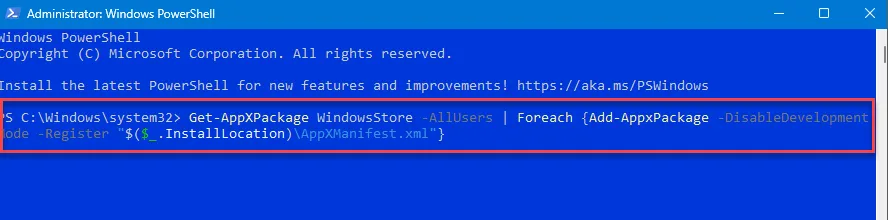
Poczekaj, aż PowerShell ponownie zainstaluje Store.
Sprawdź, czy to działa.



Dodaj komentarz