Jak naprawić błąd BSOD 0x000000B8 w systemie Windows 10
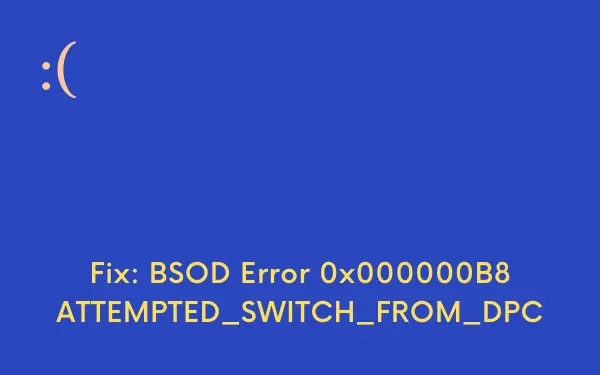
W tym poście na blogu poznajemy różne przyczyny, które pokazują błąd 0x000000B8 wraz z jego prawdopodobnymi rozwiązaniami. Może również pokazywać ATTEMPTED_SWITCH_FROM_DPC, co zwykle występuje, gdy używany jest program niekompatybilny z systemem. Ten błąd może być również oznaczony skrótem STOP 0xB8, ale pełny kod STOP zawsze będzie wyświetlany na niebieskim ekranie.
Rozwiąż błąd BSOD 0x000000B8 w systemie Windows 10
Zapewniamy 19 rozwiązań, aby naprawić błąd 0x000000B8 w zależności od powyższej analizy przyczyny. Zaleca się wypróbowanie następujących metod jeden po drugim, aż BSOD ATTEMPTED_SWITCH_FROM_DPC zostanie pomyślnie naprawiony.
1] Aktywuj domyślne narzędzie Windows BSOD — narzędzie do rozwiązywania problemów z niebieskim ekranem
W ostatnim czasie firma Microsoft wprowadziła narzędzie do rozwiązywania problemów z niebieskim ekranem systemu Windows , które może analizować i naprawiać kod STOP ATTEMPTED_SWITCH_FROM_DPC. Jest to wbudowana aplikacja do rozwiązywania problemów, która znajduje główną przyczynę błędów niebieskiego ekranu i pomaga je rozwiązać. Ta sekcja jest domyślnie wyłączona, dlatego postępuj zgodnie z poniższymi wskazówkami, aby ją włączyć –
- Najpierw kliknij przycisk Start , a następnie wybierz ikonę koła zębatego Ustawienia .
- Z wyświetlonej aplikacji Ustawienia wybierz opcję Aktualizacja i zabezpieczenia .
- Kliknij Rozwiązywanie problemów w lewej kolumnie.
- Przejdź na prawą stronę i znajdź opcję Niebieski ekran .
- Po zlokalizowaniu go wybierz go i naciśnij Uruchom narzędzie do rozwiązywania problemów .
- skończyłeś.
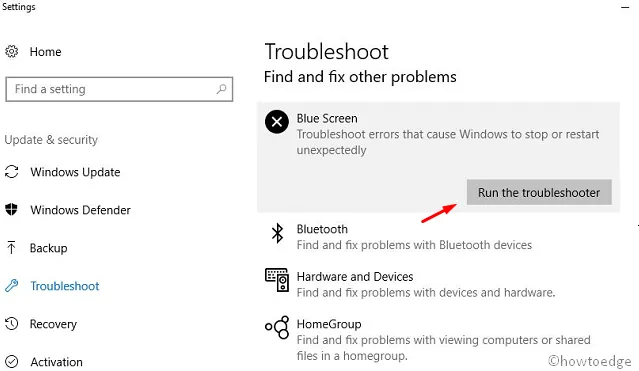
Jeśli błąd BSOD 0x000000B8 nadal występuje w systemie, przejdź do następnego obejścia podanego poniżej.
2] Napraw wszystkie problemy z pamięcią w Diagnostyce pamięci systemu Windows
Wadliwe sekcje pamięci RAM i nieprawidłowa alokacja pamięci to dwie główne przyczyny, które mogą powodować ten problem. Diagnostyka pamięci systemu Windows to świetne bezpłatne narzędzie do testowania pamięci, które z pewnością może naprawić kod zatrzymania BSOD 0x000000B8. Oto kilka prostych instrukcji uruchamiania aplikacji-
- Kliknij ikonę Start i wpisz pamięć .
- Wybierz Diagnostyka pamięci systemu Windows z wyniku.
- Wybierz „Uruchom ponownie teraz i sprawdź problemy (zalecane)”.
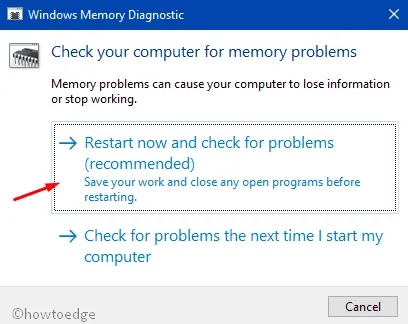
- W rezultacie system Windows natychmiast uruchomi się ponownie.
- Zobaczysz niebieską stronę wykrywającą problemy z pamięcią w systemie.
- Gdy tempo wzrostu osiągnie 100%, urządzenie ponownie automatycznie uruchomi się ponownie.
- Dlatego po uruchomieniu urządzenia sprawdź wyniki tej diagnozy. Będzie to dostępne w „Zasobniku systemowym – Obszar powiadomień”.
3] Uruchom system Windows 10 w trybie awaryjnym, aby naprawić błąd 0x000000B8
Ten problem jest naprawdę trudny do zastosowania jakichkolwiek poprawek, nawet jeśli możesz nie mieć dostępu do ekranu wyświetlacza. W takim przypadku przede wszystkim uruchom urządzenie w trybie, a następnie przejdź do rozdzielczości. Będąc w trybie awaryjnym, system operacyjny ładuje minimalny interfejs użytkownika, zawierający tylko podstawowe ważne usługi wymagane do działania. Ten tryb umożliwia rozwiązywanie problemów z błędem BSOD 0x000000B8, ponieważ nie ładuje rzeczy, które mogą spowodować awarię systemu Windows. Przeczytaj i zastosuj następującą serię kroków, aby przejść do trybu awaryjnego-
Krok 1: Kliknij prawym przyciskiem myszy przycisk Start i wybierz opcję Uruchom .
Krok 2: Wpisz MSConfig i naciśnij klawisz Enter .
Krok 3: Przejdź do karty Rozruch i w obszarze Opcje rozruchu zaznacz pole przed Bezpiecznym rozruchem .
Krok 4: Zobaczysz, że przycisk opcji Minimal zostanie wybrany automatycznie, ale jeśli tak się nie stanie, zaznacz je ręcznie.
Krok 5: Kliknij Zastosuj , a następnie OK , aby zapisać zmiany.
Krok 6: Teraz zamknij bieżące okno i uruchom ponownie urządzenie.
Krok 7: Podczas uruchamiania systemu Windows naciskaj klawisz F8. Funkcja różni się w zależności od modelu systemu, dlatego zdobądź je w pierwszej kolejności.
Krok 8: Nowy kreator z Bezpiecznym rozruchem w Zaawansowanych opcjach rozruchu wyświetla monity na ekranie. Wybierz tę opcję, aby przejść do trybu awaryjnego.
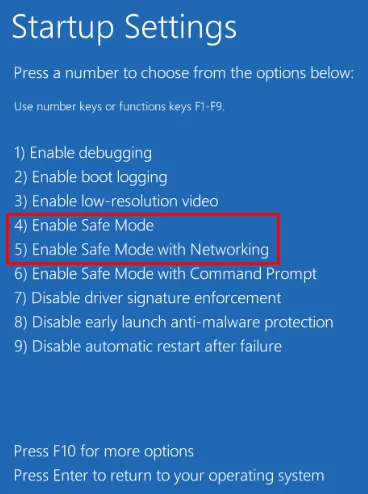
4] Wstrzymaj automatyczne ponowne uruchamianie komputera, aby naprawić błąd 0x000000B8
Spośród kilku błędów, które pojawiają się z powodu BSOD 0x000000B8, automatyczne ponowne uruchomienie komputera przeszkadza najbardziej i jest również dość złym doświadczeniem dla użytkownika. Aby zmniejszyć ten problem, wyłącz funkcję automatycznego ponownego uruchamiania, która może dać ci wystarczająco dużo czasu na zastanowienie się i naprawienie błędu. Oto jak postępować —
- Przede wszystkim otwórz ekran pulpitu, naciskając klawisz skrótu Win + D.
- Teraz naciśnij Win + E, aby otworzyć Eksplorator plików.
- Kliknij prawym przyciskiem myszy Ten komputer (dostępny w lewym okienku) i wybierz Właściwości .
- Spowoduje to przekierowanie do Panelu sterowania > System .
- Wybierz Zaawansowane ustawienia systemu z lewej nawigacji, a następnie wybierz Ustawienia w obszarze Uruchamianie i odzyskiwanie .
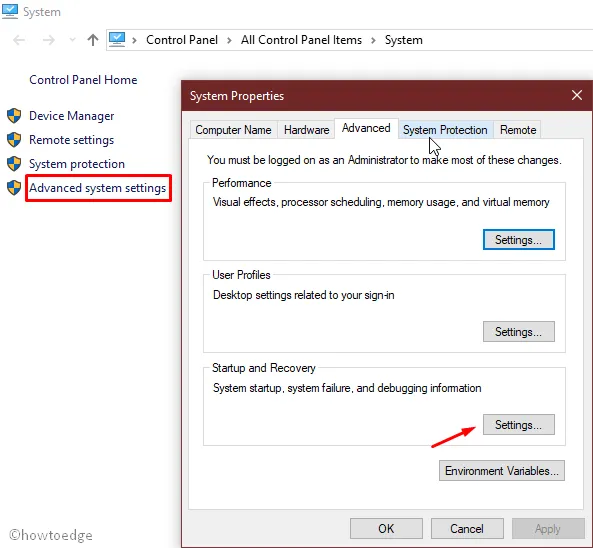
- Kliknij przycisk Ustawienia .
- Następnie przejdź do sekcji Awaria systemu .
- Usuń zaznaczenie pola wyboru Automatycznie uruchom ponownie .
- Kliknij OK , aby zapisać dokonane do tej pory zmiany.
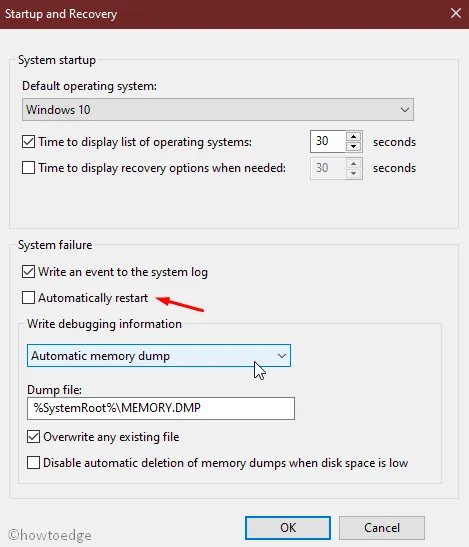
Wykonanie powyższych kroków po prostu zatrzyma automatyczne ponowne uruchamianie systemu operacyjnego.
5] Usuń program antywirusowy innej firmy z systemu, aby naprawić błąd 0x000000B8
Ogólnie rzecz biorąc, użytkownicy instalują bezpłatny program anty-malware innej firmy, aby usunąć wirusy i trojany. Jednak nie są one tak cenne, ponieważ ich funkcje są już zawarte w aplikacji Windows Defender. Dlatego bardziej korzystne byłoby ustawienie aplikacji Windows Security jako aplikacji domyślnej.
będzie miał większe możliwości naprawienia błędu BSOD 0x000000B8 w systemie. Oto pełna procedura-
- Naciśnij Win + I, aby uruchomić ustawienia systemu Windows.
- W nowym oknie wybierz opcję Aplikacje .
- Kliknij Aplikacje i funkcje z lewego panelu.
- Przejdź na sąsiednią prawą stronę, a zobaczysz listę całych zainstalowanych aplikacji.
- Kliknij program antywirusowy innej firmy i wybierz przycisk Odinstaluj , aby całkowicie usunąć tę aplikację.
- Jeśli UAC wyświetli monit, stuknij Tak , aby zatwierdzić zgodę.
- Postępuj zgodnie z instrukcjami online, aby zakończyć proces dezinstalacji.
Oczekujemy, że powyższa procedura rozwiąże błąd BSOD 0x000000B8 w systemie Windows 10, jeśli nie, wypróbuj następną
6] Zresetuj uszkodzone składniki systemu Windows i odzyskaj pliki DLL
Jeśli pracujesz na najnowszym systemie operacyjnym Windows 10, istnieje większe prawdopodobieństwo napotkania błędu okna dialogowego. Ten problem informuje o brakującym pliku DLL, który natychmiast staje się problematycznym zadaniem. Wpływa to również na wydajność systemu, aw innych przypadkach ogranicza liczbę prób uruchomienia aplikacji. Ponadto wpadnij w korupcję z różnych powodów, takich jak infekcja złośliwym oprogramowaniem, która powoduje BSOD 0x000000B8.
Wspieranie tej akcji może mieć kluczowe znaczenie dla systemu. Na szczęście Kontroler plików systemowych został opracowany przez Microsoft, który może wydajnie wykonywać BSOD ATTEMPTED_SWITCH_FROM_DPC. Oto następujące kroki, aby odzyskać brakujące pliki DLL –
- Kliknij prawym przyciskiem myszy pasek zadań i wybierz Menedżer zadań .
- Kliknij opcję Plik znajdującą się w lewym górnym rogu i wybierz opcję „ Uruchom nowe zadanie ”.
- Wpisz cmd w dostępnym tutaj polu tekstowym.
- Zaznacz pole przed „Utwórz to zadanie z uprawnieniami administratora”
- Naciśnij przycisk OK , co spowoduje uruchomienie podwyższonego wiersza polecenia.
- Teraz wpisz następujące polecenie i naciśnij klawisz Enter –
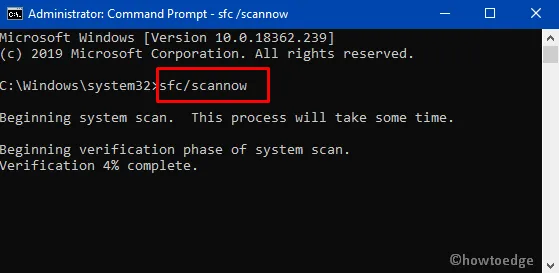
- Spowoduje to rozpoczęcie sprawdzania wadliwych elementów i naprawienie wszelkich innych znalezionych wad.
- W końcu uruchom ponownie komputer, gdy proces zakończy się całkowicie.
7] Zainstaluj najnowsze poprawki za pomocą ustawień usługi Windows Update
Firma Microsoft regularnie publikuje aktualizacje zbiorcze, dzięki czemu można korzystać z nowych funkcji z różnymi poprawkami i ulepszeniami. W przypadku tego pierwszego naprawianie istniejących błędów jest dostępne w łatkach. Co więcej, przestarzały system operacyjny jest bardzo podatny na wpływ BSOD 0x000000B8. W takim przypadku musimy zaktualizować system operacyjny za pomocą aplikacji Ustawienia systemu Windows. Oto metoda w skrócie –
- Otwórz ustawienia systemu Windows, naciskając klawisz skrótu Windows + I.
- Wybierz dostępną tam opcję Aktualizacja i zabezpieczenia .
- Na następnej stronie wybierz Windows Update znajdujący się w lewym okienku.
- Przejdź na prawą stronę i kliknij Sprawdź aktualizacje .
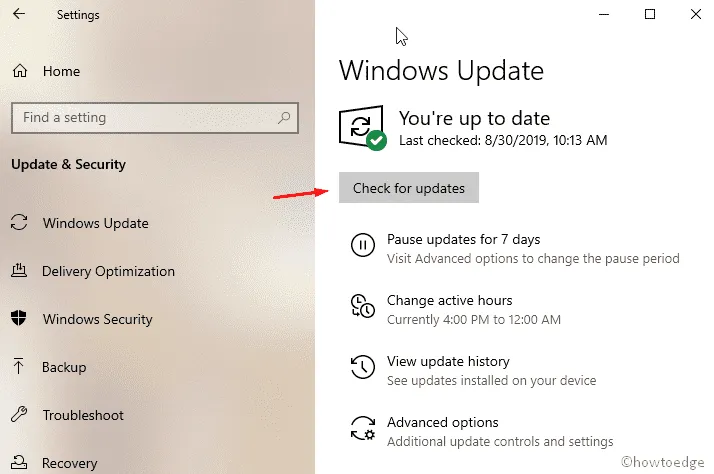
- Gdy zobaczysz wszystkie aktualizacje, kliknij przycisk Pobierz pod każdą z nich.
- Pobieranie rozpocznie się wkrótce, a po zakończeniu procesu nastąpi instalacja.
- W końcu odczekaj chwilę, a następnie uruchom ponownie komputer, gdy pojawi się monit systemu Windows.
Uwaga — Możesz otworzyć ten artykuł, jeśli sprawdzanie dostępności aktualizacji nie działa.
8] Usuń złośliwe oprogramowanie z komputera z systemem Windows
Możesz odczuwać powolną wydajność, a czasami dziwne zachowanie komputera, które faktycznie występuje, gdy urządzenie jest dotknięte złośliwym oprogramowaniem lub trojanami. Poza tym jakiś inny inwazyjny program pochodzi ze złośliwej witryny lub witryny, która próbuje zainstalować złośliwe oprogramowanie na twoim urządzeniu. Zwykle wymagają trochę wysiłku z Twojej strony, prosząc Cię o zainstalowanie oprogramowania, którego wydaje się wymagać Twój komputer.
Po wejściu do komputerów po prostu usuwają najważniejsze i najważniejsze dane wymagane do uruchomienia systemu Windows. Powoduje to dość częste występowanie błędu BSOD 0x000000B8. Aby rozwiązać ten problem, musisz wypróbować narzędzie Windows Defender i sprawdzić, czy na komputerze rzeczywiście znajdują się złe pliki. Jednak jesteśmy w stanie wykryć i usunąć zagrożenia za pomocą. Aby wykonać to zadanie, skorzystaj z następujących instrukcji —
- Naciśnij klawisze Windows + S i pozwól, aby pojawiło się wyszukiwanie na pasku zadań.
- Wpisz Bezpieczeństwo i naciśnij Enter.
- Po otwarciu interfejsu aplikacji wybierz Ochrona przed wirusami i zagrożeniami .
- Znajdź łącze Opcje skanowania , a następnie kliknij je.
- Wybierz przycisk radiowy przed opcją Pełne skanowanie .
- Kliknij przycisk Skanuj teraz i poczekaj na rozpoczęcie procesu skanowania/naprawy.
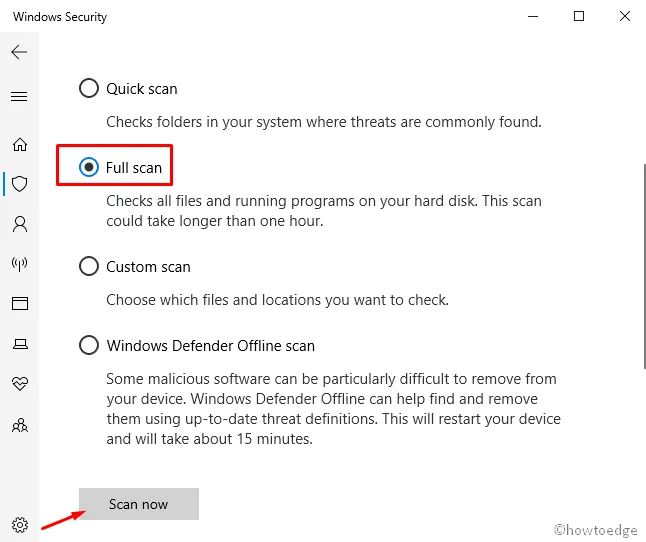
- Może to trochę potrwać, ponieważ aplikacja rozpocznie wyszukiwanie wirusów w każdym pliku w systemie. Następnie wynik pojawi się na ekranie.
- W tym czasie, jeśli zostanie wykryte jakiekolwiek złośliwe oprogramowanie, kliknij Wyczyść zagrożenia , aby je usunąć.
- Z dostępnych trzech opcji wybierz najpierw Usuń , a następnie naciśnij Rozpocznij działania , aby usunąć wszystkie komponenty wirusa.
9] Zaktualizuj uszkodzone sterowniki z żółtym wykrzyknikiem
Ogólnie rzecz biorąc, niekompatybilne lub przestarzałe sterowniki urządzeń stają się głównym winowajcą powodującym błąd BSOD 0x000000B8 na twoim urządzeniu. Dlatego ważne byłoby regularne aktualizowanie urządzenia za pomocą. Aby zapoznać się z takimi sterownikami, po prostu otwórz Menedżera urządzeń i poszukaj żółtego wykrzyknika przed sterownikiem. Oznacza to, że urządzenie jest w konflikcie z innym sprzętem lub może nie być prawidłowo zainstalowane. Jeśli rzeczywiście taki istnieje, po prostu zaktualizuj ten konkretny sterownik. Wykonajmy odpowiednie kroki, aby to zrobić-
- Kliknij prawym przyciskiem myszy przycisk Start i wybierz opcję Uruchom .
- Gdy pojawi się monit, wpisz „
devmgmt.msc” i naciśnij Enter. - Na nowej stronie poszukaj żółtych wykrzykników obok dostępnych sterowników urządzeń.
- Po znalezieniu rozwiń, a następnie kliknij prawym przyciskiem myszy to samo
- Z listy opcji wybierz opcję Aktualizuj sterownik .
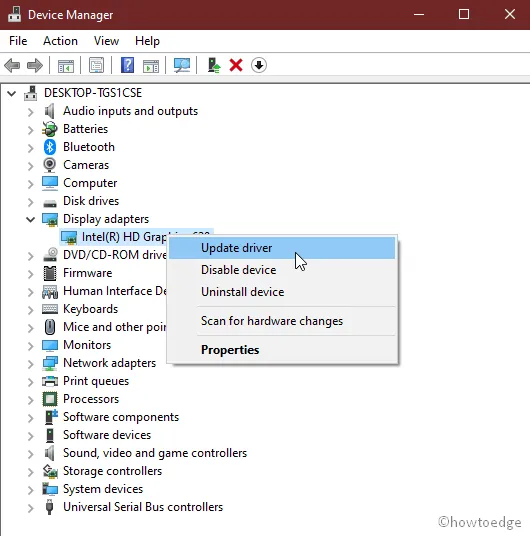
- Nowe okno monituje o podanie dwóch opcji do wyboru.
- Wybierz „ Wyszukaj automatycznie zaktualizowane oprogramowanie sterownika ” i bądź pewien, że system zajmie się resztą.
- Postępuj zgodnie z tymi samymi instrukcjami dla innych uszkodzonych sterowników.
Po zaktualizowaniu wszystkich przestarzałych sterowników urządzeń spróbuj ponownie zaktualizować system operacyjny Windows, a wtedy nie wystąpi błąd BSOD 0x000000B8.
10] Usuń niepotrzebne pliki z Dysku za pomocą narzędzia Oczyszczanie dysku
Niepotrzebne pliki to bezużyteczne rzeczy dla urządzenia, które gromadzą się przez pewien czas i stają się nieważne po zakończeniu danego zadania. Pliki te zajmują dużo miejsca na dysku twardym, co prowadzi do małej pojemności, a tym samym powoduje błąd BSOD 0x000000B8. Chociaż dostępność tych plików nie wpłynie tak naprawdę na wydajność twojego systemu operacyjnego. Chociaż to, jak często powinieneś to robić, zależy od wykorzystania komputera. Ale z naszego punktu widzenia bardziej przydatne byłoby usuwanie takich niepotrzebnych plików przynajmniej raz w miesiącu za pomocą narzędzia Oczyszczanie dysku. Postępuj zgodnie z poniższymi instrukcjami, aby go wyczyścić –
- Naciśnij klawisz Windows i wpisz
cleanmgrw polu wyszukiwania. - Z wyświetlonych wyników wybierz aplikację Oczyszczanie dysku .
- Pojawia się wyskakujące okienko z prośbą o wybranie konkretnego dysku. Tutaj wybierz dysk C: i naciśnij przycisk OK .
- To narzędzie do czyszczenia rozpocznie wyszukiwanie miejsc, które może zwolnić.
- Wybierz przycisk „ Wyczyść plik systemowy ”.
- Ponownie wybierz dysk C: zgodnie z wcześniejszą procedurą i naciśnij przycisk OK .
- Tym razem oblicza, ile pamięci można odzyskać, usuwając pliki systemowe.
- W następnym oknie zaznacz wszystkie pola wyboru oprócz Pobrań i naciśnij przycisk OK .
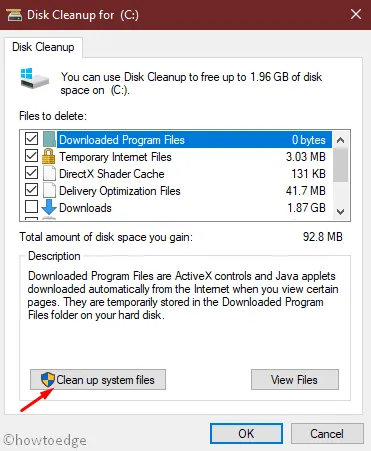
- Czyszczenie niepotrzebnych plików rozpocznie się natychmiast po.
11] Odinstaluj podobne aplikacje, aby zmniejszyć ryzyko ich konfliktu
Aby zmniejszyć dalszą złożoność, należy usunąć aplikacje, które wykonują podobne zadania. Jeśli dwie lub więcej aplikacji działa z tymi samymi funkcjami, istnieje możliwość wzajemnego korzystania z zasobów, dlatego konieczne jest ich odinstalowanie. Oto niezbędne kroki-
- Przede wszystkim naciśnij klawisz skrótu Win i R, aby wywołać menu Uruchom.
- W polu wyszukiwania wpisz
appwiz.cpli naciśnij przycisk OK . Pojawi się strona „Program i funkcje”. - Teraz znajdź program (podobne), który jest odpowiedzialny za spowodowanie kodu STOP 0x000000B8.
- Gdy go znajdziesz, zaznacz go i kliknij przycisk Odinstaluj .
- W końcu uruchom ponownie system i poczekaj chwilę.
Jeśli błąd nadal występuje, przejdź do następnego obejścia podanego poniżej.
12] Wykonaj polecenie DISM, aby naprawić uszkodzone pliki systemu Windows
Kontroler plików systemowych (SFC) to aplikacja wiersza poleceń, a także najbardziej przydatne narzędzie, które skanuje pliki systemowe w celu naprawy uszkodzonych plików lub innych zmian. Jeśli plik został edytowany lub zmieniony, zastąpi go dokładną wersją. Czasami uszkodzenie plików systemu Windows może powodować krytyczne problemy w systemie. W takim przypadku uruchom narzędzie DISM, aby rozwiązać błąd BSOD 0x000000B8. Przyjrzyjmy się, jak z nich korzystać –
- Naciśnij klawisz skrótu Okno + Q , aby otworzyć wyszukiwanie na pasku zadań.
- Wpisz wiersz polecenia w polu tekstowym.
- Kliknij wynik prawym przyciskiem myszy i wybierz Uruchom jako administrator z menu kontekstowego.
- Jeśli UAC wyświetli monit, naciśnij przycisk Tak , aby wyrazić zgodę.
- Wpisz podany parametr, a następnie naciśnij klawisz Enter .
- Rozpocznie się wykrywanie problemu, który może prowadzić do takiego błędu. Po znalezieniu naprawi je.
- Po pomyślnym uruchomieniu polecenia uruchom ponownie komputer normalnie, a to rozwiąże błąd BSOD 0x000000B8.
13] Użyj Przywracania systemu, aby uzyskać wcześniejszą wersję
Czasami, gdy instalujesz nowe aplikacje lub usuwasz istniejące, powoduje to problemy w rejestrze i powoduje BSOD 0x000000B8 na ekranie. W takim przypadku musisz przywrócić istniejący system operacyjny do wcześniejszej wersji, w której wszystko działało poprawnie. Oto jak przejść do poprzedniego punktu na komputerze —
- Naciśnij klawisz skrótu Win + R , aby uruchomić okno dialogowe Uruchom.
- Wpisz
rstruiw polu wyszukiwania i naciśnij przycisk OK . - W oknie naciśnij przycisk Dalej .
- Zaznacz pole wyboru Pokaż więcej punktów przywracania . Umożliwi to dostęp do całej strony z określoną datą i godziną.
- Wybierz najnowszy punkt przywracania i naciśnij przycisk Dalej .
- Na koniec naciśnij opcję Zakończ , aby rozpocząć proces przywracania.
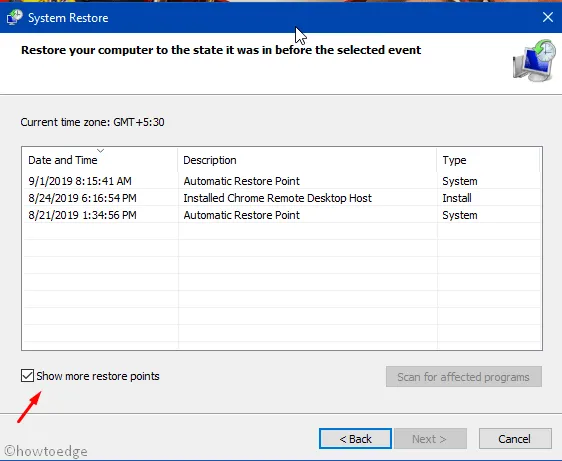
14] Usuń pozostałości niekompletnej aktualizacji systemu Windows
Usługa Windows Update zapewnia wysokiej jakości aktualizacje (lub aktualizacje zbiorcze ), gdy tylko staną się one dostępne dla Twojego komputera. Jednak w połowie tego procesu mogą wystąpić pewne problemy, które mogą powodować takie błędy BSOD 0x000000B8. W takim przypadku musisz usunąć te pliki z systemu. Oto kroki, które należy wykonać-
- Naciśnij klawisz skrótu Win i I, aby uruchomić aplikację Ustawienia .
- Z listy kategorii wybierz ikonę Aktualizacja i zabezpieczenia .
- Na następnej stronie wybierz Windows Update .
- Przejdź do odpowiedniego panelu po prawej stronie tej samej strony i wybierz łącze Wyświetl historię aktualizacji .
- Następnie kliknij opcję Odinstaluj aktualizacje i poczekaj, aż to się zakończy.
- Ujawni listę całych zainstalowanych aktualizacji zbiorczych na twoim urządzeniu.
- Naciśnij przycisk Odinstaluj dostępny u góry strony.
- Teraz postępuj zgodnie z instrukcjami wyświetlanymi na ekranie, aż plik zostanie całkowicie usunięty.
15] Uruchom narzędzie do sprawdzania dysku za pomocą wiersza polecenia
Używanie dowolnego urządzenia przez długi czas może powodować problemy w różnych jego sektorach. Ze względu na taki zły region możesz napotkać błąd BSOD 0x000000B8 na swoim komputerze. W takich okolicznościach aplikacja Disk Checking jest dość pomocnym narzędziem, które z pewnością potrafi usunąć takie błędy. Oto szczegółowa procedura-
- Naciśnij przycisk Okno i wpisz cmd.exe w polu wyszukiwania.
- Z listy kliknij prawym przyciskiem myszy Wiersz polecenia i wybierz opcję Uruchom jako administrator .
- UAC wyświetli monit z prośbą o pozwolenie, dotknij Tak , aby kontynuować.
- Po pomyślnym wykonaniu tego typu wiersz polecenia w wierszu polecenia z podwyższonym poziomem uprawnień-
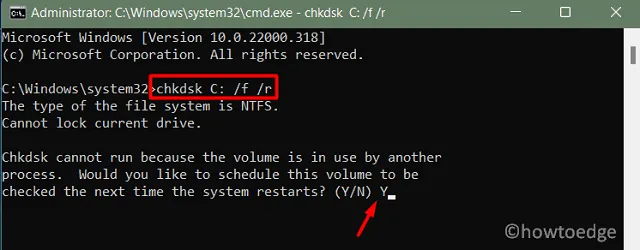
- C- reprezentuje dysk, na którym jest zainstalowany system operacyjny. Możesz zmienić to na „ D: ” , „ E: ” lub dowolne, w zależności od sposobu użytkowania.
- f- implikuje rozwiązywanie zeskanowanych błędów.
- r- oznacza wykrycie istniejących problemów na dysku.
- x- oznacza partycjonowanie woluminu dysku i pomaga w procesie wykrywania.
16] Wykonaj automatyczną naprawę systemu Windows, aby naprawić błąd 0x000000B8
Wykonanie narzędzia automatycznej naprawy systemu Windows może naprawić przyczyny, które wpływają na wydajność systemu. Może to rozwiązać błąd BSOD 0x000000B8 po znalezieniu dokładnej przyczyny. Po prostu postępuj zgodnie z poniższymi wskazówkami-
- Aby przejść do trybu BIOS, podłącz nośnik instalacyjny systemu Windows do odpowiedniego portu i uruchom ponownie komputer.
- Podczas ładowania systemu operacyjnego naciśnij klawisz funkcyjny (F12, Esc lub Usuń).
- Po otwarciu strony Instalatora systemu Windows wybierz preferowany język.
- Kliknij przycisk Dalej , aby przejść dalej.
- W lewym dolnym rogu strony kliknij Zainstaluj teraz , a następnie Napraw komputer .
- Teraz rozwiń Opcje zaawansowane , dostępne w oknie Naprawa uruchamiania.
- Wybierz opcję Rozwiązywanie problemów .
- Na koniec uruchom ponownie system normalnie i sprawdź, czy błąd BSOD 0x000000B8 został rozwiązany, czy nie.
17] Odbuduj dane konfiguracji rozruchu (BCD)
Jedną z najczęstszych przyczyn błędu BSOD 0x000000B8 jest obecność uszkodzonych danych konfiguracji rozruchu. Naprawa tych plików BCD może pomóc rozwiązać problem niebieskiego ekranu śmierci. Oto niezbędne kroki-
- Najpierw podłącz urządzenie USB zawierające nośnik instalacyjny systemu Windows i uruchom ponownie komputer.
- Podczas ładowania systemu BIOS naciśnij dowolny z obsługiwanych klawiszy funkcyjnych (F2, F4, F9, Esc, Del lub więcej), aby uruchomić menu rozruchu.
- Wybierz opcję Rozwiązywanie problemów , a następnie rozwiń Opcje zaawansowane .
- Teraz wybierz Wiersz polecenia .
- Gdy pojawi się podniesiony monit, wykonaj następujące kody jeden po drugim-
- Po pomyślnym uruchomieniu wszystkich tych kodów normalnie uruchom ponownie system.
Wykonanie powyższych kroków umożliwi dostęp do ekranu pulpitu bez powodowania błędu BSOD 0x000000B8. Jeśli problem nadal występuje, wypróbuj ostatnie obejście.
18] Świeża instalacja systemu Windows 10
Jeśli wszystkie metody zawiodą, a błąd BSOD 0x000000B8 nadal występuje, powinieneś. To zadanie jest trochę skomplikowane i zajmuje dużo czasu, więc lepiej zrobić to w wolnym czasie.
- Podłącz urządzenie flash USB do odpowiedniego portu i uruchom ponownie komputer.
- Podczas ładowania naciśnij klawisz funkcyjny (Esc, F12, Usuń).
- Wybierz dowolny preferowany język i naciśnij przycisk Dalej .
- Teraz naciśnij Zainstaluj teraz , a następnie wprowadź oryginalny klucz produktu.
- Zaznacz pole Akceptuję warunki licencji i wybierz opcję Dalej .
- Następnie przejdź do opcji Niestandardowe: tylko instalacja systemu Windows (zaawansowane) .
- Tutaj usuń wszystkie wcześniejsze partycje dostępne na dysku i przydziel je ponownie.
Teraz postępuj zgodnie z instrukcjami wyświetlanymi na ekranie, aż system Windows 10 zostanie skutecznie zainstalowany. Mam nadzieję, że ta metoda pomoże ci zdiagnozować błąd BSOD 0x000000B8.
19] Wymień dysk twardy
Jeśli żadne z powyższych obejść nie pomoże rozwiązać problemu z kodem błędu 0x000000B8 na twoim komputerze, musi to być spowodowane uszkodzonymi sektorami na dysku twardym. Zalecamy wymianę dysku twardego i sprawdzenie, czy ten kod błędu zatrzymania zostanie później rozwiązany.
Wniosek
Mam nadzieję, że ten przewodnik pomoże ci znaleźć i rozwiązać problemy powodujące błąd niebieskiego ekranu 0x000000B8 na komputerze z systemem Windows. Jak wspomniano powyżej, możesz nawet spróbować przeprowadzić czystą instalację systemu Windows i sprawdzić, czy ten kod błędu zostanie później rozwiązany. Daj znać w sekcji komentarzy, jeśli któraś z powyższych poprawek działa w twoim przypadku.



Dodaj komentarz