Jak zalogować się na konto Google za pomocą klucza dostępu na iPhonie, iPadzie i komputerze Mac
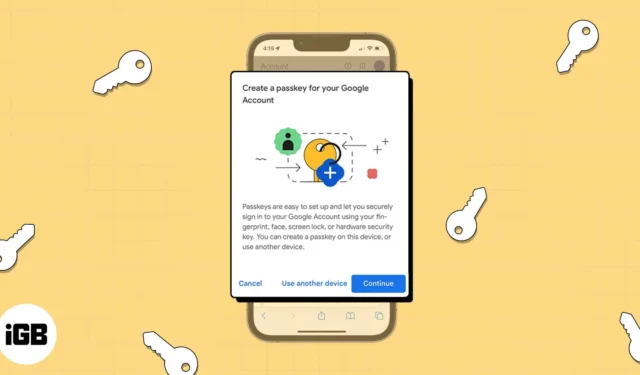
Jeśli używasz Face ID lub Touch ID do logowania się na swoje konto na iPhonie, iPadzie i komputerze Mac, docenisz również tę metodę logowania do konta Google. Za pomocą hasła możesz zalogować się do Google tak łatwo jak Apple.
- Co to są klucze dostępu do kont Google?
- Jak skonfigurować klucz dostępu do konta Google na iPhonie i iPadzie
- Jak skonfigurować klucz dostępu do konta Google na komputerze Mac
Co to są klucze dostępu do kont Google?
W systemach iOS 16, iPadOS 16 i macOS Ventura firma Apple zaimplementowała przechowywanie kluczy dostępu w pęku kluczy iCloud . Daje to szybki i łatwy sposób zalogowania się na konto bez użycia hasła. Klucz dostępu jest powiązany z witryną lub aplikacją, dla której go utworzysz, i jest w pełni zaszyfrowany, aby uniemożliwić jego odczytanie.
Ogłoszone na początku maja 2023 r. Google umożliwia logowanie się przy użyciu klucza zamiast hasła lub weryfikacji dwuetapowej . To ogromna oszczędność czasu i eliminuje konieczność zapamiętywania hasła lub szukania go w menedżerze haseł.
Aby uzyskać więcej informacji na temat koncepcji klucza dostępu i jego działania, zapoznaj się z naszym przewodnikiem wyjaśniającym, czym są klucze dostępu i jak ich używać .
Wymagania dotyczące uruchamiania kluczy dostępu na urządzeniach Apple
Aby użyć klucza dostępu, musisz użyć pęku kluczy iCloud . W razie potrzeby zostanie wyświetlony monit o jego włączenie. Będziesz także musiał użyć uwierzytelniania dwuskładnikowego dla swojego Apple ID.
- Aby uzyskać klucze na iPhonie , musisz mieć iPhone’a SE, iPhone’a 8 lub iPhone’a 8 Plus z Touch ID albo iPhone’a z serii X lub nowszego z Face ID. Musisz także mieć system iOS 16 lub nowszy.
- Aby uzyskać klucze do iPada , musisz mieć iPada mini, iPada 5. generacji lub nowszego, iPada Air 3. generacji lub nowszego, iPada Pro 9,7 cala, 10,5 cala lub 12,9 cala 1. i 2. generacji lub nowszego do Touch ID lub iPad Pro 11-calowy lub 12,9-calowy do Face ID. Musisz także mieć system iPadOS 16 lub nowszy.
- W przypadku kluczy dostępu na Macu możesz użyć komputera Mac z systemem macOS Ventura lub nowszym z wbudowanym czytnikiem Touch ID lub klawiaturą wyposażoną w Touch ID. Alternatywnie możesz zalogować się za pomocą iPhone’a lub iPada, skanując kod QR lub używając Face ID.
Jeśli korzystasz z Google na iPhonie i iPadzie, skonfigurowanie hasła jest proste. Ponadto docenisz wygodę przyszłych logowań.
Jak skonfigurować klucz dostępu do konta Google na iPhonie i iPadzie
- Wejdź na myaccount.google.com/security , wybierz Zaloguj się i wprowadź swoją nazwę użytkownika i hasło Google.
- Przewiń w dół i wybierz Klucze dostępu .
Może być konieczne potwierdzenie, kto używa identyfikatora. Wybierz Kontynuuj . - Stuknij Użyj kluczy dostępu w sekcji „Zacznij używać swoich kluczy dostępu”.
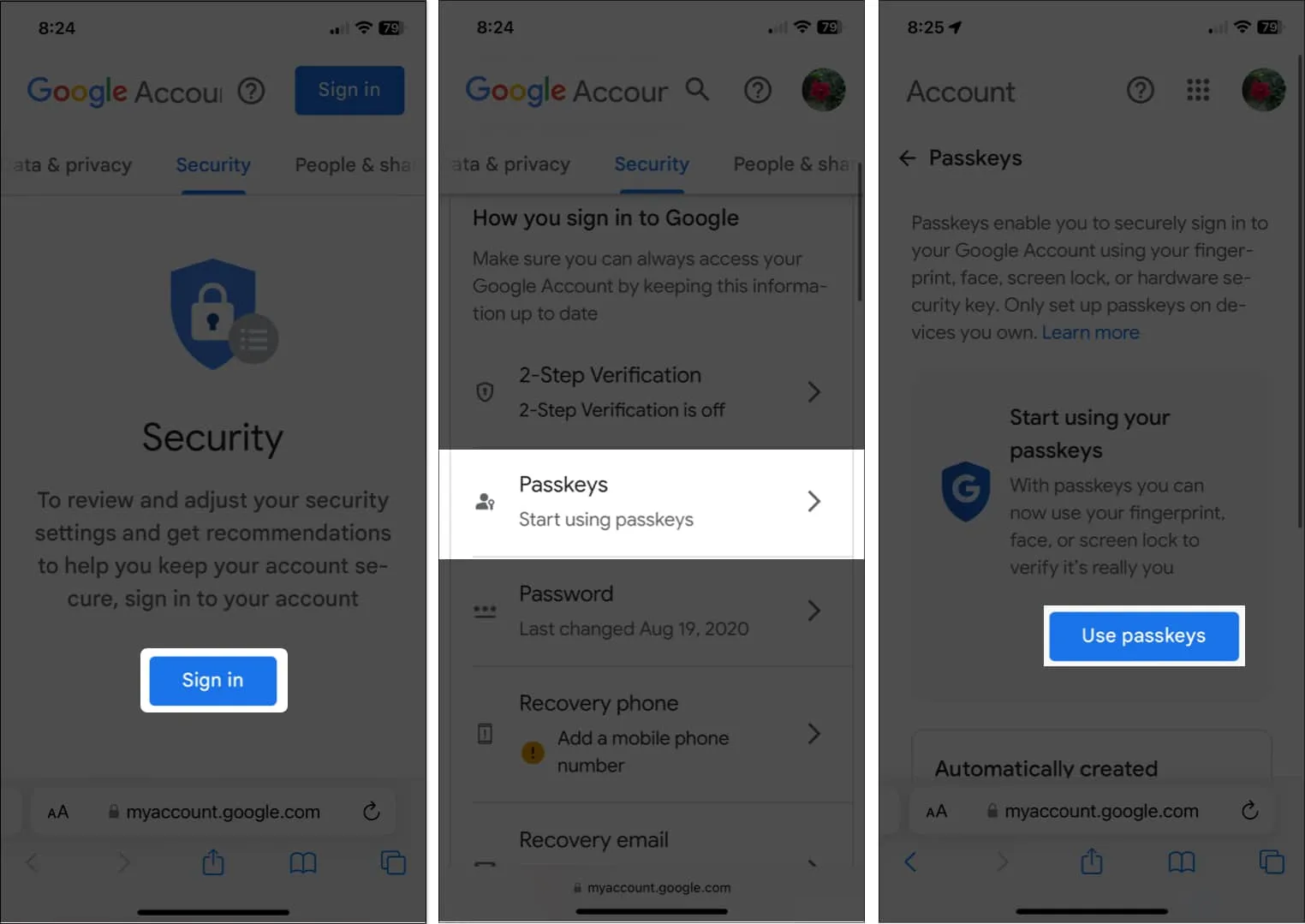
- Gdy pojawi się wyskakujące okienko potwierdzające, że możesz teraz używać kluczy dostępu, wybierz Gotowe , aby kontynuować.
- Powrócisz do ekranu kluczy dostępu. Wybierz opcję Utwórz klucz dostępu .
- Zobaczysz krótki opis kluczy dostępu w innym wyskakującym oknie. Stuknij Kontynuuj .
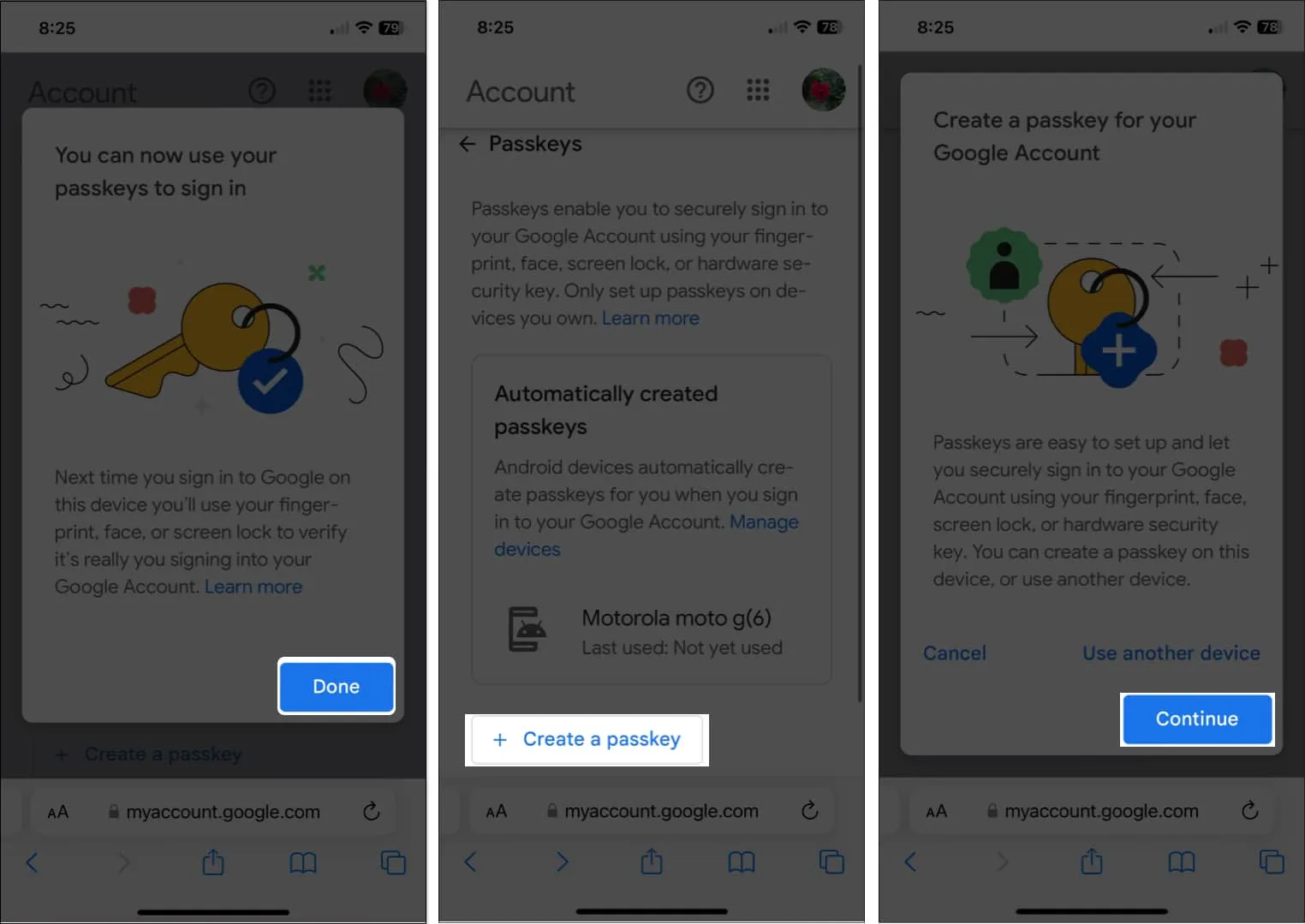
- Użyj Face ID lub Touch ID, aby potwierdzić, że chcesz zapisać hasło do swojego konta Google w pęku kluczy iCloud.
- Powinieneś zobaczyć komunikat, że Twój klucz dostępu został utworzony. Wybierz Gotowe .
- Nowo utworzony klucz dostępu zostanie wyświetlony na głównej stronie klucza dostępu.
- Jeśli chcesz zmienić domyślną nazwę klucza dostępu, dotknij przycisku Edytuj (ikona ołówka).
- Wprowadź nową nazwę i wybierz Zapisz .
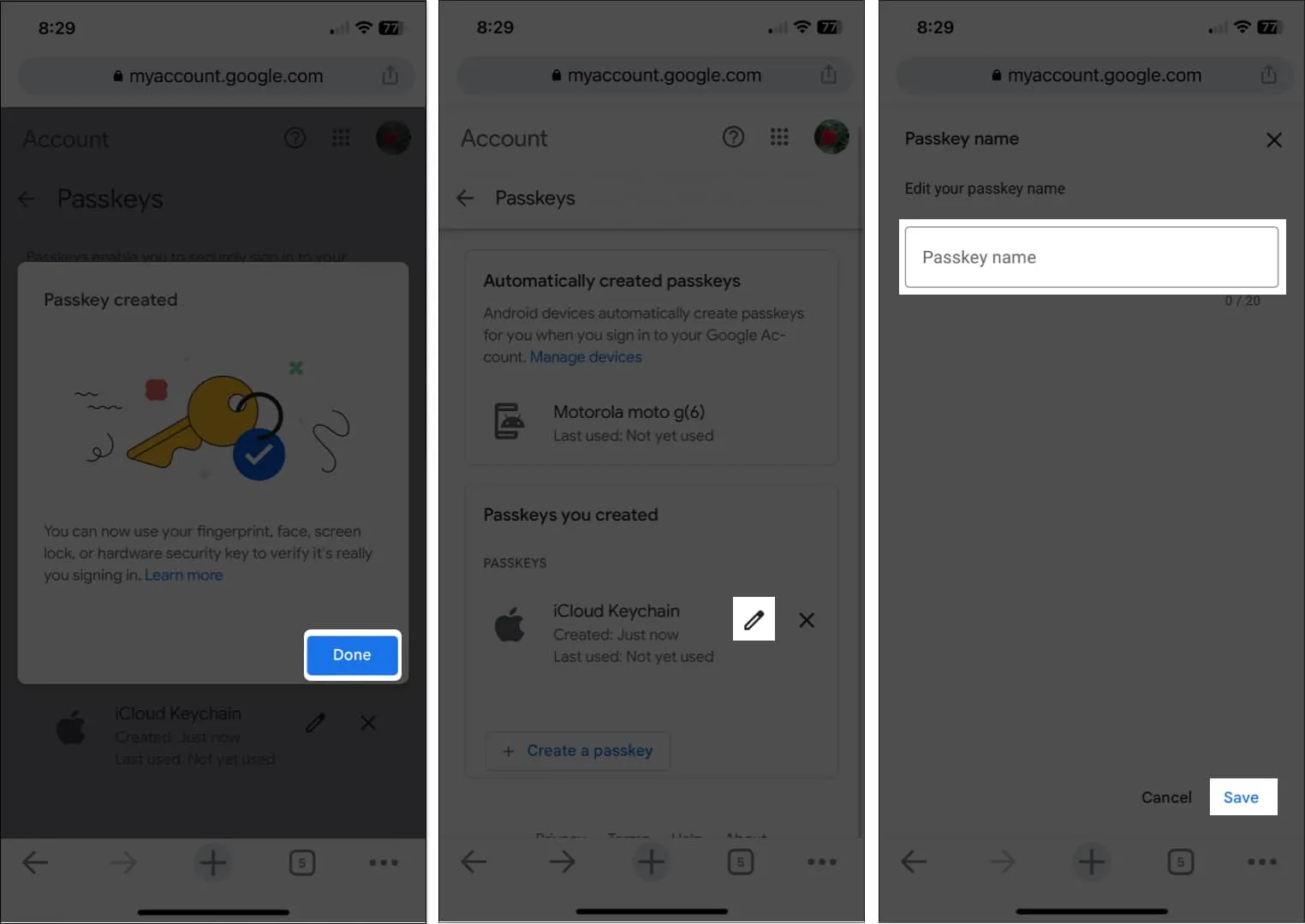
Następnym razem, gdy będziesz musiał zalogować się na swoje konto Google na iPhonie lub iPadzie, powinieneś zostać poproszony o zalogowanie się za pomocą Face ID lub Touch ID.
Jak skonfigurować klucz dostępu do konta Google na komputerze Mac
- Wejdź na myaccount.google.com/security i zaloguj się, jeśli zostaniesz o to poproszony.
- Wybierz Klucze dostępu .
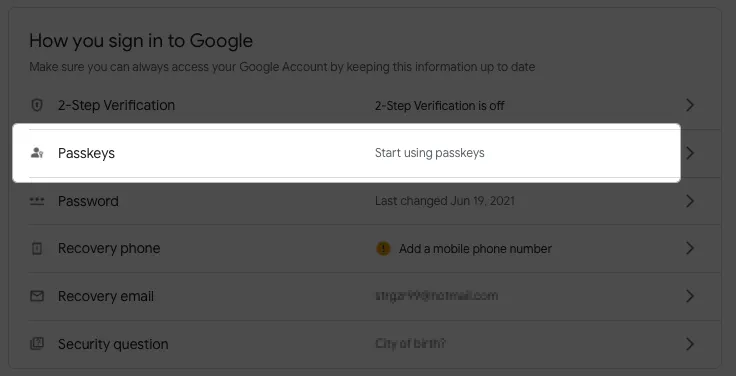
- Kliknij Użyj kluczy obok „Zacznij używać swojego klucza”.
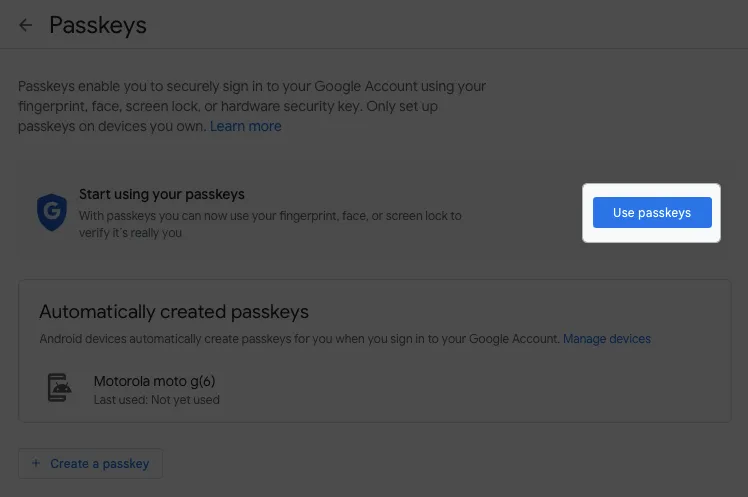
- Gdy pojawi się wyskakujące okienko potwierdzające, że możesz używać kluczy dostępu, wybierz Gotowe , aby kontynuować.
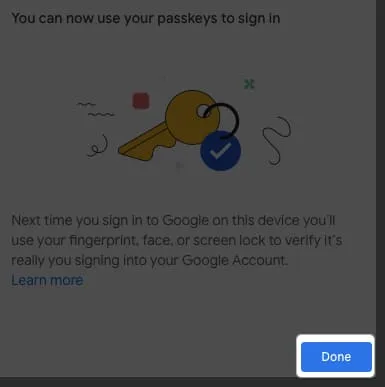
- Powrócisz do ekranu kluczy dostępu. Wybierz opcję Utwórz klucz dostępu .
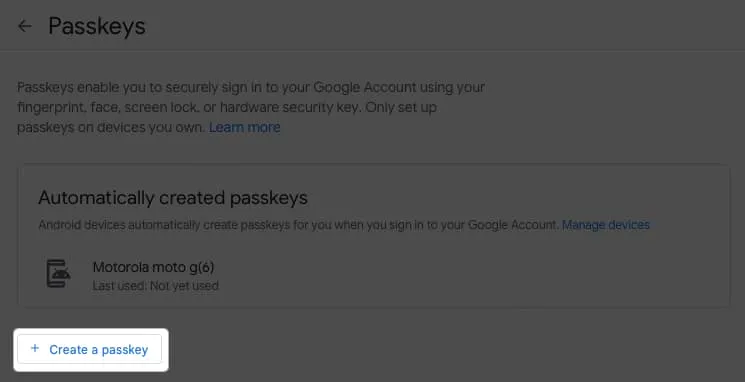
- Zobaczysz krótki opis kluczy dostępu w innym wyskakującym oknie. Kliknij Kontynuuj .
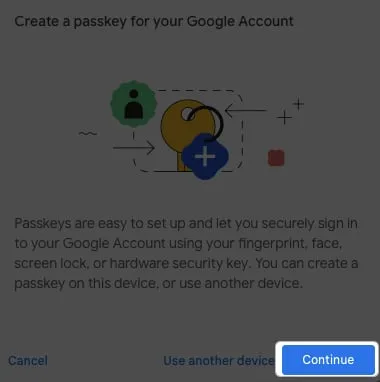
- Użyj Touch ID, aby potwierdzić, że chcesz zapisać klucz dostępu do swojego konta Google w pęku kluczy iCloud. Jeśli nie masz Touch ID, zeskanuj kod QR za pomocą iPhone’a lub iPada.
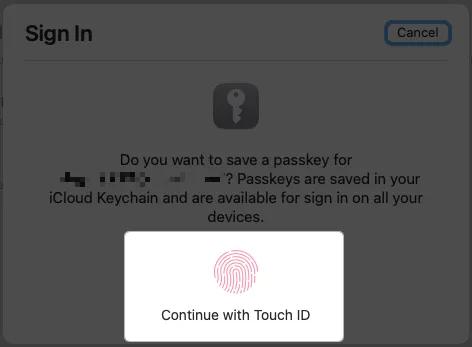
- Powinieneś zobaczyć komunikat „Utworzono klucz dostępu”. Wybierz Gotowe .
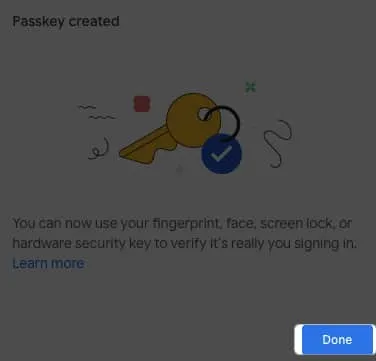
- Zobaczysz wtedy swój nowy klucz dostępu na głównej stronie klucza dostępu.
- Aby zmienić nazwę klucza dostępu, kliknij przycisk Edytuj ( ikona ołówka ).
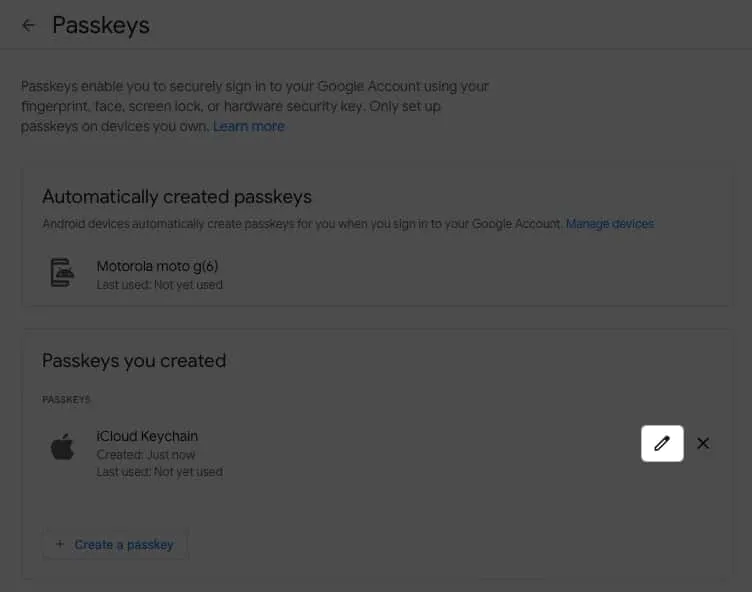
- Wprowadź nową nazwę i wybierz Zapisz .
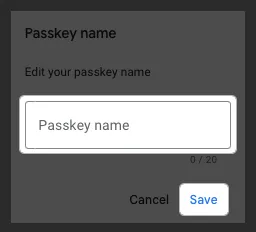
Idąc dalej, zostaniesz poproszony o użycie Touch ID lub iPhone’a lub iPada, aby zalogować się na swoje konto Google na Macu.
Często zadawane pytania
Co się stanie, jeśli zgubię urządzenie z kluczem Google?
Jeśli zgubisz lub sprzedasz urządzenie z kluczem Google, możesz usunąć ten klucz w ustawieniach Google. Wróć na myaccount.google.com/security , zaloguj się i wybierz Klucze dostępu . Kliknij lub naciśnij X po prawej stronie klucza dostępu, który chcesz unieważnić, a następnie potwierdź, wybierając opcję Usuń .
Hasła zamiast haseł
Dzięki wygodzie i bezpieczeństwu kluczy dostępu logowanie do konta Google nigdy nie było prostsze. Co sądzisz o możliwości używania klucza dostępu do logowania się na konto Google? Czy użyjesz metody klucza dostępu? Daj nam znać!



Dodaj komentarz