Jak dodać znak wodny w programie Word [2 świetne wskazówki]
![Jak dodać znak wodny w programie Word [2 świetne wskazówki]](https://cdn.thewindowsclub.blog/wp-content/uploads/2023/05/add-watermark-in-word-640x375.webp)
Funkcja znaku wodnego w programie Microsoft Word umożliwia dodanie jasnego i wyblakłego obrazu tekstu, obrazu i logo, które pojawiają się za główną treścią. Niestety wielu użytkowników skarżyło się, że nie wiedzą, jak z niego korzystać. Dlatego w tym przewodniku omówimy, jak dodawać znaki wodne w programie Word.
Po co dodawać znak wodny do pliku?
Istnieje jeden główny powód dodawania znaków wodnych do plików, a mianowicie zapobieganie fałszerstwom. Chroni udostępniane dokumenty przed sfałszowaniem i modyfikacją przez pobierających je innych użytkowników. Tak więc dodanie znaku wodnego do pliku pomaga zachować własność niezależnie od tego, kto jest w posiadaniu pliku.
Ponadto właściciele plików używają znaków wodnych do wskazania celu dokumentu, takiego jak POUFNE, NIE KOPIOWAĆ, WERSJA ROBOCZA, PRÓBKA itp.
Nie mogą być usunięte, chyba że przez pierwotnego właściciela, i nie mogą być kopiowane przez inne osoby ani używane bez pozwolenia. Ta metoda ochrony dokumentów okazała się skuteczna w walce z fałszowaniem.
Jak mogę dodać znak wodny w programie Word?
1. Użyj wstępnie skonfigurowanego znaku wodnego
- Otwórz dokument, do którego chcesz dodać znak wodny, w programie Word.
- Na górnym pasku zadań wybierz kartę Projektowanie . Kliknij opcję Znak wodny po prawej stronie menu na górnym pasku.
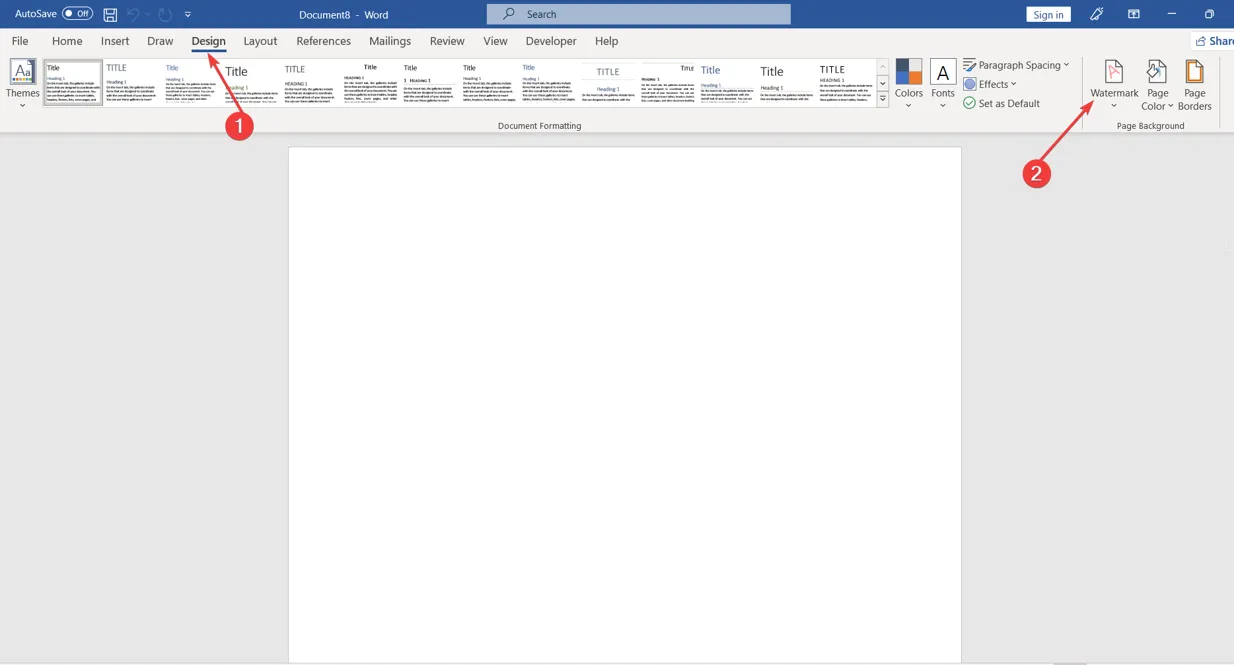
- Wybierz znak wodny , który chcesz wstawić, klikając go ze wstępnie skonfigurowanych obrazów, a następnie zostanie on odzwierciedlony na wszystkich stronach.
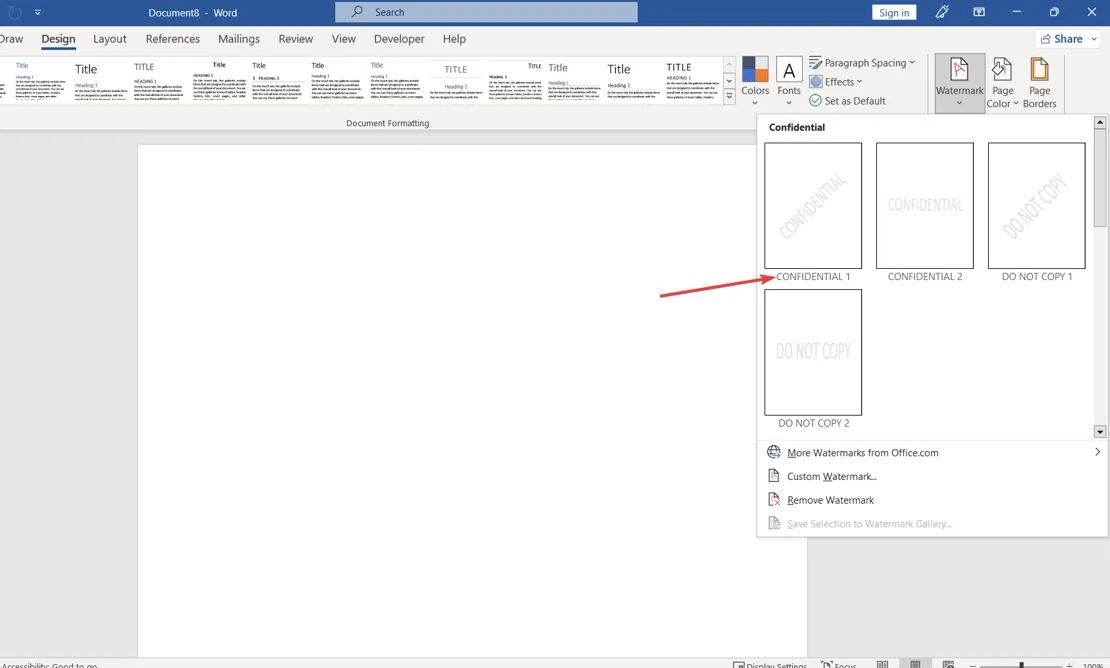
2. Użyj opcji Niestandardowy znak wodny
- Powtórz kroki 1-2 powyżej, a następnie kliknij Znak wodny .
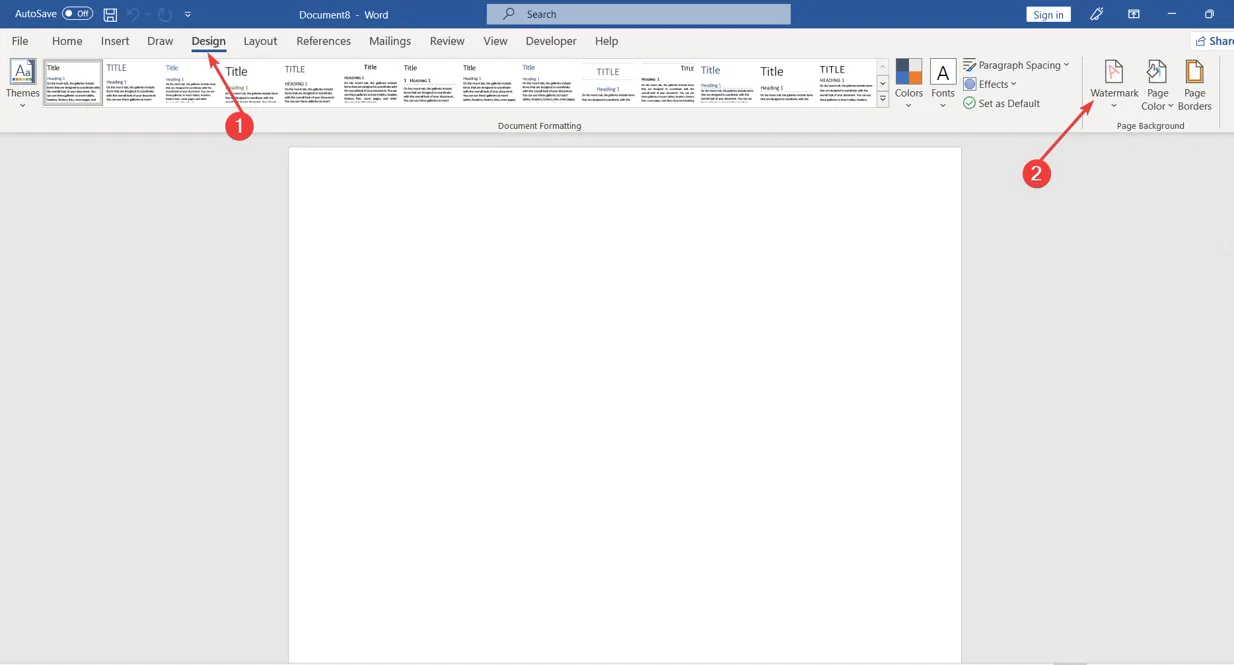
- Przejdź na dół strony i wybierz opcję Niestandardowy znak wodny z dostępnych opcji.
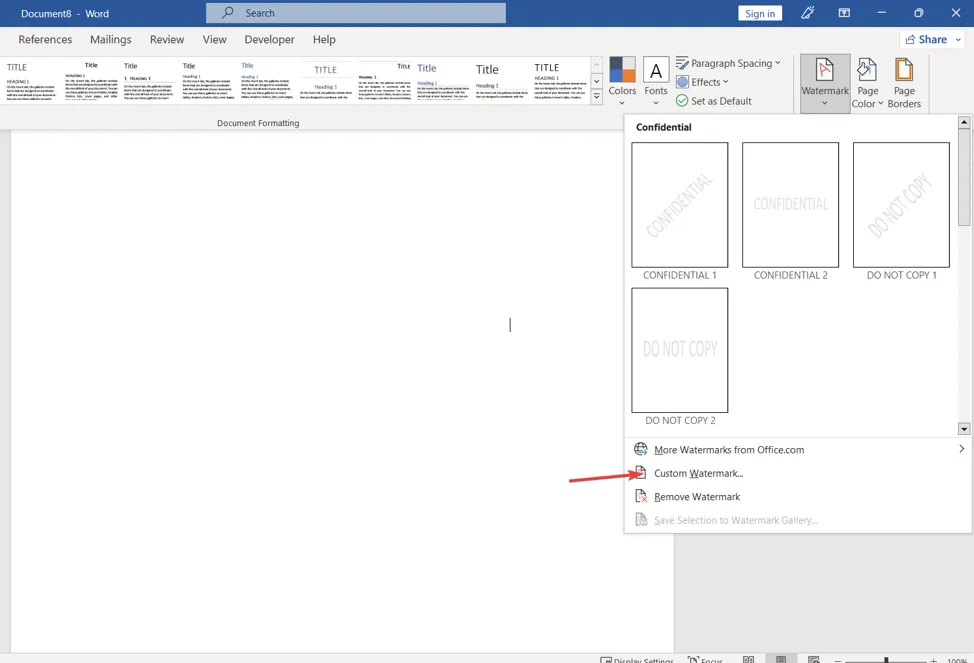
- Kliknij znak wodny obrazka na nowej stronie, a następnie stuknij przycisk Wybierz obrazek. Obraz będzie odbijał się za dokumentem.
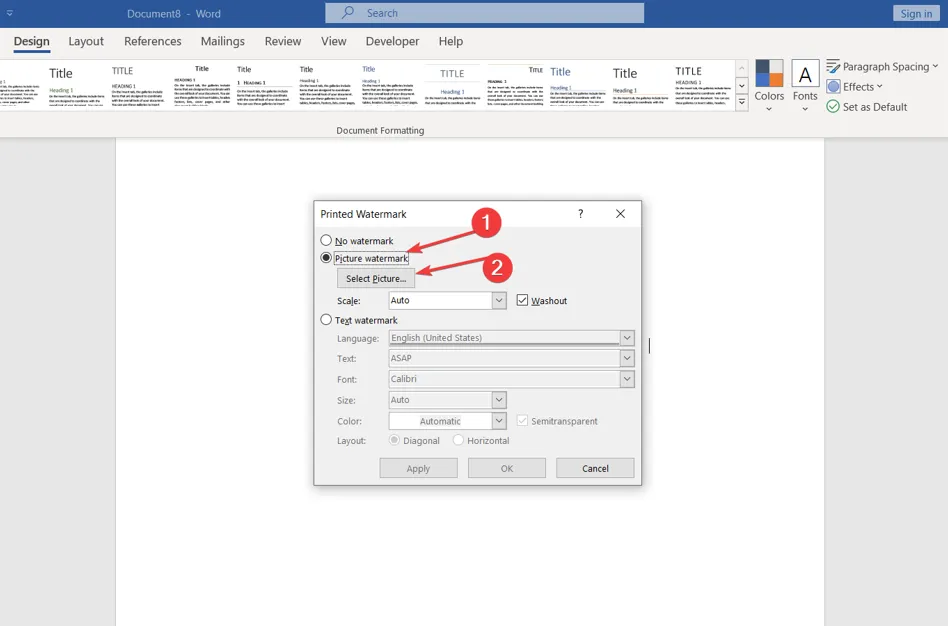
- Przejdź do opcji Teksty , wprowadź tekst znaku wodnego w polu tekstowym i wybierz żądaną czcionkę z zakładki Czcionka .
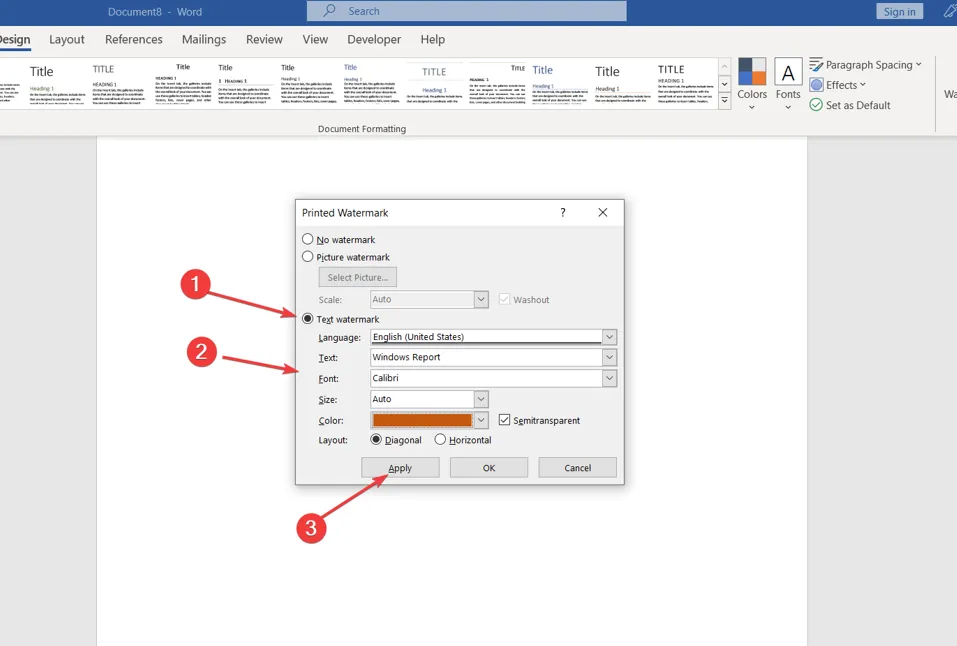
- Przejdź do zakładki Rozmiar i kolor i wybierz rozmiar i kolor znaku wodnego, a następnie wybierz opcję Układ.
- Kliknij Zastosuj , a następnie OK, aby dodać znak wodny.
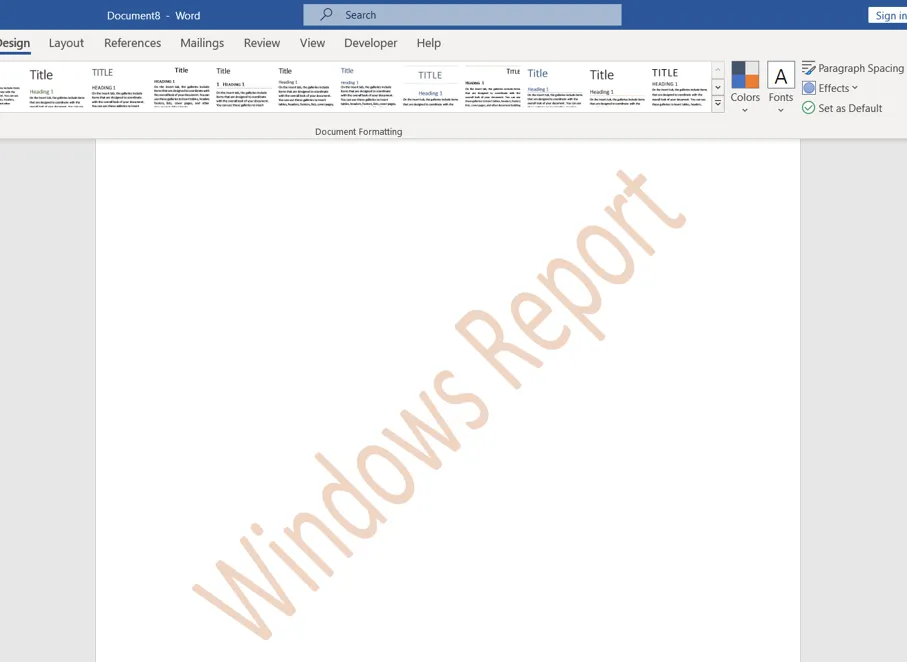
Jeśli masz dalsze pytania lub sugestie dotyczące tego przewodnika, uprzejmie upuść je w sekcji komentarzy poniżej.



Dodaj komentarz