Urządzenie nie działa poprawnie (kod 14): Jak naprawić ten błąd

Musiałeś natknąć się na komunikat o błędzie to urządzenie nie może działać poprawnie, dopóki nie uruchomisz ponownie komputera (kod 14) na urządzeniu z systemem Windows.
Zwykle wskazuje to na konflikt między sterownikami urządzeń a innym komponentem oprogramowania lub urządzeniem sprzętowym, a najlepsze rozwiązania zostaną omówione w tym przewodniku.
Co powoduje kod błędu 14 na komputerze?
Głównymi przyczynami są zazwyczaj:
Jak naprawić to urządzenie nie działa poprawnie, dopóki nie uruchomisz ponownie komputera (kod 14)?
Zanim spróbujesz czegoś skomplikowanego, spróbuj wykonać następujące czynności:
- Uruchom ponownie komputer — komunikat o błędzie zawiera informację o konieczności ponownego uruchomienia komputera, więc warto spróbować tego przed jakąkolwiek inną poprawką.
- Usuń urządzenia peryferyjne – jeśli podłączyłeś zewnętrzny dysk twardy, pamięć flash USB lub inne urządzenie peryferyjne, odłącz je i sprawdź, czy to pomoże.
Jeśli żadne z powyższych nie zadziałało, przejdź do poniższych rozwiązań.
1. Zainstaluj ponownie sterownik karty graficznej
- Kliknij prawym przyciskiem myszy menu Start i wybierz Menedżer urządzeń .
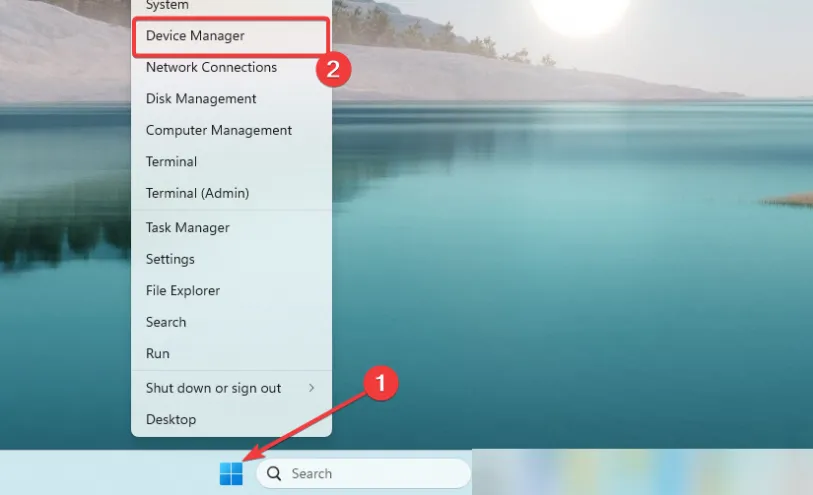
- Rozwiń kategorię Karta graficzna, kliknij prawym przyciskiem myszy sterownik i wybierz opcję Odinstaluj urządzenie .
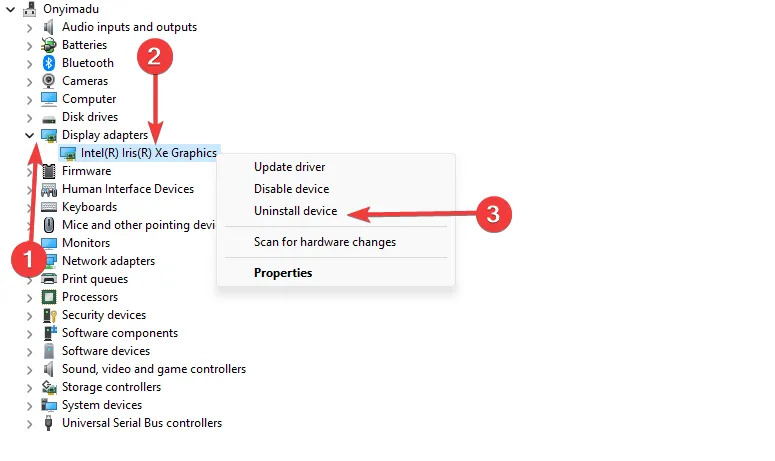
- Potwierdź swój wybór, uruchom ponownie komputer i ponownie uruchom Menedżera urządzeń.
- Kliknij ikonę Skanuj w poszukiwaniu zmian sprzętu .
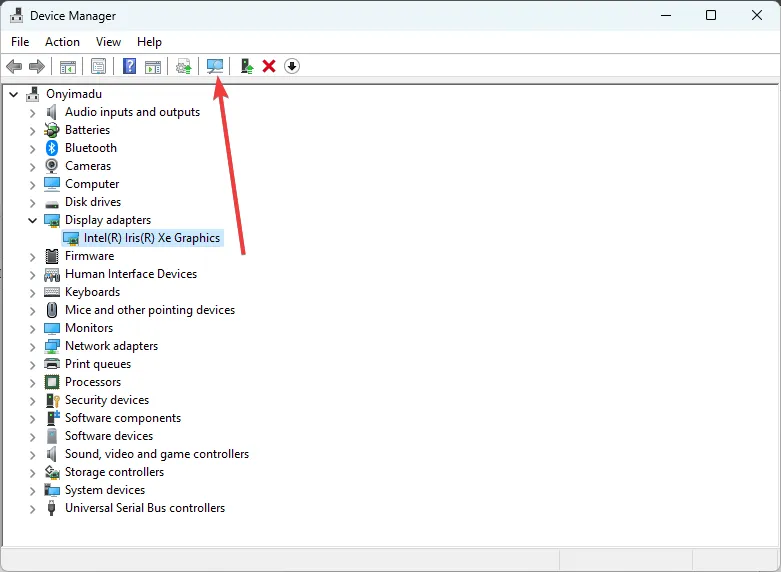
- Sprawdź, czy to urządzenie nie może działać poprawnie, dopóki nie uruchomisz ponownie komputera (kod 14), błąd został rozwiązany.
Alternatywnie możesz użyć narzędzia do automatycznej konserwacji oprogramowania, aby uniknąć stresu związanego z ręczną ponowną instalacją lub aktualizacją sterowników.
2. Zaktualizuj sterownik karty graficznej
- Kliknij prawym przyciskiem myszy menu Start i wybierz Menedżer urządzeń .
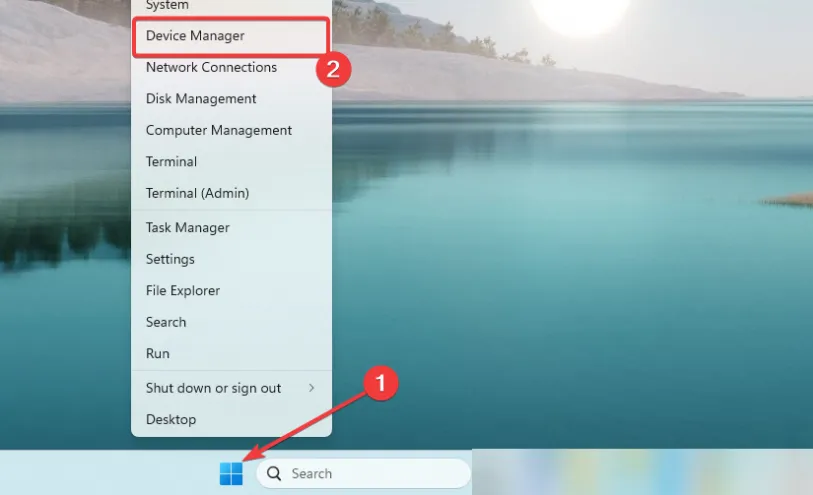
- Rozwiń kategorię Karta graficzna, kliknij prawym przyciskiem myszy sterownik i wybierz Aktualizuj sterownik .
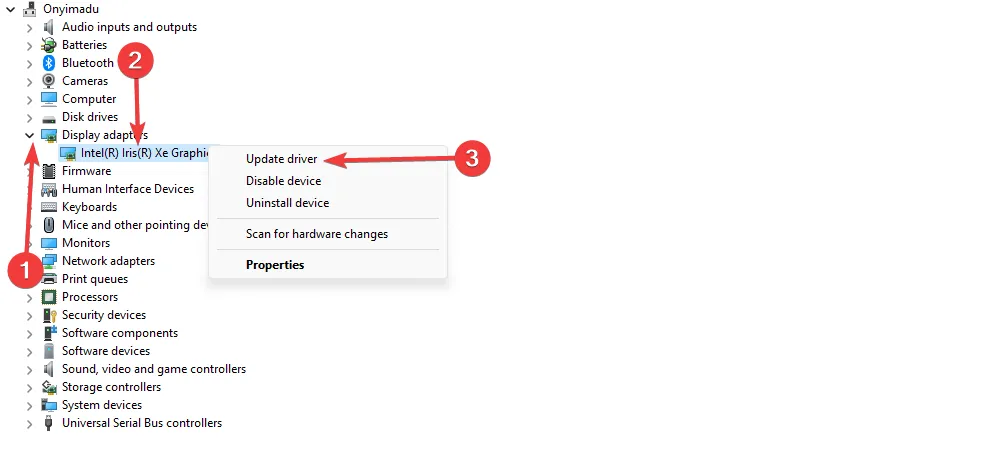
- Wybierz Automatycznie wyszukaj aktualizacje .
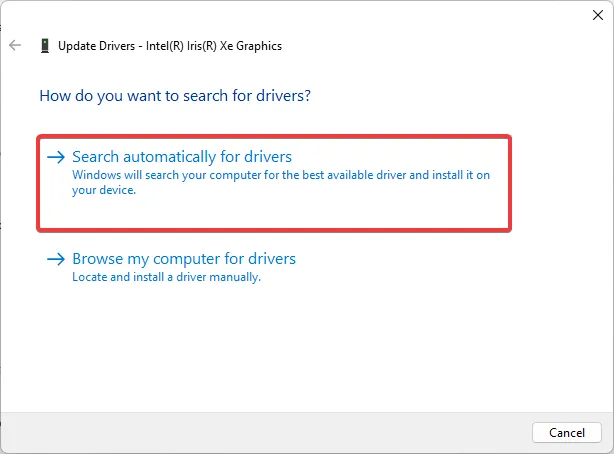
- Po zakończeniu aktualizacji potwierdź, że błąd został rozwiązany.
3. Uruchom narzędzie do rozwiązywania problemów z urządzeniami i sprzętem
- Naciśnij Windows+ R, aby otworzyć okno dialogowe Uruchom .
- Wpisz control i naciśnij Enter , aby otworzyć Panel sterowania .
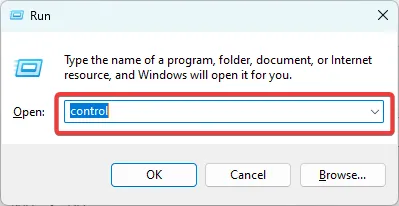
- Zmień opcję Widok według na Małe ikony i wybierz Rozwiązywanie problemów .
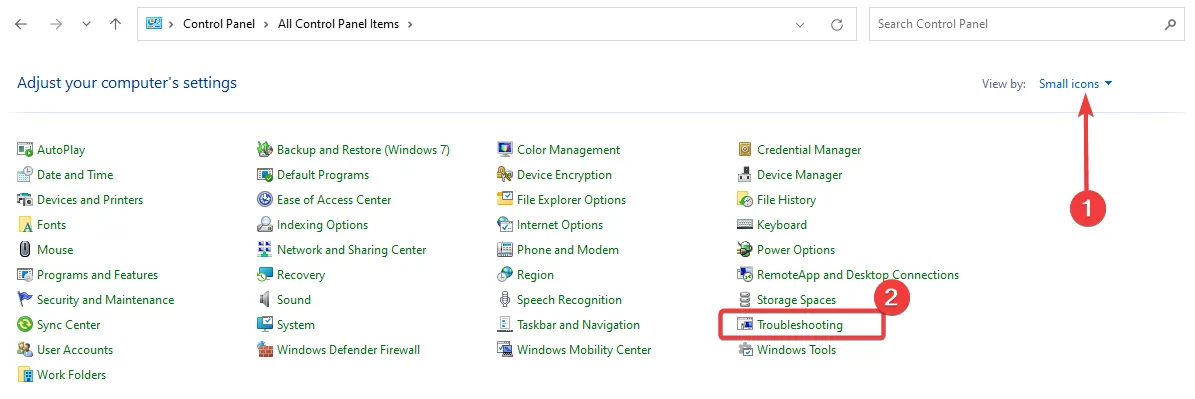
- Wybierz Wyświetl wszystko w lewym okienku.
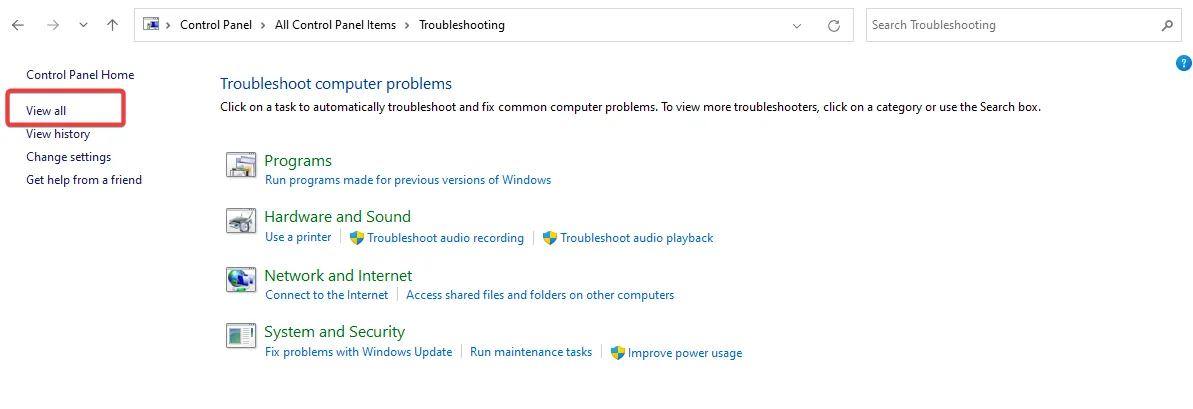
- Wybierz Odtwarzanie wideo .
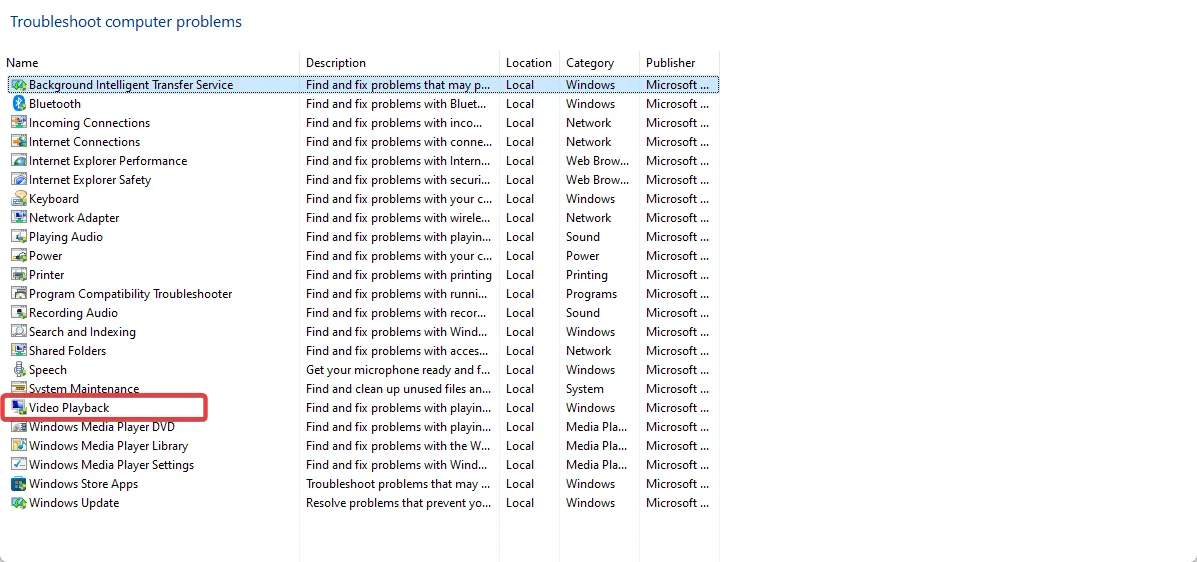
- Postępuj zgodnie z wszelkimi sugestiami, a następnie wróć, aby uruchomić narzędzie do rozwiązywania problemów dla innych problematycznych komponentów sprzętowych.
4. Zmodyfikuj Rejestr
- Naciśnij Windows+ R, aby otworzyć okno dialogowe Uruchom .
- Wpisz regedit i naciśnij, Enter aby otworzyć rejestr .
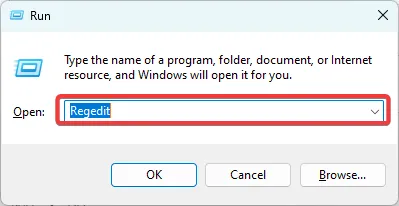
- Przejdź do poniższej ścieżki:
Computer\HKEY_LOCAL_MACHINE\SYSTEM\CurrentControlSet\Control\Class{36fc9e60-c465-11cf-8056-444553540000}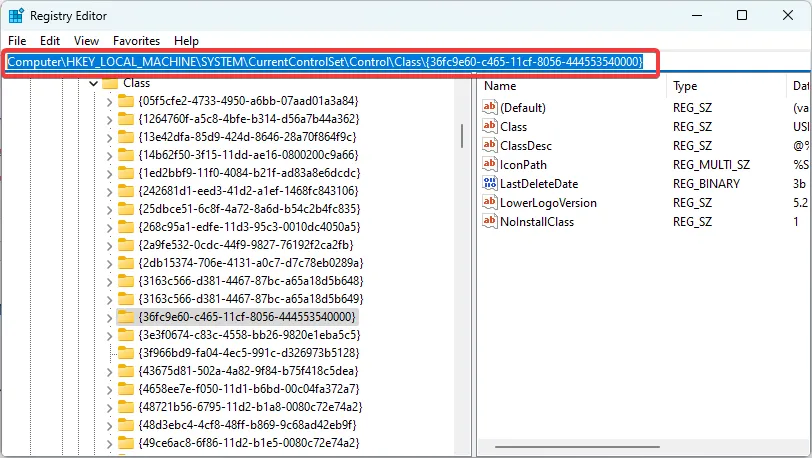
- W lewym okienku usuń opcje UpperFilters i LowerFilters, jeśli istnieją (na poniższym obrazku nie istnieją).
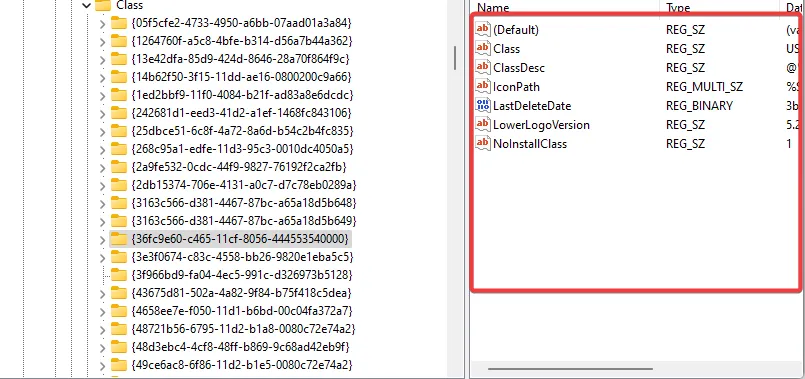
- Na koniec sprawdź, czy to urządzenie nie może działać poprawnie, dopóki nie zostanie naprawiony błąd ponownego uruchomienia komputera (kod 14).
Powyższe rozwiązania to wszystko, czego potrzebujesz, aby rozwiązać ten problem. Nie wszystkie z nich będą działać w każdej sytuacji, więc powinieneś zacząć od takiego, który wydaje się bardziej pasujący do twojej sytuacji.
W sekcji komentarzy poniżej daj nam znać, czy udało Ci się rozwiązać problem.



Dodaj komentarz