Błąd 193 0xc1: Jak naprawić ten problem z usługą
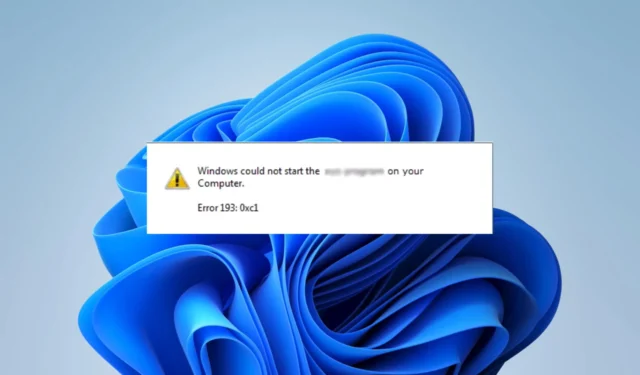
Błąd 193 0xc1 jest jednym z charakterystycznych problemów systemu Windows, z którymi borykają się użytkownicy. W przeciwieństwie do wielu innych błędów, nie zawsze możesz być w stanie określić, jakie działania go spowodowały.
Kilku czytelników skarżyło się na ten błąd, więc poświęciliśmy czas na zbadanie go. W tym artykule omówiono prawdopodobne przyczyny i przedstawiono najlepsze opcje rozwiązywania problemów.
Co to jest błąd usługi Windows 193 0xc1?
Jeśli system zarządzania aplikacjami systemu Windows nie może zlokalizować pliku wykonawczego programu, może wystąpić błąd 193 0xc1, uniemożliwiający uruchomienie usługi. Oto główne przyczyny:
- Konflikty nazw — Inną możliwą przyczyną błędu jest sytuacja, gdy plik lub folder na dysku twardym komputera ma taką samą nazwę jak plik lub folder w ścieżce pliku wykonywalnego usługi.
- Uszkodzenie plików — gdy niektóre pliki systemowe są uszkodzone , programy, których działanie jest zależne od nich, nie będą działać i mogą powodować błąd.
- Infekcja złośliwym oprogramowaniem lub wirusem — złośliwe oprogramowanie może zmienić ważne informacje o plikach, co może wywołać konflikty prowadzące do błędu usługi. Zalecamy korzystanie z solidnego oprogramowania antywirusowego .
Chociaż kilka drobnych rzeczy może się również przyczynić, powyższe są głównymi przyczynami i udostępniamy rozwiązania, aby rozwiązać ten problem.
Jak naprawić błąd 193 0xc1?
Przed przejściem przez bardziej złożone rozwiązania zalecamy wykonanie następujących czynności:
- Uruchom skanowanie w poszukiwaniu złośliwego oprogramowania — możesz użyć aplikacji innej firmy lub wbudowanych zabezpieczeń systemu Windows. Spowoduje to wyeliminowanie błędu, jeśli został on wywołany przez złośliwe oprogramowanie.
- Uruchom ponownie urządzenie – Po ponownym uruchomieniu drobne usterki mogą zostać rozwiązane, co może naprawić błąd.
Jeśli żadne obejście nie działa, przejdź do bardziej szczegółowych rozwiązań poniżej.
1. Zmień nazwę zduplikowanego pliku programu
- Naciśnij Windows+ E, aby otworzyć Eksploratora Windows .
- Przejdź do ścieżki poniżej.
C:\Program Files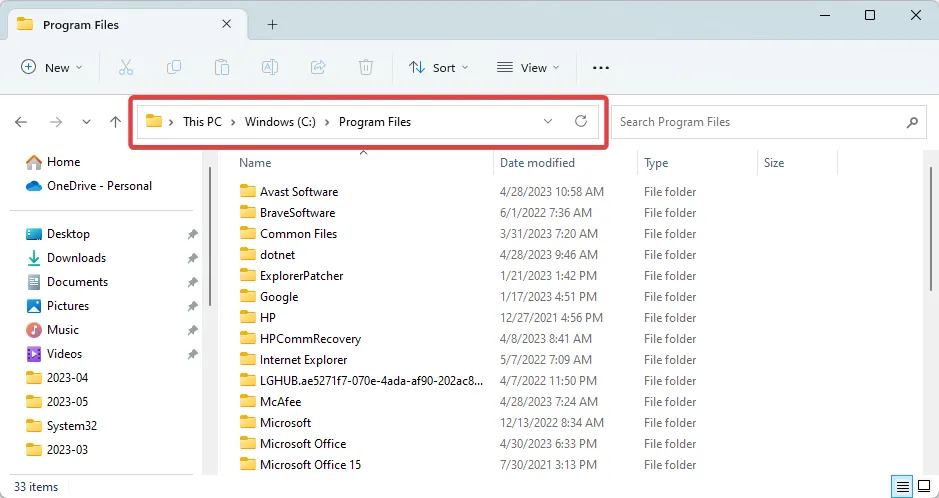
- Jeśli komunikat o błędzie zawiera nazwę określonej aplikacji, przejrzyj jej katalog, aby sprawdzić, czy istnieje folder o nazwie Program .
- Kliknij prawym przyciskiem myszy ten folder programu , wybierz ikonę zmiany nazwy i nadaj mu inną nazwę.
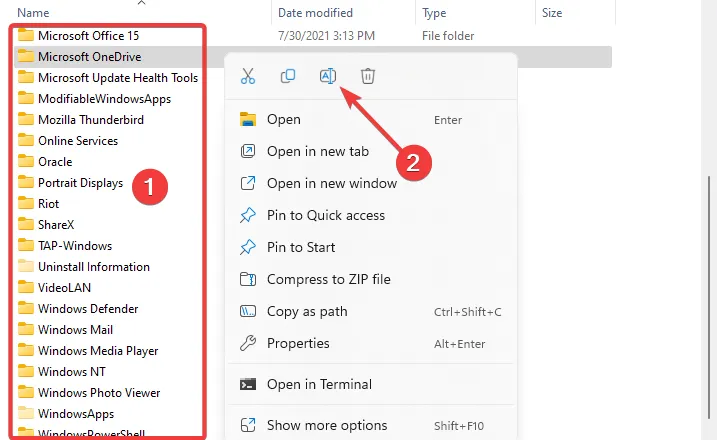
- Zamknij Eksploratora Windows, uruchom program i sprawdź, czy błąd został rozwiązany.
2. Skanuj w poszukiwaniu uszkodzonych plików
- Naciśnij Windows+ R, aby otworzyć okno dialogowe Uruchom.
- Wpisz cmd, a następnie naciśnij Ctrl ++ Shift , Enter aby otworzyć wiersz polecenia z podwyższonym poziomem uprawnień .
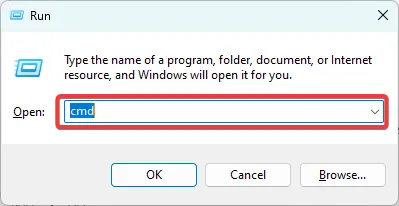
- Wpisz poniższy skrypt i naciśnij Enter.
sfc /scannow
- Ten proces zajmie trochę czasu, ale postępuj zgodnie z instrukcjami na terminalu i poczekaj, aż się zakończy.
- Na koniec uruchom ponownie komputer i sprawdź, czy błąd 193 0xc1 został rozwiązany.
Alternatywnie istnieje odpowiednia metoda rozwiązywania problemów z systemem Windows, która wymaga przywracania plików systemowych.
Dokładniej, możesz zastosować aplikację do naprawy systemu z ulepszoną technologią do naprawy i czyszczenia komputera.
3. Uruchom ponownie ważne usługi
- Naciśnij Windows+ R, aby otworzyć okno dialogowe Uruchom.
- Wpisz services.msc i naciśnij Ctrl ++ Shift , Enter aby otworzyć wiersz polecenia z podwyższonym poziomem uprawnień .

- Jeśli komunikat o błędzie zawiera nazwę określonej usługi, wyszukaj ją i kliknij dwukrotnie.
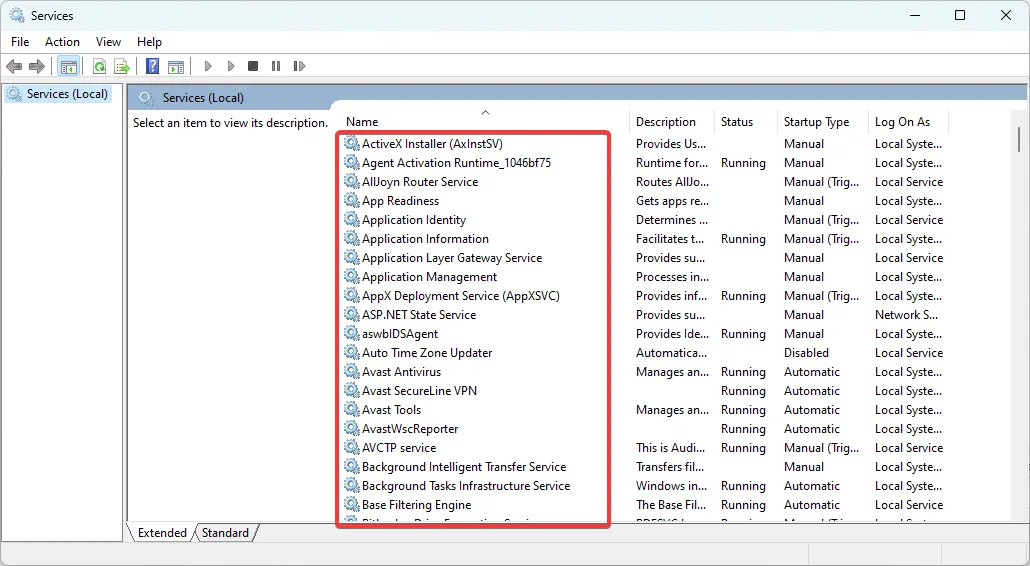
- Kliknij przycisk Start , jeśli jest zatrzymany.
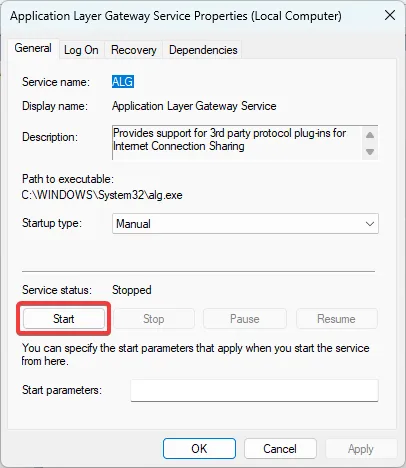
- Na koniec sprawdź, czy naprawia błąd 193 0xc1.
4. Napraw błędy dysku
- Naciśnij Windows+ R, aby otworzyć okno dialogowe Uruchom.
- Wpisz cmd, a następnie naciśnij Ctrl ++ Shift , Enter aby otworzyć wiersz polecenia z podwyższonym poziomem uprawnień .
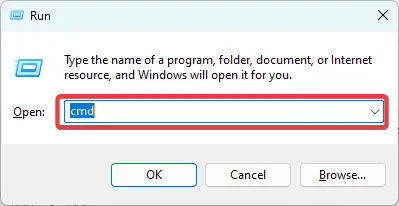
- Wpisz poniższy skrypt i naciśnij Enter.
chkdsk C: /f
- Po wykonaniu na koniec uruchom ponownie komputer.
Podsumowując, pamiętaj, że nie wszystkie omówione rozwiązania będą działać w każdej sytuacji, więc zacznij od tego, co wydaje się najbardziej odpowiednie w twoim przypadku.
Zachęcamy jednak do wypróbowania wszystkich wstępnych obejść opisanych w tym przewodniku, ponieważ mogą one zaoszczędzić czas na dodatkowym rozwiązywaniu problemów.
Daj nam znać w sekcji komentarzy, co zadziałało dla Ciebie.



Dodaj komentarz