Jak naprawić kod błędu 0xc004f075 Windows Update

Błąd instalacji 0xc004f075 dla systemu Windows był źródłem frustracji wśród entuzjastów technologii. Jest to problem, który spowodował, że wielu wyraziło swoje żale.
Zanim podejmiemy jakiekolwiek kroki w celu rozwiązania problemu, ważne jest, aby zbadać jego przyczynę.
Co to jest kod błędu 0xc004f075 Windows Update?
0xc004f075 Błąd aktualizacji systemu Windows to błąd systemu Windows, który często można przypisać kilku czynnikom:
- Brakujące pliki systemowe — niektóre brakujące pliki w systemie mogą być przyczyną tego błędu aktualizacji systemu Windows.
- Niewykonane składniki aktualizacji systemu Windows — Te niekompletne składniki mogą powodować szereg problemów, od spowolnienia komputera po całkowitą awarię.
Jak mogę naprawić błąd aktualizacji systemu Windows 0xc004f075?
1. Napraw uszkodzone pliki systemowe
- Otwórz Terminal jako administrator. Naciśnij Windows klawisz +, X a następnie kliknij Windows Terminal (Admin) .
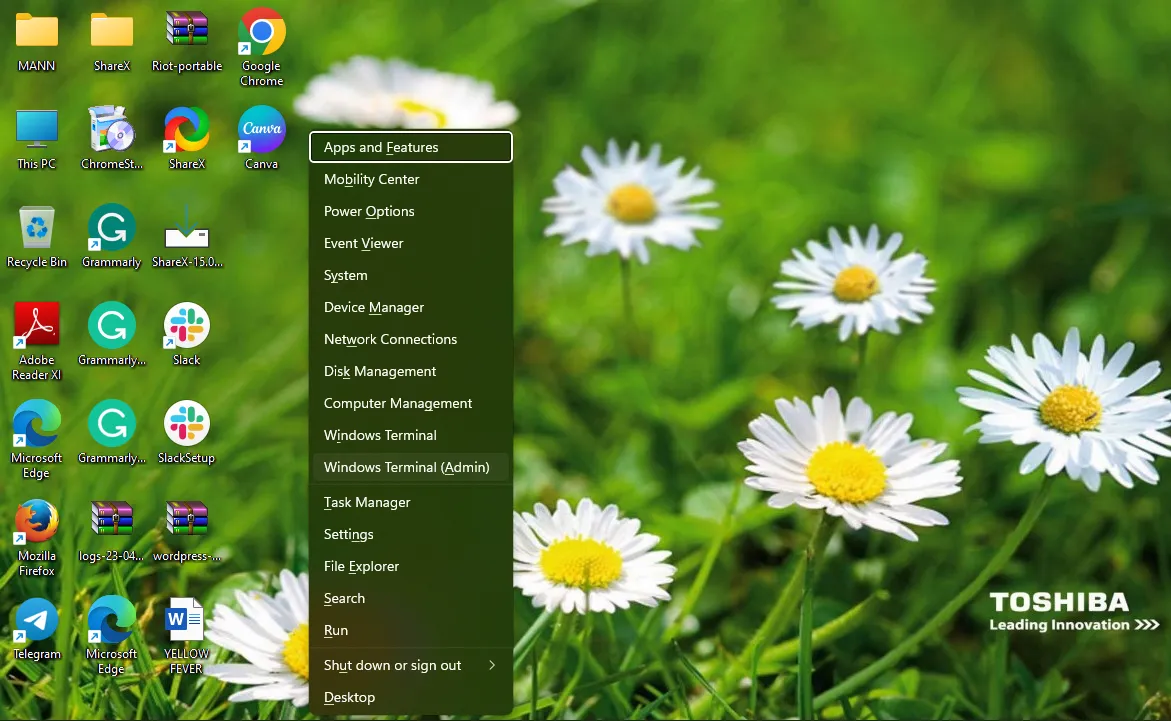
- Skopiuj każdy wiersz polecenia do Powershell, a następnie naciśnij klawisz Enter (jeden wiersz na raz):
net stop bits
net stop wuauserv
net stop appidsvc
net stop cryptsvc
Del "%ALLUSERSPROFILE%\Application Data\Microsoft\Network\Downloader\*.*"
rmdir %systemroot%\SoftwareDistribution /S /Q
rmdir %systemroot%\system32\catroot2 /S /Q
regsvr32.exe /s atl.dll
regsvr32.exe /s urlmon.dll
regsvr32.exe /s mshtml.dll
netsh winsock reset
netsh winsock reset proxy
net start bits
net start wuauserv
net start appidsvc
net start cryptsvc
- Uruchom ponownie system i przejrzyj go jeszcze raz, po prostu zignoruj wszelkie błędy w wierszu poleceń, jeśli je napotkasz.
2. Zainstaluj system Windows 11 ISO
- W swojej ulubionej przeglądarce przejdź do strony pobierania systemu Windows 11 .
- Kliknij opcję Wybierz pobierz w obszarze Pobierz obraz dysku systemu Windows 11 (ISO), a następnie wybierz opcję Windows 11 .
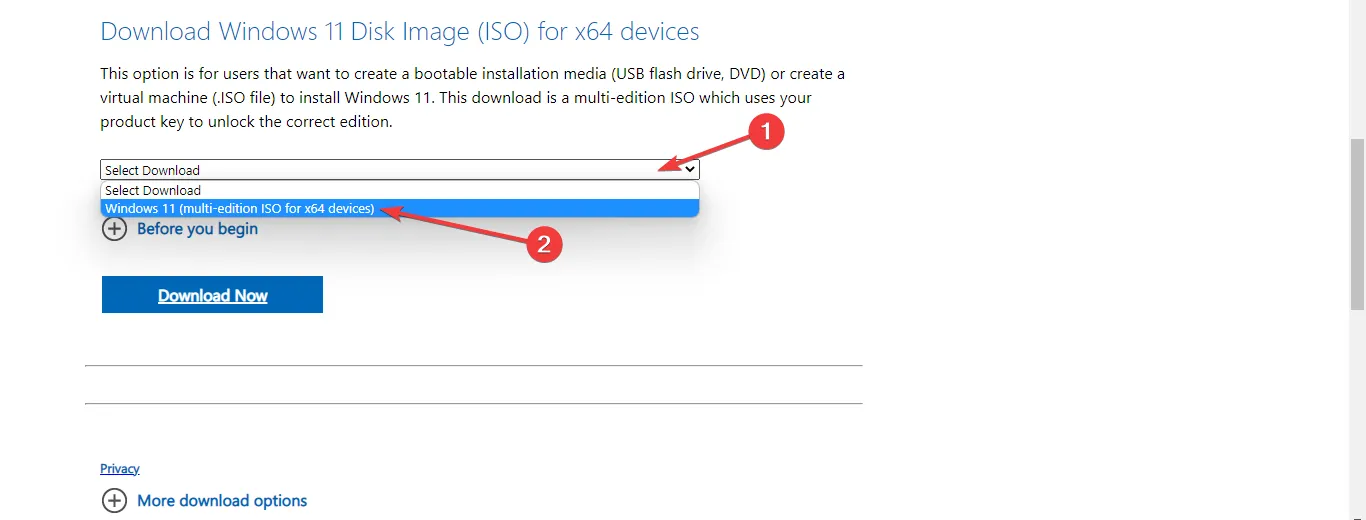
- Następnie kliknij przycisk Pobierz .
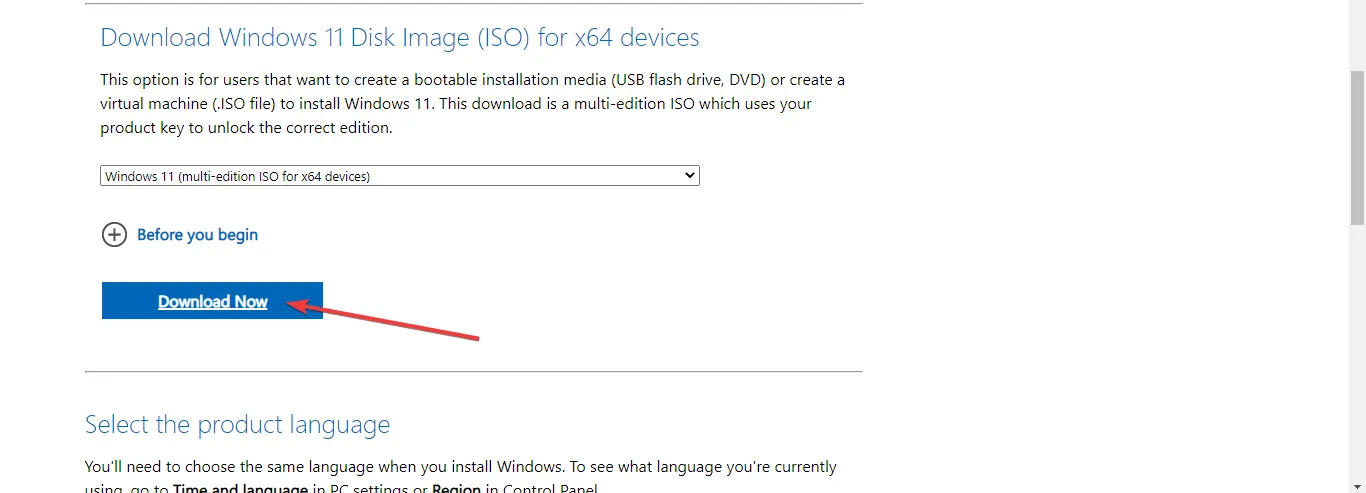
- Wybierz żądany język produktu, a następnie kliknij przycisk Potwierdź .
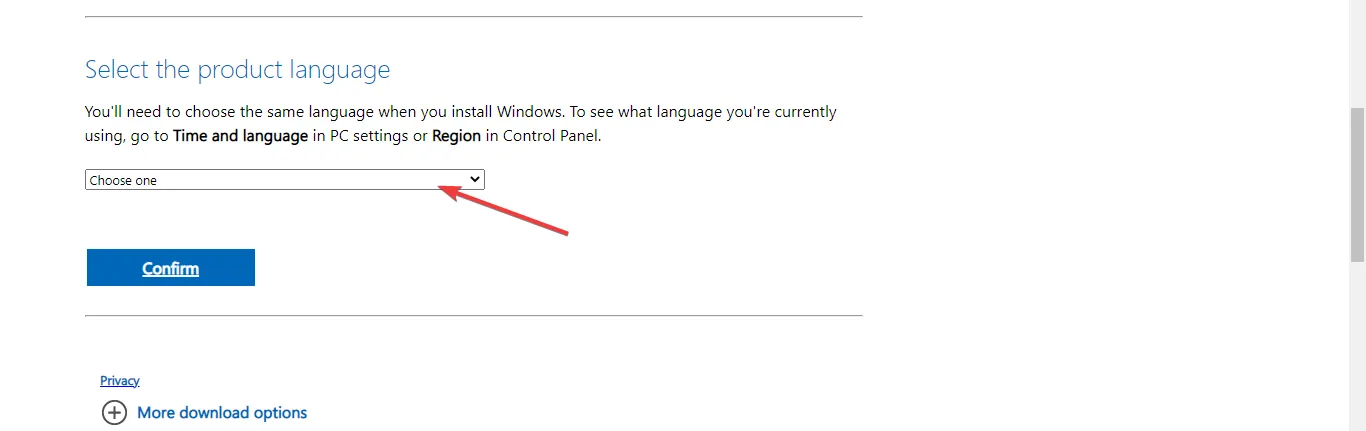
- Teraz otrzymasz link do pobrania i będziesz mógł kliknąć 64-bitowy przycisk Pobierz , aby uzyskać Windows 11 ISO.
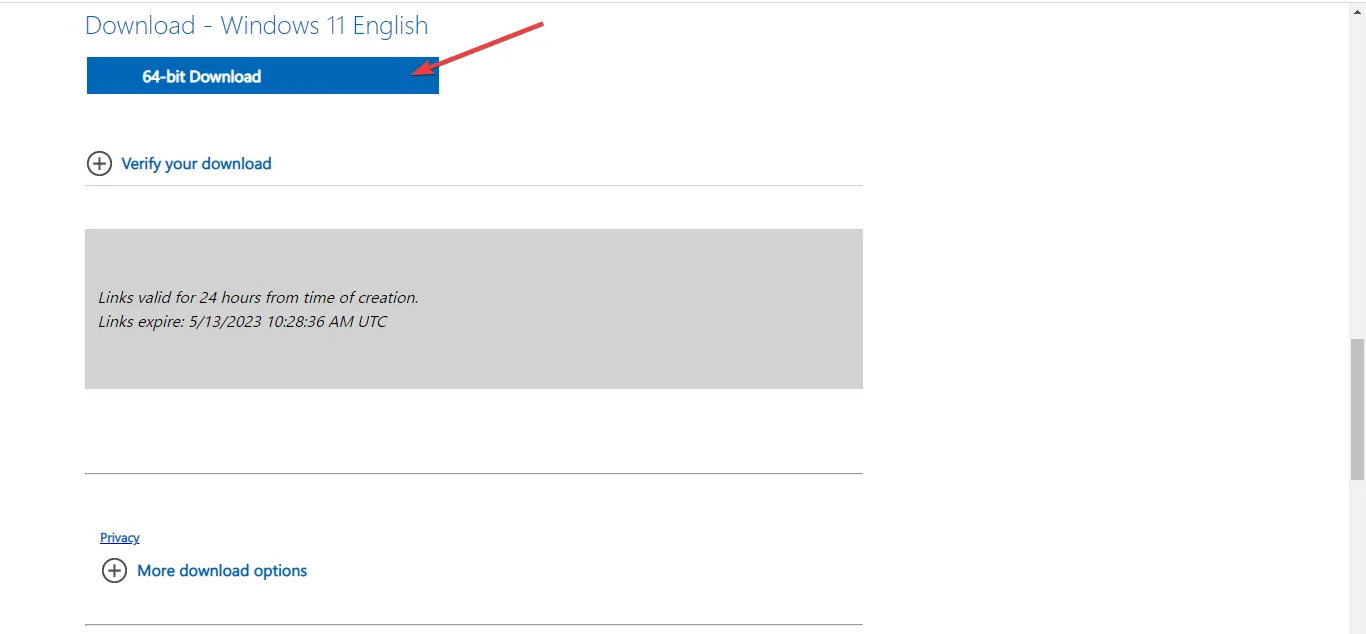
- Kliknij prawym przyciskiem myszy pobrany plik ISO i wybierz opcję Zamontuj . Inną opcją jest utworzenie bootowalnego dysku USB lub DVD.
- W oknie Menedżera plików pojawi się nowy dysk wirtualny . Kliknij go i kliknij dwukrotnie plik instalacyjny, aby rozpocząć proces instalacji.
Byłbym bardzo wdzięczny, gdybyś mógł skomentować poniżej i podzielić się tym, które rozwiązanie okazało się dla Ciebie najbardziej skuteczne.



Dodaj komentarz