Poprawka: nie można uruchomić detektora zdarzeń diagnostyki plików w chmurze

Wielu naszych czytelników zgłosiło, że detektor zdarzeń diagnostycznych plików w chmurze nie uruchomił się z kodem błędu 0xC0000022 na swoich komputerach z systemem Windows 11. Ten błąd pojawia się, gdy pliki systemowe są uszkodzone lub ich brakuje.
Ten problem może pojawić się z różnych powodów, które omówimy również w tym przewodniku. Przejdźmy od razu do rzeczy.
Dlaczego pojawia się błąd detektora zdarzeń diagnostyki plików w chmurze?
Przeprowadziliśmy badania i znaleźliśmy kilka przyczyn, które powodują błąd detektora zdarzeń diagnostyki plików w chmurze. Niektóre z nich wymieniono poniżej.
- Problemy z usługą OneDrive : Kilku naszych czytelników zwróciło uwagę, że z powodu jakiegoś podstawowego problemu z usługą OneDrive natknęli się na ten błąd.
- Uszkodzone pliki systemowe : Brakujące lub uszkodzone pliki systemowe mogą często powodować wiele problemów, takich jak błąd.
- Niewystarczające uprawnienia : prawdopodobnie nie przyznałeś aplikacji wystarczających uprawnień , dlatego pojawia się błąd detektora zdarzeń diagnostyki plików w chmurze.
- Niektóre funkcje systemu Windows są wyłączone : Niektóre podstawowe funkcje systemu Windows wymagane do działania programu mogą być wyłączone na komputerze.
Przyjrzyjmy się rozwiązaniom, które pomogą Ci rozwiązać błąd detektora zdarzeń diagnostyki plików w chmurze.
Jak naprawić błąd detektora zdarzeń diagnostyki plików w chmurze?
1. Wyłącz funkcję Pliki na żądanie usługi OneDrive
- Kliknij prawym przyciskiem myszy ikonę paska zadań usługi OneDrive .
- Kliknij ikonę koła zębatego i wybierz Ustawienia .
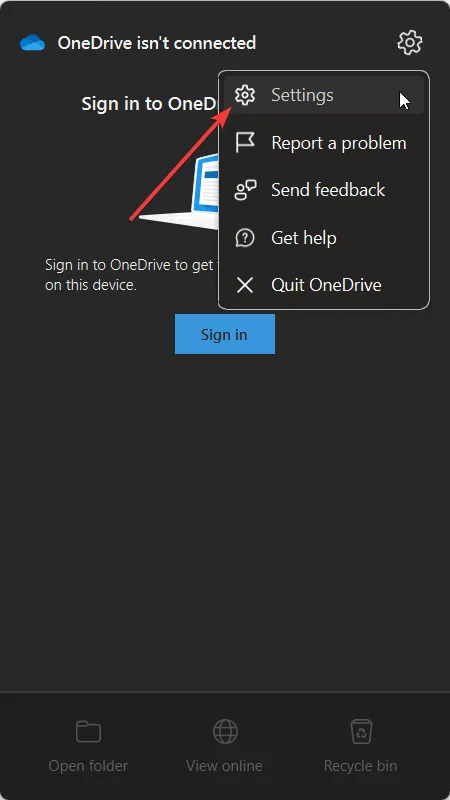
- Na karcie Ustawienia odznacz opcję Oszczędzaj miejsce i pobieraj pliki podczas ich używania.
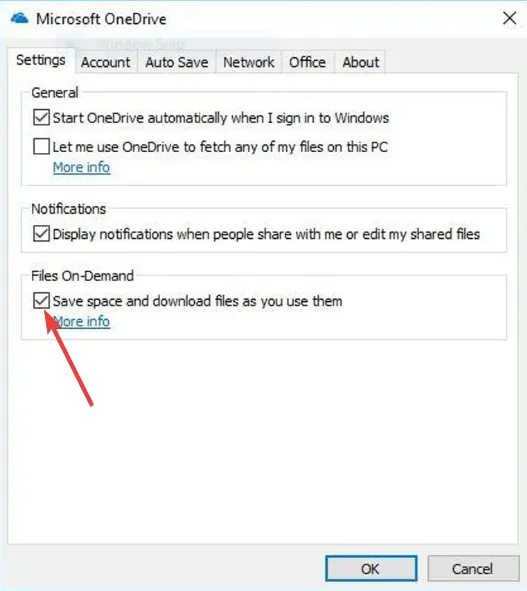
- Kliknij OK, aby zastosować zmiany, a następnie uruchom ponownie komputer.
2. Ponownie zainstaluj OneDrive
- Naciśnij klawisz Win, aby otworzyć menu Start .
- Wpisz Panel sterowania i otwórz go.
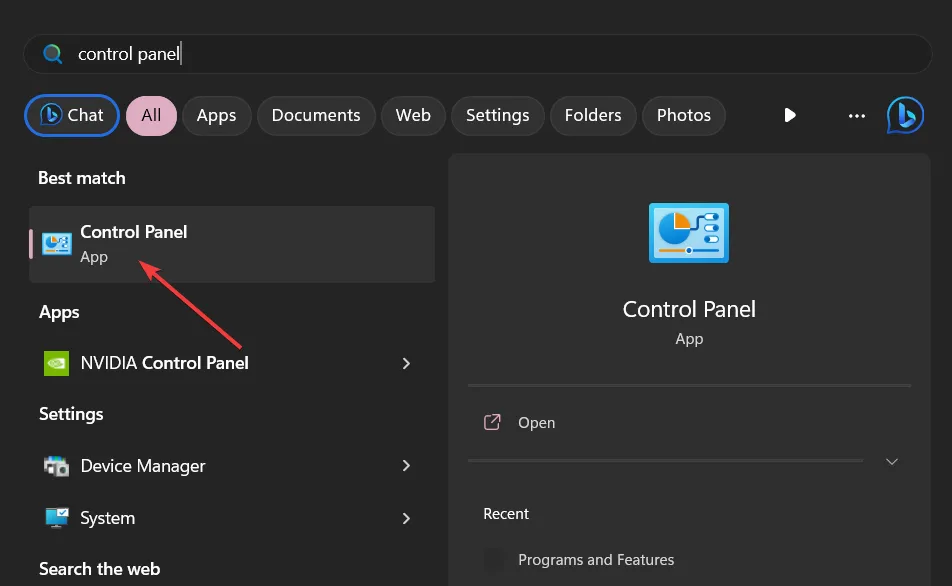
- Wybierz Programy i funkcje .
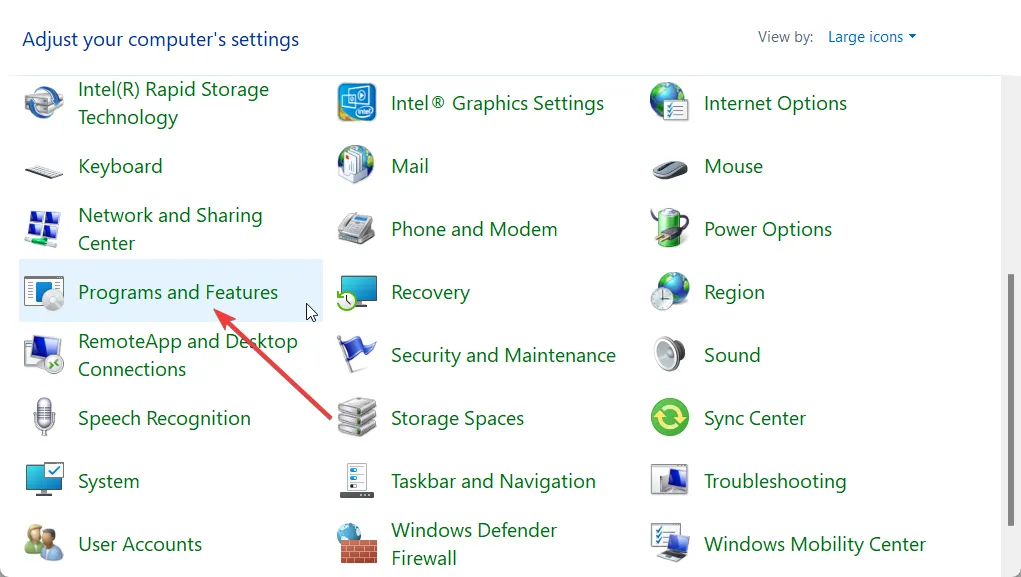
- Kliknij OneDrive i wybierz Odinstaluj u góry.
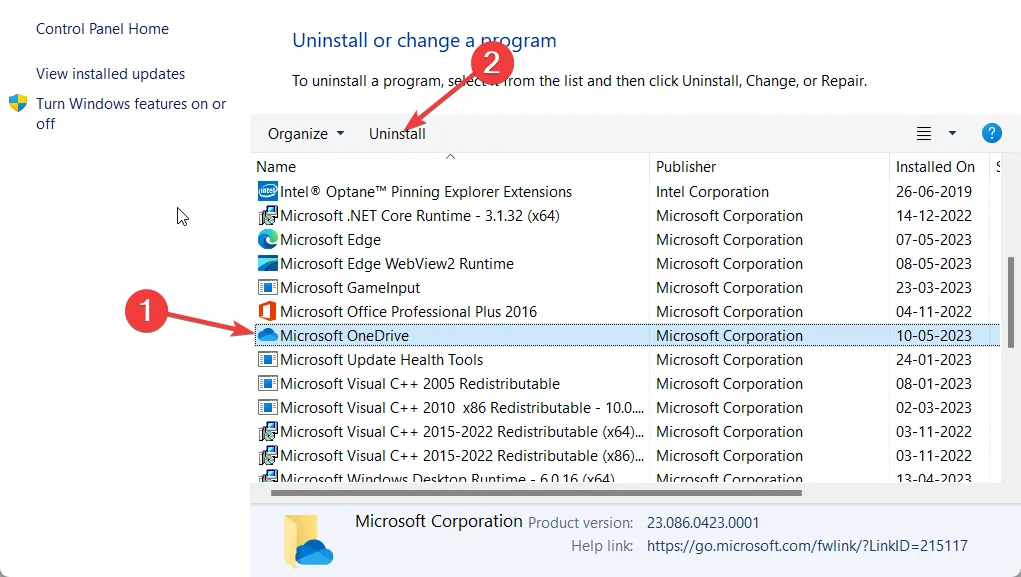
- Postępuj zgodnie z instrukcjami wyświetlanymi na ekranie, aby całkowicie usunąć program.
- Odwiedź oficjalną witrynę OneDrive , pobierz instalator i uruchom go, aby uzyskać nową kopię OneDrive.
Niektórzy z naszych czytelników zwrócili uwagę, że ponowna instalacja aplikacji OneDrive na komputerach z systemem Windows 11 naprawiła błąd detektora zdarzeń diagnostyki plików w chmurze.
3. Uruchom program jako administrator
- Kliknij prawym przyciskiem myszy ikonę aplikacji i wybierz Właściwości .
- Przejdź do karty Zgodność .
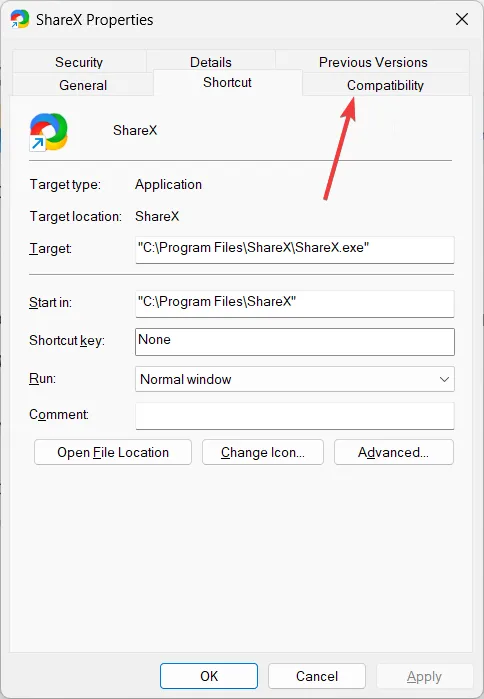
- Zaznacz pole Uruchom ten program jako administrator .
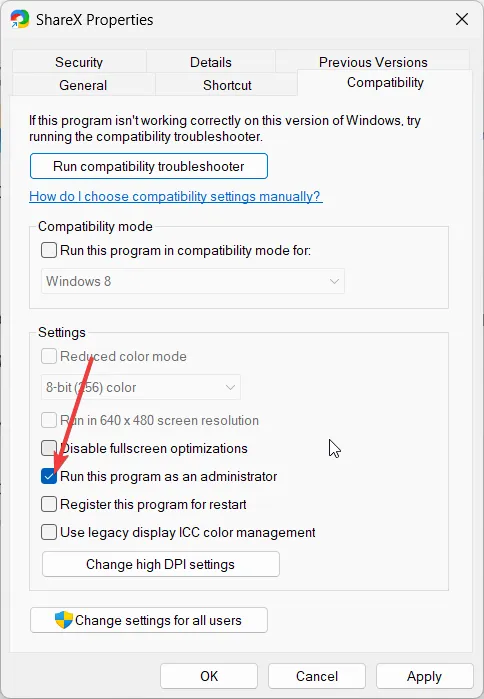
- Kliknij Zastosuj i OK.
Program może wymagać specjalnych uprawnień do uruchomienia na komputerze. W takim przypadku prostym rozwiązaniem byłoby uruchomienie programu jako administrator.
4. Napraw uszkodzone pliki systemowe
- Otwórz menu Start , naciskając klawisz Win.
- Wpisz wiersz polecenia i otwórz go jako administrator.
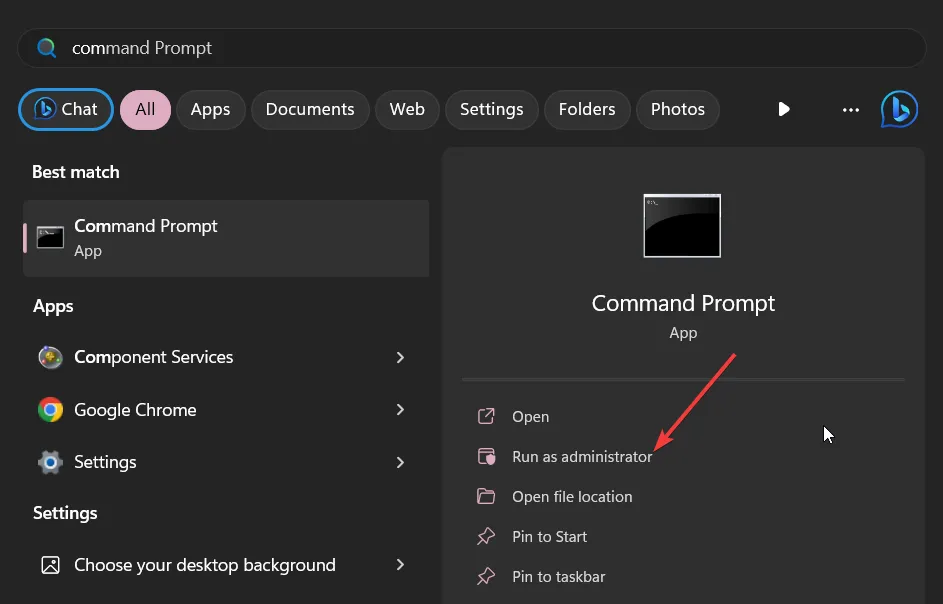
- Wpisz poniższe polecenie i naciśnij Enter.
sfc /scannow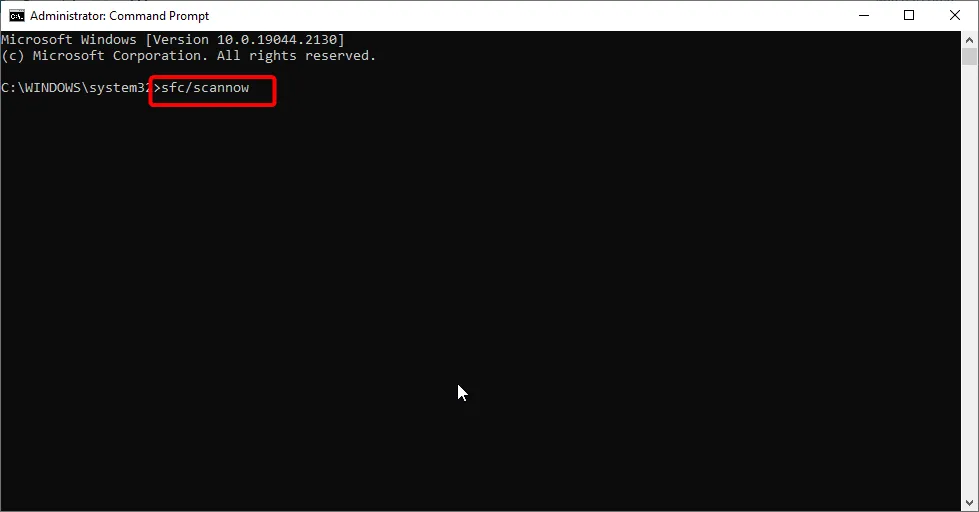
- Poczekaj, aż proces naprawi pliki systemowe i uruchom ponownie komputer.
Uszkodzone pliki systemowe mogą powodować nieprawidłowe działanie komputera i powodować problemy, takie jak błąd detektora zdarzeń diagnostyki plików w chmurze. Napraw to, uruchamiając proste polecenie.
5. Włącz podstawowe funkcje systemu Windows
- Naciśnij klawisz Win, aby otworzyć menu Start .
- Wpisz Panel sterowania i otwórz go.

- Wybierz Programy i funkcje .
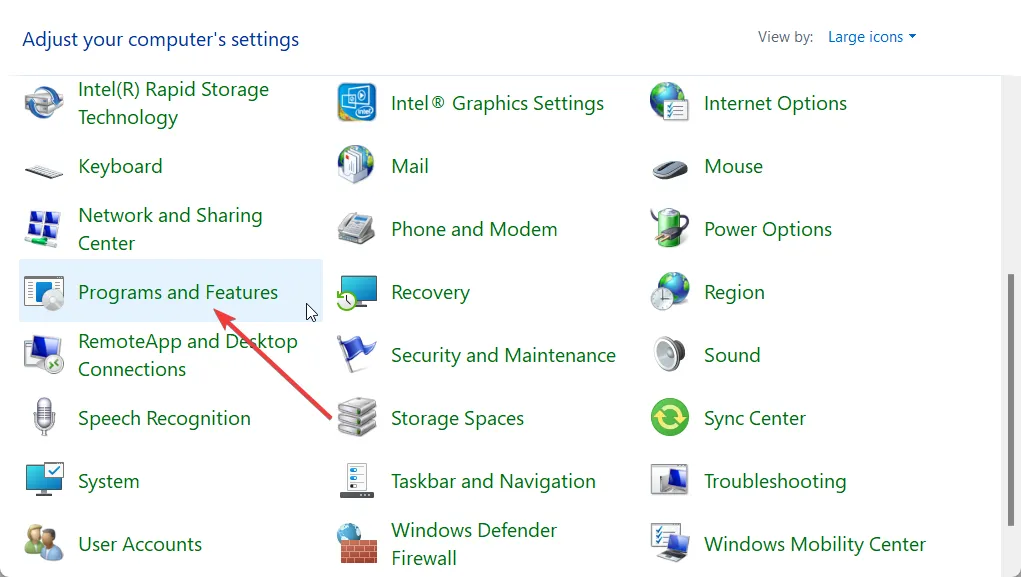
- Kliknij opcję Włącz lub wyłącz funkcje systemu Windows .
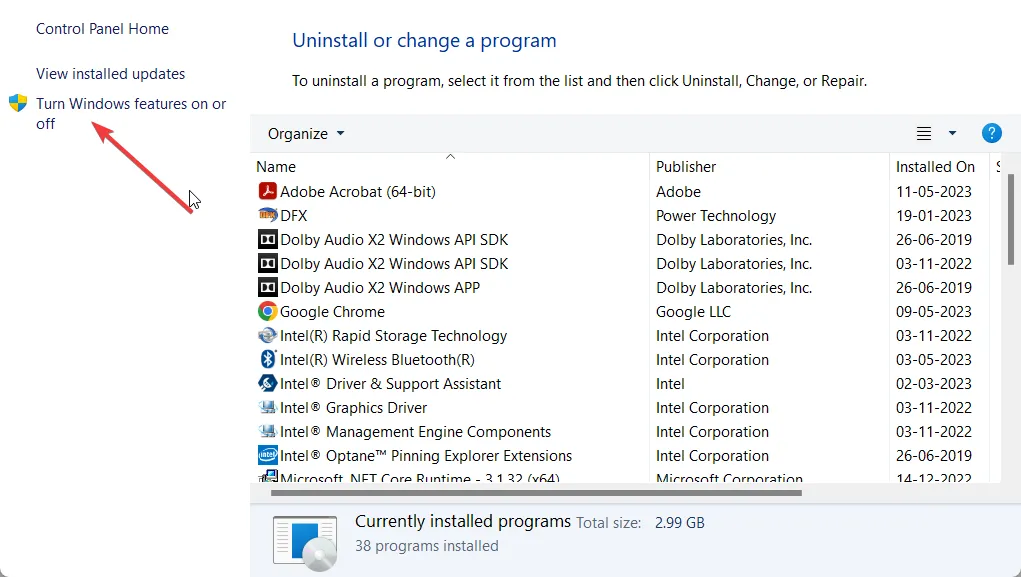
- Rozwiń Starsze komponenty .
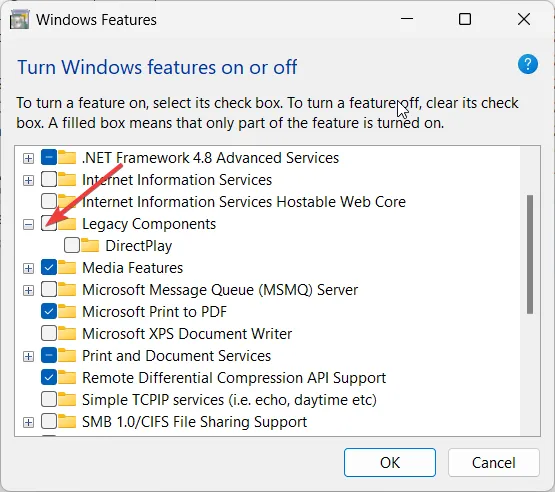
- Zaznacz pole dla DirectPlay .
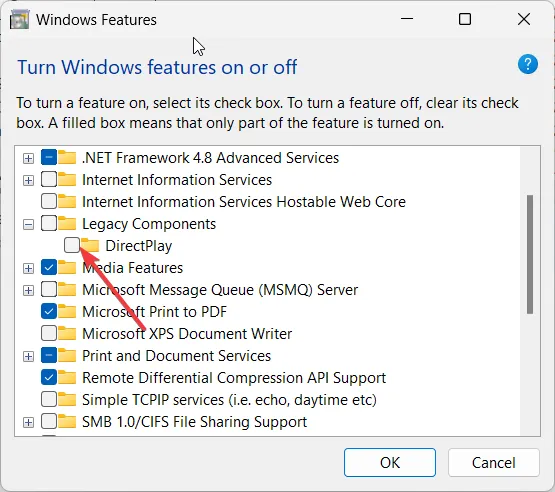
- Kliknij OK .
- Poczekaj na załadowanie składników i uruchom ponownie komputer.
Do płynnego działania niektórych programów wymagane są niezbędne komponenty. Możliwe, że program nie może załadować wymaganych funkcji, przez co pojawia się błąd detektora zdarzeń diagnostyki plików w chmurze.
Jeden z czytelników zasugerował, że włączenie funkcji DirectPlay systemu Windows pomogło im wyeliminować błąd i go naprawić.
6. Użyj Przywracania systemu
- Naciśnij klawisz Win, aby otworzyć menu Start .
- Wpisz utwórz punkt przywracania i otwórz go.
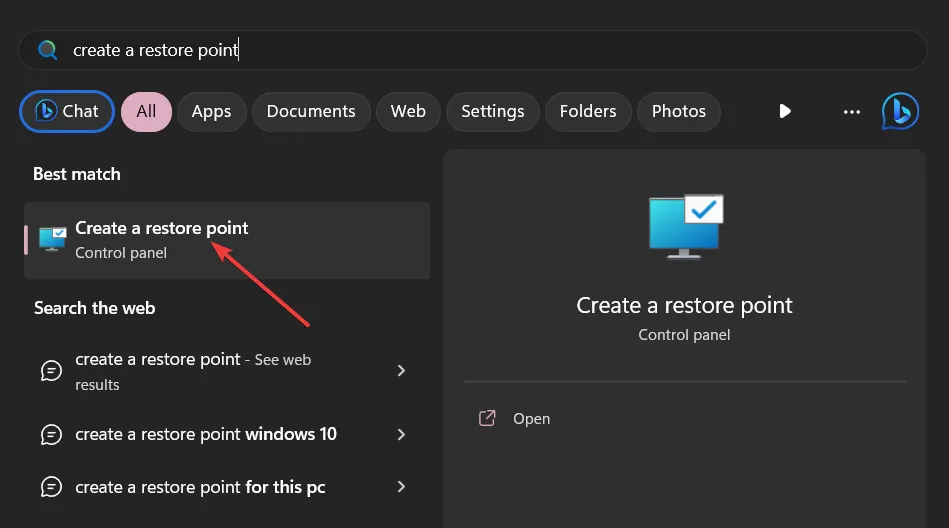
- Wybierz Przywracanie systemu .
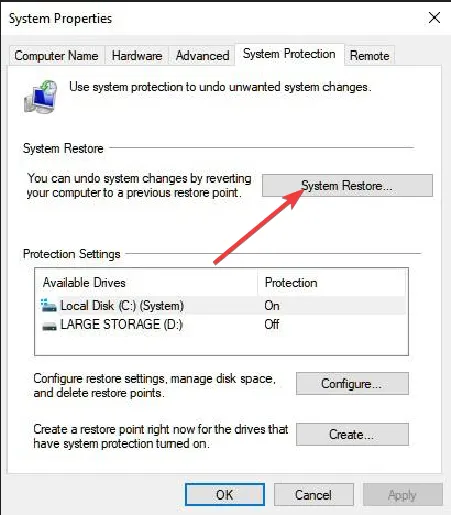
- Kliknij Dalej .
- Wybierz punkt przywracania.
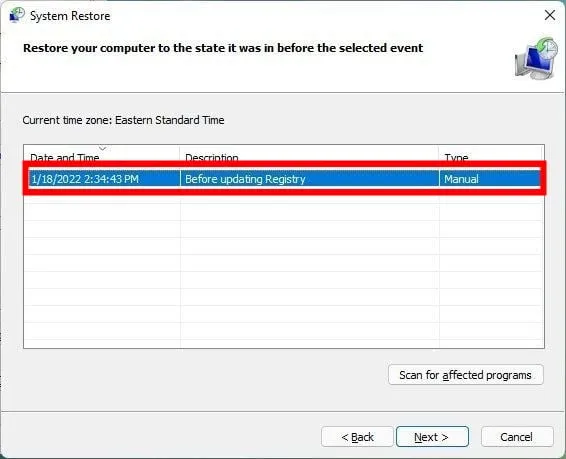
- Wybierz Dalej i kliknij Zakończ.
Napisz komentarz poniżej i daj nam znać, które rozwiązanie pomogło Ci naprawić błąd detektora zdarzeń diagnostyki plików w chmurze.



Dodaj komentarz