To urządzenie nie może się uruchomić (kod 10): 5 sposobów, aby to naprawić

Pojawia się komunikat o błędzie systemu Windows To urządzenie nie może uruchomić kodu 10? Na początku może się to wydawać trudne, ale można to szybko rozwiązać.
Ten błąd dotyczy głównie Menedżera urządzeń, a my zbadaliśmy i zaproponujemy niektóre z najbardziej praktycznych rozwiązań, a także prawdopodobne przyczyny.
Co to jest kod błędu 10?
Ten komunikat o błędzie wskazuje, że system Windows nie może poprawnie obsługiwać określonego sprzętu, takiego jak dysk USB lub drukarka. Następujące czynniki mogą wywołać błąd:
Jak naprawić kod błędu 10, którego urządzenie nie może uruchomić?
Zanim przejdziesz do naszych głównych poprawek, wypróbuj te:
- Uruchom ponownie komputer — ponowne uruchomienie może wymusić zakończenie problematycznych procesów i rozwiązanie problemu.
- Usuń urządzenia peryferyjne — ponieważ podłączony sprzęt może powodować błąd, możesz najpierw usunąć wszystkie urządzenia peryferyjne.
Po zastosowaniu obejść możesz przejść do bardziej szczegółowych poprawek poniżej.
1. Uruchom narzędzie do rozwiązywania problemów ze sprzętem
- Naciśnij Windows+ R, aby otworzyć okno dialogowe Uruchom .
- Wpisz cmd i naciśnij Ctrl + Shift + Enter , aby otworzyć wiersz polecenia z podwyższonym poziomem uprawnień.

- Wpisz poniższy skrypt i naciśnij Enter.
msdt.exe -id DeviceDiagnostic
- Zaznacz Zastosuj i napraw automatycznie i naciśnij Dalej.

- Na koniec wybierz Zastosuj tę poprawkę i poczekaj na zakończenie procesu.

2. Wykonaj aktualizację systemu operacyjnego
- Naciśnij Windows+ I, aby otworzyć aplikację Ustawienia .
- W lewym okienku kliknij Aktualizacja systemu Windows; po prawej stronie wybierz Sprawdź aktualizacje .
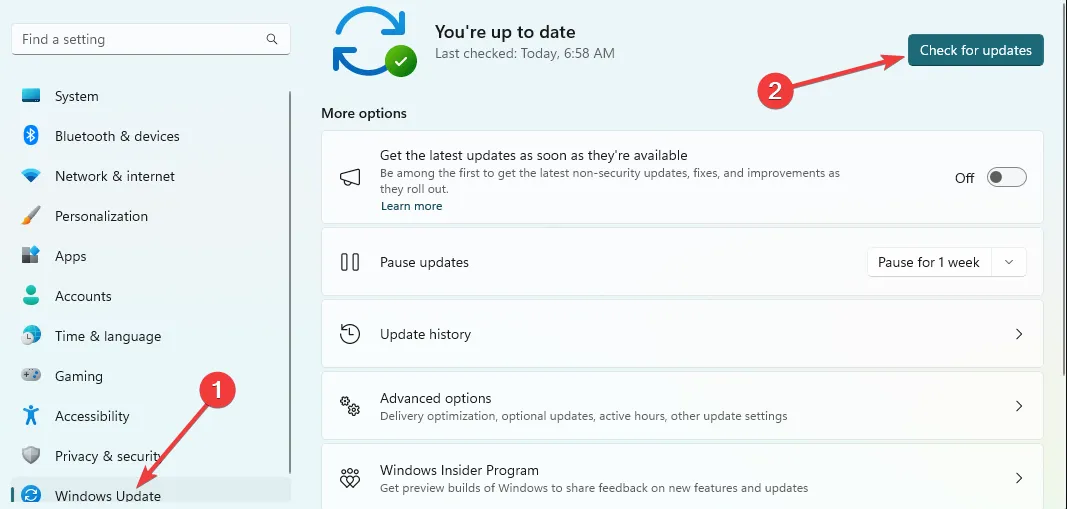
- Kliknij Pobierz i zainstaluj wszystko .

- Uruchom ponownie komputer i sprawdź, czy to urządzenie nie może uruchomić kodu 10.
3. Zaktualizuj sterowniki
- Kliknij prawym przyciskiem myszy menu Start i wybierz Menedżer urządzeń.

- Rozwiń dowolną kategorię, w której masz przestarzały sterownik (zazwyczaj będą one miały żółtą plakietkę).
- Kliknij sterownik prawym przyciskiem myszy i wybierz Aktualizuj sterownik .
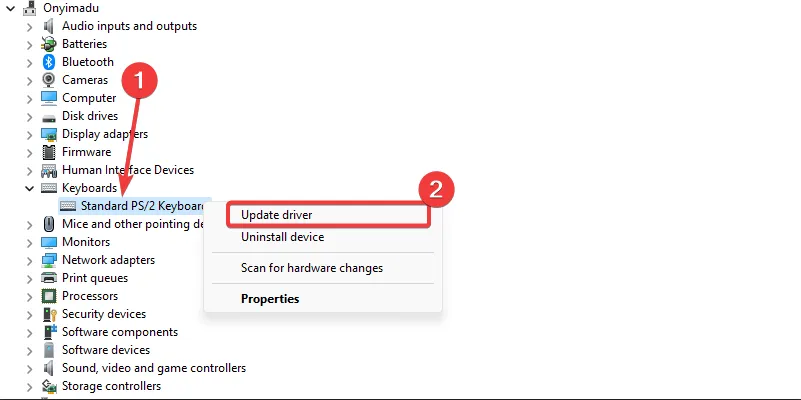
- Wybierz opcję Wyszukaj aktualizacje automatycznie .
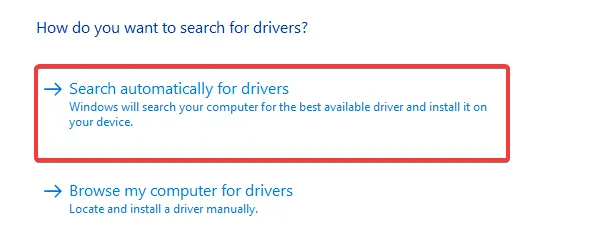
- Na koniec sprawdź, czy to urządzenie nie może uruchomić kodu 10 jest naprawiony.
Ponieważ ten proces może być skomplikowany i monotonny, możesz użyć dowolnego niezawodnego oprogramowania do aktualizacji sterowników , aby zautomatyzować ten proces.
4. Dokonaj modyfikacji rejestru
- Naciśnij Windows+ R, aby otworzyć okno dialogowe Uruchom .
- Wpisz regedit i naciśnij, Enter aby otworzyć rejestr .
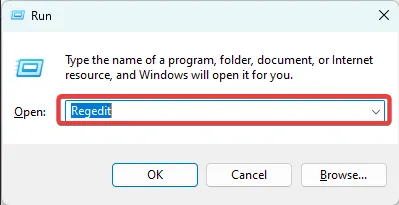
- Przejdź do poniższej ścieżki:
Computer\HKEY_LOCAL_MACHINE\SYSTEM\CurrentControlSet\Control\Class{36fc9e60-c465-11cf-8056-444553540000}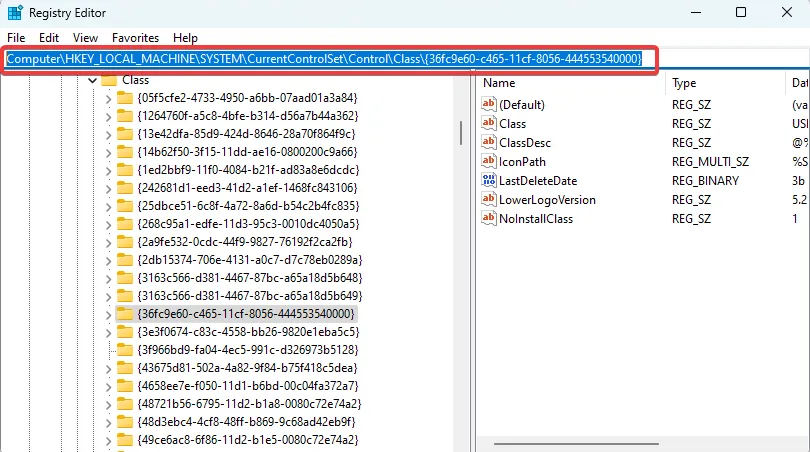
- W lewym okienku usuń opcje UpperFilters i LowerFilters, jeśli istnieją (na poniższym obrazku nie istnieją).

- Na koniec sprawdź, czy to urządzenie nie może uruchomić błędu kodu 10 został naprawiony.
5. Wykonaj przywracanie systemu
- Naciśnij Windows + R, wpisz rstrui i naciśnij Enter.

- Kliknij przycisk Dalej .
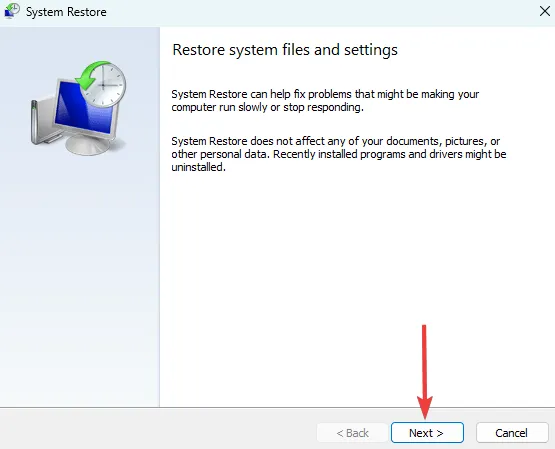
- Na koniec wybierz punkt przywracania i naciśnij przycisk Dalej .
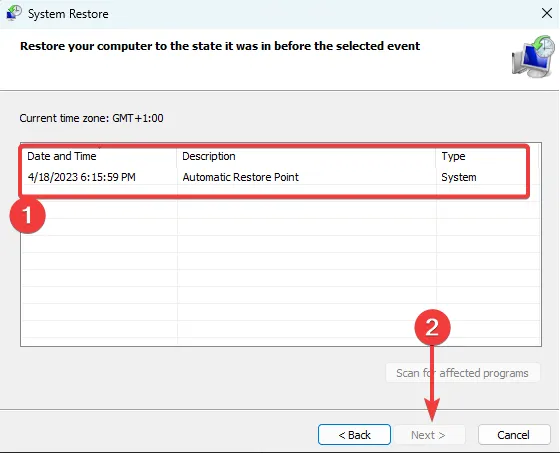
- Kliknij Zakończ i poczekaj na zakończenie procesu.
I proszę bardzo. Każde z tych pięciu rozwiązań może rozwiązać błąd kodu 10. Nie napisaliśmy ich w określonej kolejności, więc po zapoznaniu się z rozwiązaniami wstępnymi powinieneś wypróbować każdą poprawkę, która wydaje się najbardziej odpowiednia.
W ostateczności możesz spróbować czystej instalacji systemu Windows ; jednak stracisz wszystkie cenne informacje.
Daj nam znać, co zadziałało w sekcji komentarzy poniżej.



Dodaj komentarz