Jak dostosować przyciski myszy, wskaźnik, kursor w systemie Windows 11/10?
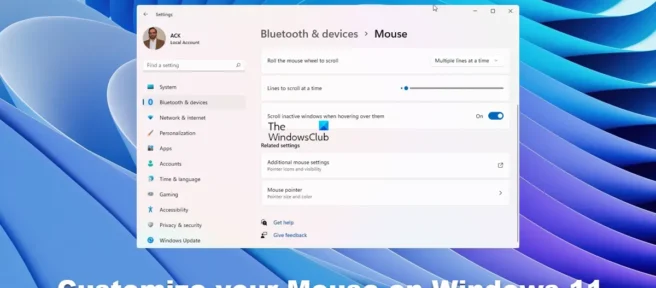
Windows 11 umożliwia użytkownikom dostosowywanie i personalizowanie ustawień. Z milionami użytkowników na całym świecie o różnych preferencjach i osobowościach, niektórzy chcą dostosowywać. Personalizacja myszy może bardzo pomóc w pracy. W tym artykule dowiesz się, jak skonfigurować mysz w systemie Windows 11 .
Jak dostosować przyciski myszy, wskaźnik, kursor w systemie Windows 11?
Możliwość personalizacji myszy w systemie Windows 11 może być przydatna dla grafików, którzy pracują z dużą ilością kolorów i muszą odpowiednio zmienić kursor myszy. Mogą być osoby w warunkach, które będą wymagały zmiany kursora myszy, aby mogły z niego wygodniej korzystać.
- Zmień kolor kursora
- Zmień rozmiar kursora
- Zmień kursor tekstowy
1] Zmień kolor kursora
Być może dużo pracujesz z grafiką w różnych kolorach i potrzebujesz innego koloru kursora myszy. Pomoże to podświetlić kursor myszy na tle różnych kolorów. Pomaga również osobom, które mogą mieć problemy z niektórymi kolorami. Zmiana koloru może być również sposobem na spersonalizowanie kursora, czyniąc go swoim własnym i niepodobnym do wszystkich innych. Możesz chcieć jednolity kolor lub możliwość zmiany koloru w zależności od tego, co jest powyżej.
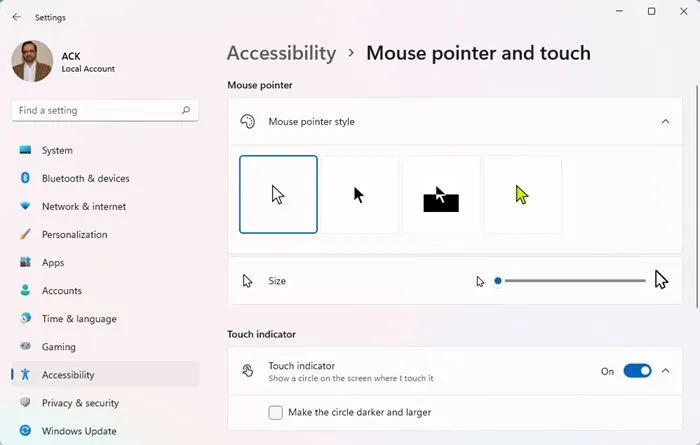
Aby zmienić kolor kursora w systemie Windows 11:
- Przejdź do ikony wyszukiwania na pasku zadań, wpisz „Ustawienia myszy ” i kliknij ją.
- Zostaniesz przeniesiony do okna Bluetooth i urządzenia – Mysz .
- Przejdź na dół okna i kliknij wskaźnik myszy .
- Zostaniesz przeniesiony do sekcji „Dostępność” – wskaźnik myszy i naciśnij .
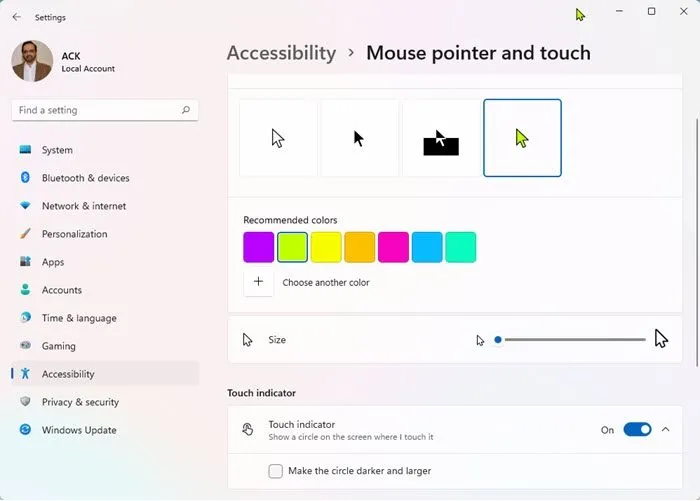
Zajrzyj do opcji Wskaźnik myszy, a następnie Styl wskaźnika myszy. Zobaczysz cztery opcje kolorów: biały, czarny, odwrócony i niestandardowy. Biały daje zwykły biały kursor, czarny daje zwykły czarny kursor, odwrócony daje kursorowi przeciwny kolor obiektu, nad którym się znajduje, a opcja Niestandardowa daje możliwość zmiany koloru kursora. chcieć.
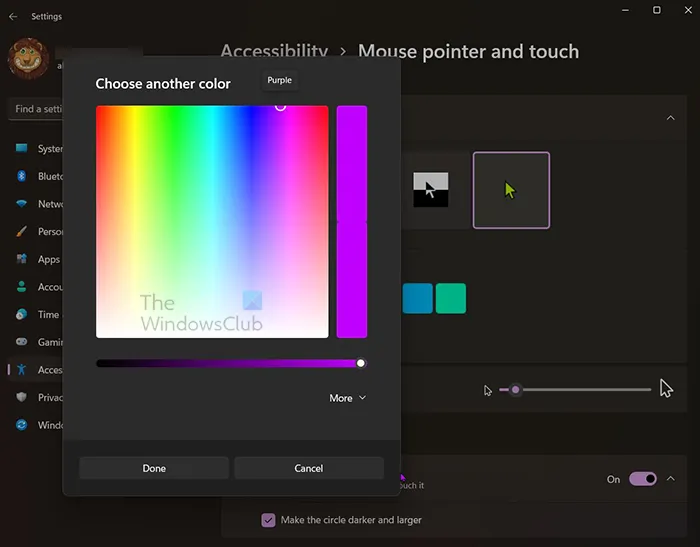
Kiedy wybierzesz niestandardowe. Zobaczysz kilka zalecanych kolorów, a następnie + , aby wybrać inny kolor.
W opcji wyboru innego koloru możesz dodatkowo dostosować kolor, przesuwając kursor nad różnymi kolorami.

Możesz także wybrać „ Zaawansowane ”, aby wprowadzić wartości koloru czerwonego, zielonego i niebieskiego (RGB) lub kod koloru w polu # .
2] Zmień rozmiar kursora
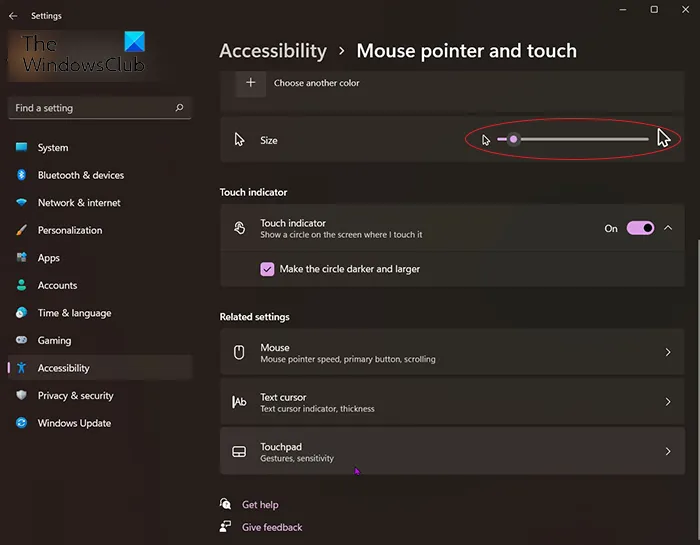
Kursor może być dla Ciebie za mały i chcesz, aby był trochę większy lub znacznie większy. Pomaga to w ułatwieniu dostępu osobom, które mogą potrzebować większego kursora, aby uzyskać lepszą widoczność.
- Aby zmienić rozmiar kursora, kliknij „Rozpocznij i wyszukaj” lub przejdź do ikony wyszukiwania na pasku zadań, wpisz „opcje myszy” i kliknij, aby otworzyć.
- Zostaniesz przeniesiony do okna Bluetooth i urządzenia – Mysz. przejdź na dół okna i kliknij wskaźnik myszy .
- Zostaniesz przeniesiony do „Ułatwienia dostępu” – „Wskaźnik myszy i dotyk”. Zajrzyj do opcji Wskaźnik myszy, a następnie Styl wskaźnika myszy. Spójrz poniżej opcji koloru, a zobaczysz rozmiar.
- Jest suwak, możesz przesuwać suwak w lewo lub w prawo, aby wskaźnik myszy był większy lub mniejszy.
Wskaźnik dotykowy
Jeśli masz komputer z ekranem dotykowym, możesz zmienić wskaźnik dotyku i wyświetlić kółko na ekranie, gdy go dotknę . Możesz także przyciemnić i powiększyć krąg , wybierając tę opcję.
Dodatkowe ustawienia myszy
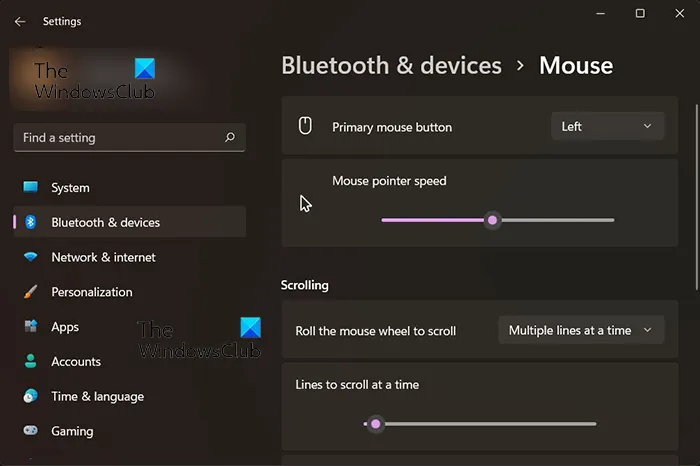
Główny przycisk myszy
Czy zdarzyło Ci się kiedyś, że lewy przycisk myszy, który jest głównym przyciskiem myszy, nie działał? Może odmówić odpowiedzi lub kliknąć dwukrotnie, gdy potrzebujesz jednego kliknięcia. Jeśli nie możesz od razu zmienić myszy, możesz ustawić prawy przycisk myszy jako główny. Kliknij strzałkę w dół, gdzie znajduje się „W lewo” i wybierz „W prawo”.
Szybkość wskaźnika myszy
Możesz zmienić szybkość wskaźnika myszy i przesunąć suwak w lewo, aby zwolnić, lub w prawo, aby przyspieszyć.
przewijanie
Przewijanie można zmieniać zgodnie z własnymi potrzebami. Możesz wybrać sposób przewijania, gdy obraca się kółko myszy. Domyślne przewijanie to wiele wierszy na raz. Kliknij strzałkę w dół, a zostanie wyświetlona kolejna opcja przewijania — po jednym ekranie na raz. Możesz wybrać tę inną opcję, jeśli chcesz.
Możesz wybrać, ile wierszy ma być przewijanych jednocześnie, przesuwając suwak w prawo lub w lewo.
3] Zmień kursor tekstowy
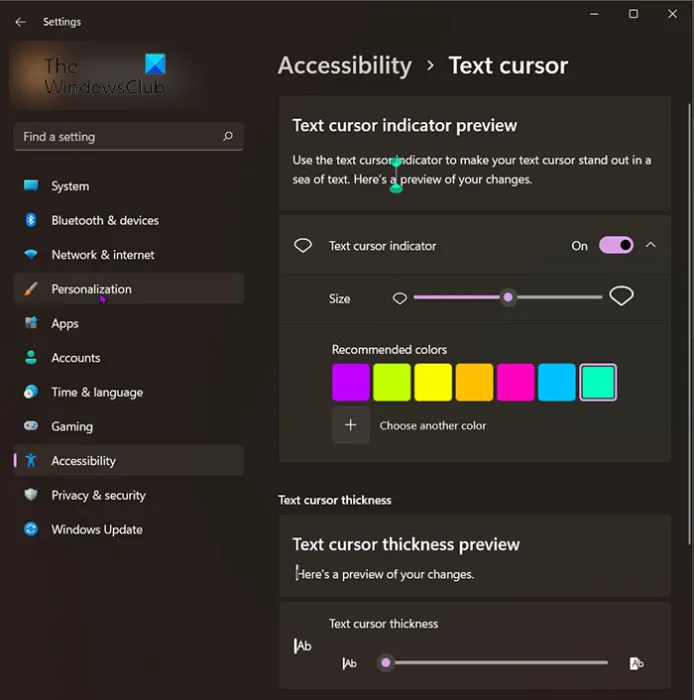
Kursor tekstowy można również spersonalizować do celów niestandardowych lub ułatwień dostępu. Włączenie wskaźnika kursora tekstowego spowoduje umieszczenie dwukolorowych wskaźników nad i pod kursorem tekstowym , dzięki czemu można go łatwo znaleźć na stronie w tekstach.
Możesz wybrać kolor wskaźników kursora tekstowego. Możesz użyć zalecanych kolorów lub kliknąć „ Wybierz inny kolor ”, aby stworzyć własne kolory.
Grubość kursora tekstu
Możesz zmienić grubość kursora tekstowego. Aby pogrubić lub zwęzić kursor tekstowy, przesuń suwak w prawo lub w lewo.
Jak zmienić kolor myszy w Windows 11?
Aby zmienić kolor i schemat myszy, kliknij Start i wyszukaj lub przejdź do ikony wyszukiwania na pasku zadań, wpisz „Ustawienia myszy” i kliknij ją. Zostaniesz przeniesiony do okna Bluetooth i urządzenia – Mysz. Przejdź na dół okna i kliknij wskaźnik myszy . Zostaniesz przeniesiony do „Ułatwienia dostępu” – „Wskaźnik myszy i dotyk”. Zajrzyj do opcji Wskaźnik myszy, a następnie Styl wskaźnika myszy. Zobaczysz cztery opcje kolorów: biały, czarny, odwrócony i niestandardowy. Wybierz jedną z tych opcji kolorów, aby zmienić kolor myszy.
Jak zdobyć kursor celownika?
Aby uzyskać krzyżyk i wskaźnik dla systemu Windows 11, wykonaj następujące kroki:
- Naciśnij Win + I, aby otworzyć Ustawienia systemu Windows.
- Wybierz Bluetooth i urządzenia > Mysz.
- Kliknij opcję Zaawansowane ustawienia myszy.
- Kliknij kartę Wskaźniki.
- Wybierz Normalny wybór > Przeglądaj.
- Wybierz wskaźnik myszy z krzyżykiem i kliknij Otwórz.
- Kliknij OK.
Możesz pobrać bezpłatny niestandardowy kursor i wskaźnik z zaufanego źródła.
Źródło: Klub Windows



Dodaj komentarz