Jak korzystać z formatowania warunkowego w programie Microsoft Outlook

Jeśli chcesz szybko wykryć wiadomości e-mail w skrzynce odbiorczej programu Outlook, możesz automatycznie zastosować formatowanie czcionki na podstawie warunków. Następnie, gdy nadejdą wiadomości spełniające te warunki, uzyskają to formatowanie bez konieczności kiwnięcia palcem. Skonfigurowanie formatowania warunkowego w programie Microsoft Outlook zajmuje tylko kilka minut i pomaga szybko zobaczyć określone wiadomości e-mail. W tym samouczku pokazano, jak utworzyć regułę formatowania warunkowego, edytować reguły formatowania oraz wyłączyć lub usunąć regułę, której już nie potrzebujesz.
Skonfiguruj formatowanie warunkowe w Outlooku
W chwili pisania tego tekstu funkcja formatowania warunkowego jest dostępna tylko w wersji programu Microsoft Outlook dla systemu Windows. Aby rozpocząć, otwórz program Outlook i wykonaj poniższe czynności, aby skonfigurować regułę.
- Przejdź do zakładki „Widok” i wybierz „Ustawienia widoku” w sekcji „Bieżący widok” wstążki.

- Kliknij „Formatowanie warunkowe” w wyświetlonym oknie.

- Zobaczysz kolejne otwarte okno, w którym możesz przejrzeć bieżące domyślne reguły skonfigurowane przez Outlooka. Obejmują one wyświetlanie nieprzeczytanych wiadomości na niebiesko i wygasłych e-maili z przekreśloną czcionką.

- Aby skonfigurować własną regułę, kliknij „Dodaj” w prawym górnym rogu.
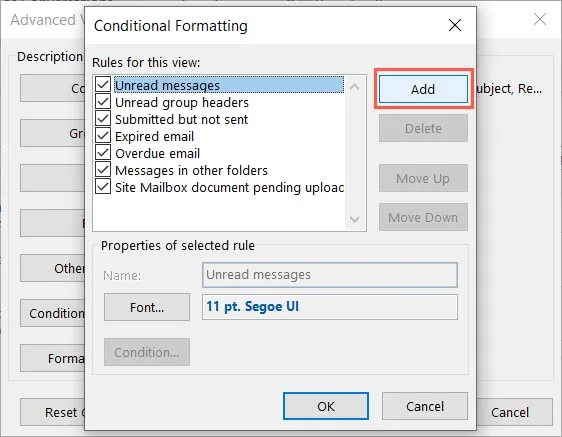
- Wprowadź tytuł reguły w polu „Nazwa”.

- Wybierz przycisk „Czcionka”, aby wybrać formatowanie, którego chcesz użyć.

- Możesz wybrać rodzinę czcionek, styl, rozmiar, kolor oraz dodać przekreślenie lub podkreślenie. Kliknij „OK”, kiedy skończysz.
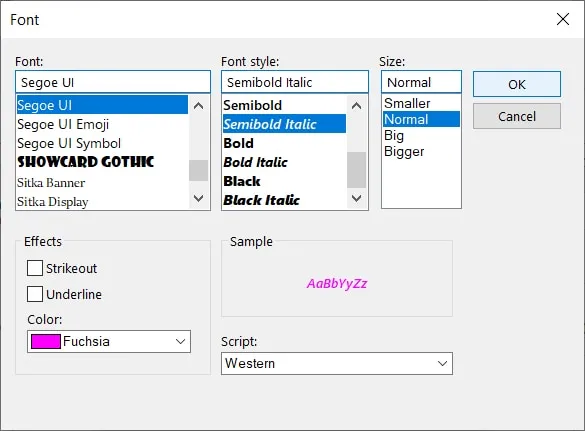
- Wybierz przycisk „Warunek”, aby ustawić kryteria dla reguły.

- Zobaczysz trzy karty z podstawowymi i zaawansowanymi opcjami. Poniżej omówimy każdy z nich bardziej szczegółowo.

Warunki reguły formatowania
W zależności od typu reguły, którą chcesz utworzyć, istnieje wiele opcji. Aby rozpocząć, użyj odpowiedniej karty.
Zakładka Wiadomości
Przejdź do zakładki „Wiadomości”, aby ustawić wspólne kryteria, takie jak słowa kluczowe w e-mailu lub temacie, od konkretnego kontaktu, wzmianki w wierszu DW lub na podstawie przedziału czasowego.
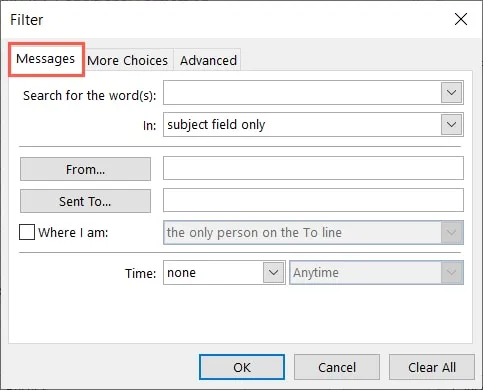
Jako przykład wybraliśmy e-maile z grupy, których termin przypada na jutro.
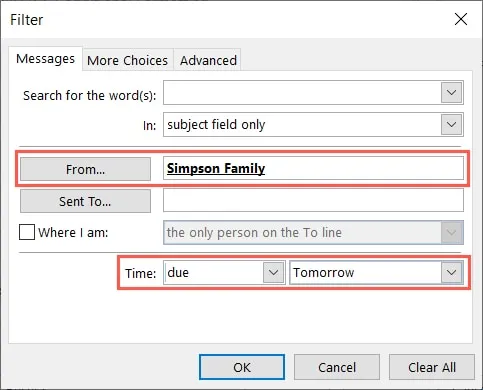
Zakładka Więcej opcji
Przejdź do zakładki „Więcej opcji”, aby dodać więcej kryteriów, takich jak e-maile, które zawierają kategorię, są przeczytane lub nieprzeczytane, zawierają załączniki, mają określony priorytet lub mają określony rozmiar.
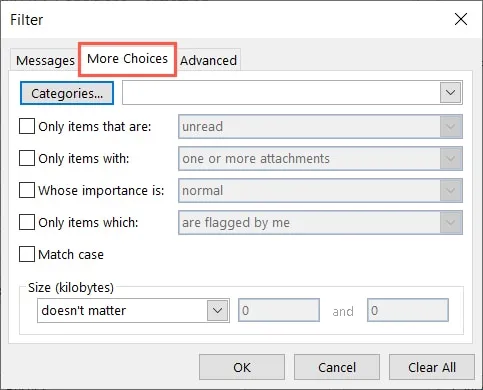
Jako przykład wybraliśmy e-maile z kategorią Niebieska, które są nieprzeczytane i zawierają załączniki.
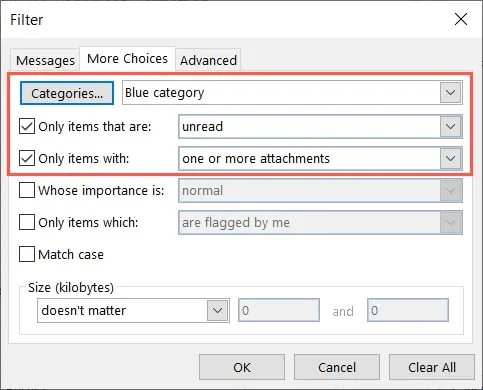
Zakładka Zaawansowane
- Przejdź do zakładki „Zaawansowane”, aby skonfigurować niestandardowe warunki dla swojej reguły.

- Użyj menu rozwijanego „Pole”, aby wybrać często używane pola adresu i daty, a także pola poczty, kontaktu i zadania.
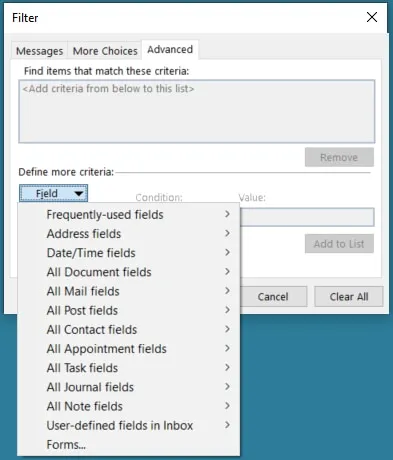
- Wybierz dokładne pole, którego chcesz użyć, wybierz „Warunek” w rozwijanym polu i dodaj „Wartość” po prawej stronie. Opcje Warunek i Wartość mogą się wyświetlać lub nie być wyświetlane lub mogą być różne, w zależności od wybranego pola.

- Kliknij „Dodaj do listy”, aby umieścić warunek w polu kryteriów u góry.
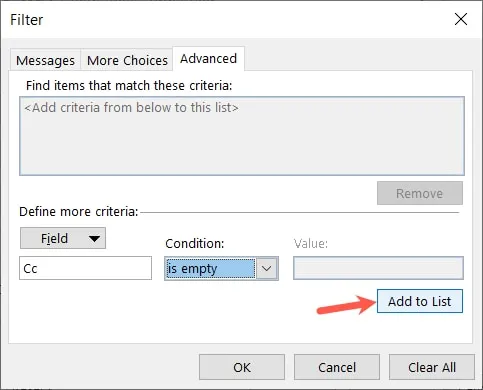
Jako przykład wybraliśmy często używane pole dla stanu flagi, w którym warunek jest równy, a wartość to flaga kontynuacji.
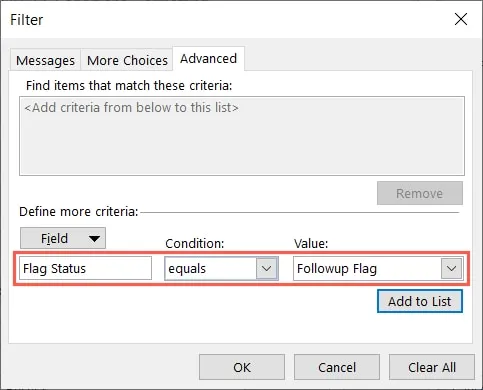
- Po zakończeniu tworzenia reguły przy użyciu dowolnej lub wszystkich powyższych kart kliknij „OK”, aby ją zapisać.
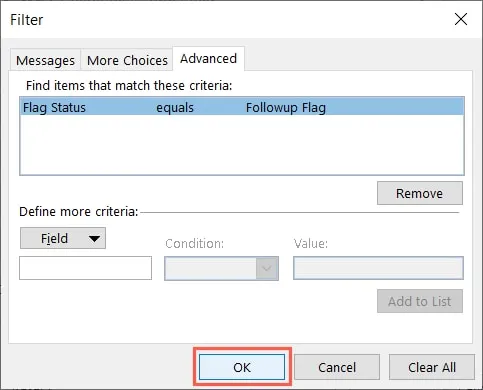
Zapisz i zastosuj regułę
- Wróć do początkowego pola „Formatowanie warunkowe” i upewnij się, że obok reguły znajduje się znacznik wyboru u góry. Kliknij „OK”, aby zakończyć i zastosować regułę.
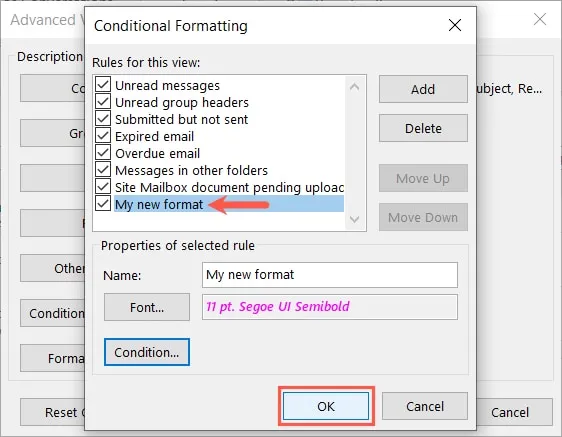
- Kliknij „OK” w polu „Zaawansowane ustawienia widoku”, aby zakończyć proces.

- Idąc dalej, każdy e-mail, który przychodzi lub wysyłasz w zależności od konfiguracji reguły, będzie miał wybrane przez Ciebie formatowanie czcionki.
Edytuj regułę formatowania warunkowego
Możesz edytować skonfigurowaną regułę, a także edytować domyślne reguły programu Outlook. Jednak nie można edytować warunku dla jednej z domyślnych reguł, a jedynie formatowanie czcionki.
- Wróć do „Widok -> Ustawienia widoku”, wybierz „Formatowanie warunkowe” i wybierz regułę z listy.
- Aby ustawić regułę domyślną, wybierz „Czcionka”, aby zmienić formatowanie, i kliknij „OK”, aby ją zapisać.
- Aby uzyskać własną regułę, wybierz „Czcionka”, „Warunek” lub oba, aby wprowadzić zmiany. Kliknij „OK”, aby zapisać.

- Po zakończeniu kliknij „OK” w polu „Formatowanie warunkowe”, a następnie jeszcze raz „OK” w polu „Zaawansowane ustawienia widoku”.
Usuń regułę formatowania warunkowego
Jeśli utworzysz regułę, której nie chcesz już używać, możesz ją wyłączyć lub usunąć. W przypadku reguł domyślnych można je wyłączyć, ale nie można ich usunąć.
- Wróć do „Widok -> Ustawienia widoku”, wybierz „Formatowanie warunkowe” i wybierz regułę z listy.
- Aby wyłączyć regułę, odznacz pole obok niej na liście. Jeśli chcesz, możesz ponownie zaznaczyć to pole później, aby je ponownie włączyć.
- Aby usunąć własną regułę, zaznacz ją i kliknij „Usuń”. Nie zostaniesz poproszony o potwierdzenie tej czynności.
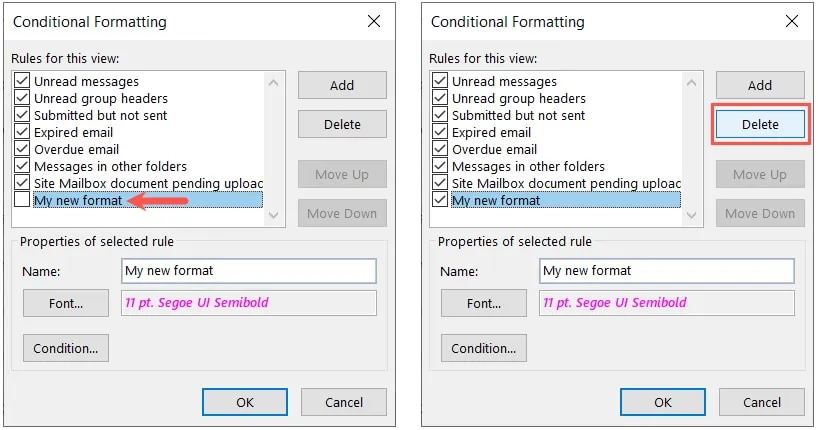
- Po zakończeniu edycji kliknij „OK”, aby je zapisać, a następnie jeszcze raz „OK” w polu „Zaawansowane ustawienia widoku”.
Często Zadawane Pytania
Jak kodować kolorami wiadomości e-mail w programie Outlook dla sieci Web lub na komputerze Mac?
Chociaż formatowanie warunkowe jest obecnie dostępne tylko w programie Outlook w systemie Windows, możesz używać innych reguł programu Outlook do oznaczania wiadomości e-mail, choć inaczej, w sieci Web lub na komputerze Mac.
Czy mogę sformatować czcionkę dla kontaktów, zadań i wydarzeń w kalendarzu?
Po skonfigurowaniu reguły formatowania warunkowego w sposób opisany tutaj użyj karty „Zaawansowane”, aby skonfigurować warunki, a następnie wybierz opcję „Wszystkie pola kontaktu”, „Wszystkie pola spotkań” lub „Wszystkie pola zadań”, aby skonfigurować niestandardowe kryteria dla kontaktów, zadań lub wydarzeń w kalendarzu.
Jak zmienić czcionkę listy wiadomości w skrzynce odbiorczej?
Przejdź do „Widok -> Ustawienia widoku”, wybierz „Czcionka wiersza” i wybierz rodzinę czcionek, styl i rozmiar. Kliknij „OK”, aby zobaczyć aktualizację Od i Temat listy wiadomości do nowej czcionki.
Źródło obrazu: Pixabay . Wszystkie zrzuty ekranu autorstwa Sandy Writtenhouse.



Dodaj komentarz