Błąd Steam 0x4C7, Operacja została anulowana przez użytkownika
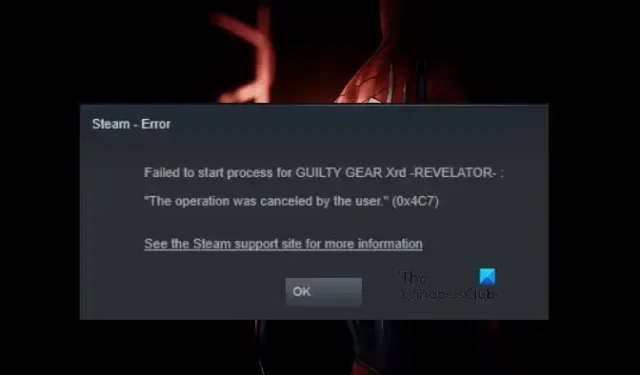
Podczas uruchamiania gier na komputerze z systemem Windows wielu użytkowników otrzymuje błąd Steam 0x4C7 , który mówi „ Operacja została anulowana przez użytkownika ”. Ten problem może być wynikiem niekompletnej instalacji, brakujących plików lub uszkodzonego fragmentu gry. W tym poście porozmawiamy o tym problemie i zobaczymy, co musisz zrobić, jeśli nie możesz otworzyć gier na Steamie.
Nie udało się uruchomić procesu <nazwa-gry>
„Operacja została anulowana przez użytkownika.” (0x4C7)
Co to jest błąd Operacja została anulowana przez użytkownika?
Kod błędu nie oznacza, że użytkownik ręcznie zatrzymuje operację, zamiast tego oznacza, że program zabezpieczający lub program antywirusowy uniemożliwia aplikacji ukończenie procesu. Można również napotkać ten problem, jeśli sama gra jest uszkodzona i nie można załadować niektórych jej plików.
Napraw błąd Steam 0x4C7, Operacja została anulowana przez użytkownika
Jeśli napotykasz błąd Steam 0x4C7 i widzisz komunikat „Operacja została anulowana przez użytkownika”, postępuj zgodnie z poniższymi rozwiązaniami, aby rozwiązać problem.
- Uruchom ponownie Steam, a następnie uruchom grę
- Uruchom Steam z uprawnieniami administratora
- Sprawdź pliki gry
- Zezwól grze na przejście przez zaporę sieciową
- Ponownie zainstaluj grę
Porozmawiajmy o nich szczegółowo.
1] Uruchom ponownie Steam, a następnie uruchom grę
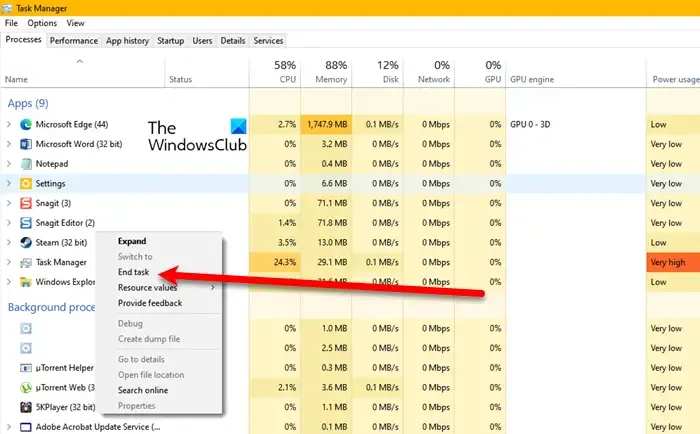
Jeśli nie możesz otworzyć gry, najpierw zamknij wszystkie wystąpienia przeglądarki, a następnie uruchom grę. Pozwoli to pozbyć się tymczasowych usterek, które mogą kolidować z grą. Więc śmiało zamknij Steam, teraz otwórz Menedżera zadań, poszukaj Steam i zamknij każdą instancję aplikacji. Gdy to zrobisz, otwórz grę ze skrótu lub ze Steam. Po wykonaniu tych samych czynności sprawdź, czy problem został rozwiązany. Jeśli problem nadal występuje, uruchom ponownie system, a następnie spróbuj. Mamy nadzieję, że to wykona pracę za Ciebie.
2] Uruchom Steam z uprawnieniami administratora
Ponieważ nie możesz otworzyć gry, uruchom Steam z uprawnieniami administratora, a następnie sprawdź, czy to działa. Zamiast otwierać grę w trybie podwyższonym, otwórz Steam w tym trybie, a następnie uruchom grę stamtąd. To powinno załatwić sprawę za Ciebie.
3] Sprawdź pliki gry

Jak wspomniano wcześniej, pojawi się komunikat o błędzie z powodu brakujących lub uszkodzonych plików gry. Nie jest to rzadki problem, Steam lub jakikolwiek program uruchamiający jest znany z tego, że nie pomija niektórych części aktualizacji podczas procesu instalacji. Dlatego dodali opcję weryfikacji i naprawy plików gry. Zrobimy to samo tutaj i rozwiążemy problem. Postępuj zgodnie z instrukcjami, aby zweryfikować integralność plików gry w celu naprawy gry.
- Uruchom klienta Steam.
- Idź do biblioteki.
- Kliknij grę prawym przyciskiem myszy i wybierz Właściwości.
- Przejdź do zakładki Pliki lokalne, a następnie kliknij Sprawdź spójność plików gry .
Skanowanie i naprawa uszkodzonych plików zajmie trochę czasu. Poczekaj, aż proces się zakończy, a kiedy to się skończy, uruchom grę i miejmy nadzieję, że się nie zawiesi.
4] Zezwól grze na przejście przez zaporę ogniową
Twój program zabezpieczający może pomylić grę z wirusem, ponieważ stale musi korzystać z pomocy Internetu i uzyskiwać dostęp do niektórych plików przechowywanych lokalnie w systemie. W takim przypadku musimy najpierw tymczasowo wyłączyć program antywirusowy i sprawdzić, czy to pomoże.
Jeśli problem został rozwiązany, a gra uruchamia się bez problemu, przepuść grę przez zaporę ogniową , ponieważ możemy wyraźnie powiedzieć, że gra nie uruchamia się, ponieważ jest błędnie identyfikowana. Jeśli masz program antywirusowy innej firmy, taki jak Avast lub Norton, dodaj swoją grę również do wyjątku w aplikacji. Na koniec sprawdź, czy problem został rozwiązany.
5] Ponownie zainstaluj grę
Jeśli nic nie zadziałało, ostatnią deską ratunku jest całkowite odinstalowanie gry, a następnie zainstalowanie jej nowej kopii. To rozwiązanie będzie działać, gdy gra jest uszkodzona w sposób uniemożliwiający jej naprawę, a ponowna instalacja jest jedyną opcją. Aby zrobić to samo, wykonaj czynności wymienione poniżej.
- Otwórz klienta Steam.
- Przejdź do Biblioteki i poszukaj swojej gry.
- Kliknij prawym przyciskiem myszy swoją grę i wybierz Zarządzaj > Odinstaluj.
Po odinstalowaniu gry otwórz Steam i pobierz nową kopię tego samego. Mamy nadzieję, że to wykona pracę za Ciebie.



Dodaj komentarz