Jak zmienić styl czcionki w aplikacji Notatki na iPhonie, iPadzie i komputerze Mac
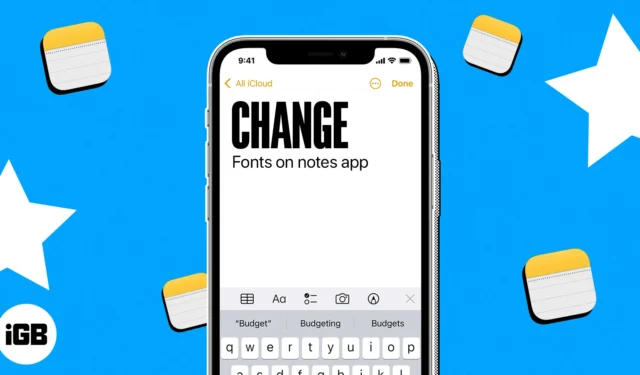
Z aplikacją Apple Notes możesz zrobić o wiele więcej, niż wielu osobom się wydaje. Oczywiście jest to wspaniałe narzędzie do robienia notatek, ale możesz także tworzyć listy i konspekty za pomocą stylów i nagłówków. Aby pomóc Ci przenieść kolejną notatkę na nowy poziom, oto jak zmienić styl czcionki w Notatkach na iPhonie, iPadzie i komputerze Mac.
- Jak zmienić styl czcionki w Notatkach na iPhonie i iPadzie
- Jak zmienić styl czcionki w Notatkach na Macu
Jak zmienić styl czcionki w Notatkach na iPhonie i iPadzie
Możesz stylizować czcionkę za pomocą tytułów, nagłówków i list, a także formatować ją za pomocą opcji, takich jak pogrubienie i kursywa w Notatkach na iPhonie i iPadzie. Dodatkowo możesz użyć gestu Szybkie style, aby wprowadzić szybkie zmiany.
Sformatuj tytuły, nagłówki, śródtytuły i tekst główny
- Uruchom aplikację Notatki na swoim iPhonie → otwórz istniejącą notatkę (lub utwórz nową).
- Zaznacz tekst, który chcesz dostosować, lub upewnij się, że kursor znajduje się w tym samym wierszu.
- Stuknij przycisk Style akapitu (Aa) na pasku narzędzi u dołu, nad klawiaturą.
- Wybierz opcję Tytuł , Nagłówek lub Podtytuł . Zobaczysz ten styl tylko dla tekstu w tym wierszu. Gdy naciśniesz Return , powrócisz do domyślnego tekstu treści.
- Jako treść tekstu możesz wybrać opcję Treść lub Stałe odstępy . Ponadto, podobnie jak w systemie macOS, ten styl pozostaje niezmieniony, gdy kontynuujesz wpisywanie notatki i naciskasz Return .
- Aby zastosować pogrubienie, kursywę, podkreślenie lub przekreślenie, najpierw zaznacz tekst, a następnie wybierz jedną z tych opcji w oknie Format .
- Kiedy skończysz z oknem Format, użyj X w prawym górnym rogu, aby je zamknąć.
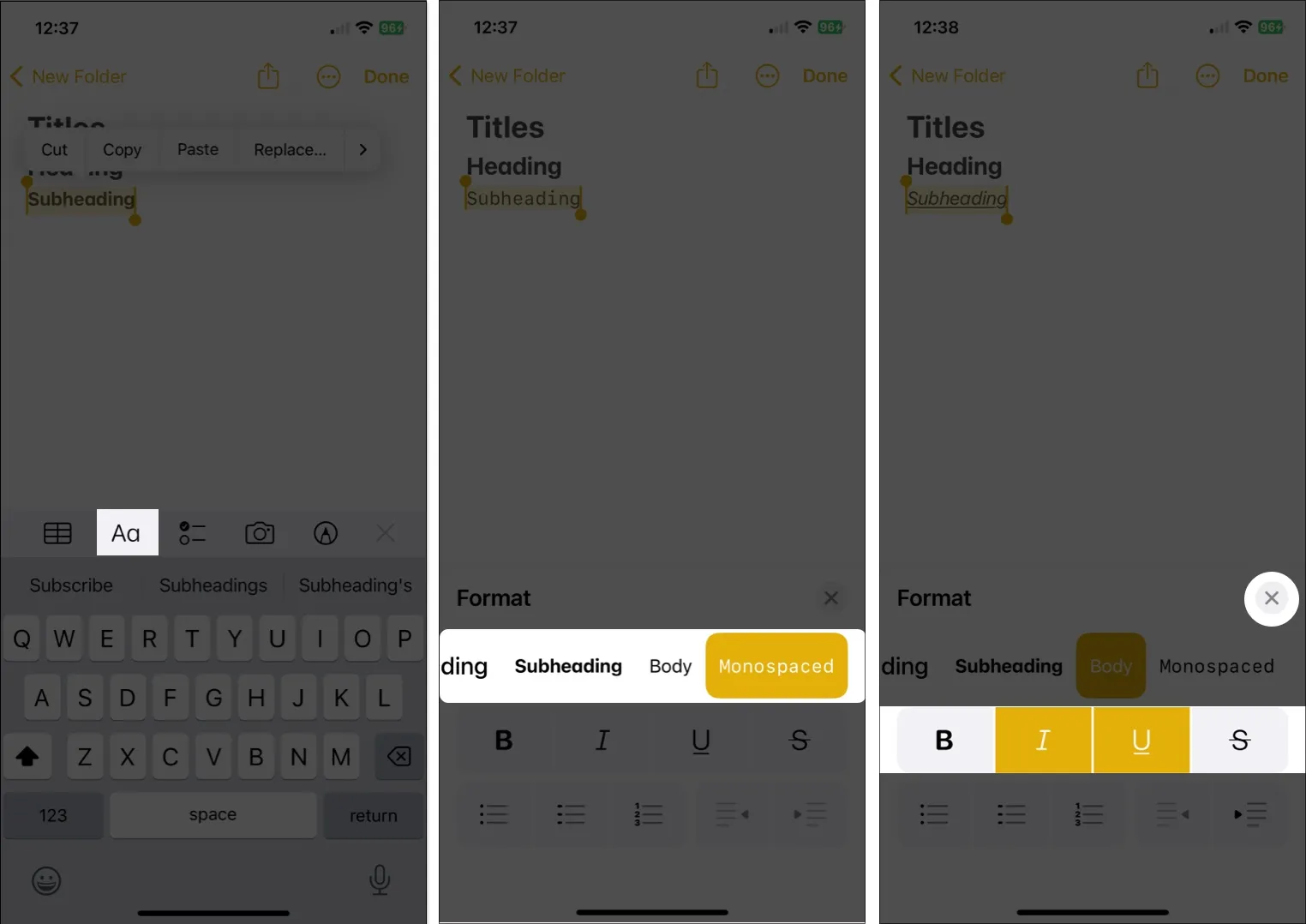
Formatuj listy
- Aby zmienić istniejący tekst , zaznacz go. W przeciwnym razie możesz po prostu rozpocząć nową listę i dodawać elementy na bieżąco.
- Stuknij przycisk Style akapitu na pasku narzędzi → Wybierz przycisk Lista wypunktowana , Przerywana lub Numerowana w lewym dolnym rogu okna Format.
- Użyj X , aby zamknąć okno Format i wpisz elementy listy, dotykając Return po każdym z nich.
- Aby zakończyć listę i zatrzymać formatowanie listy → dotknij dwukrotnie Return .
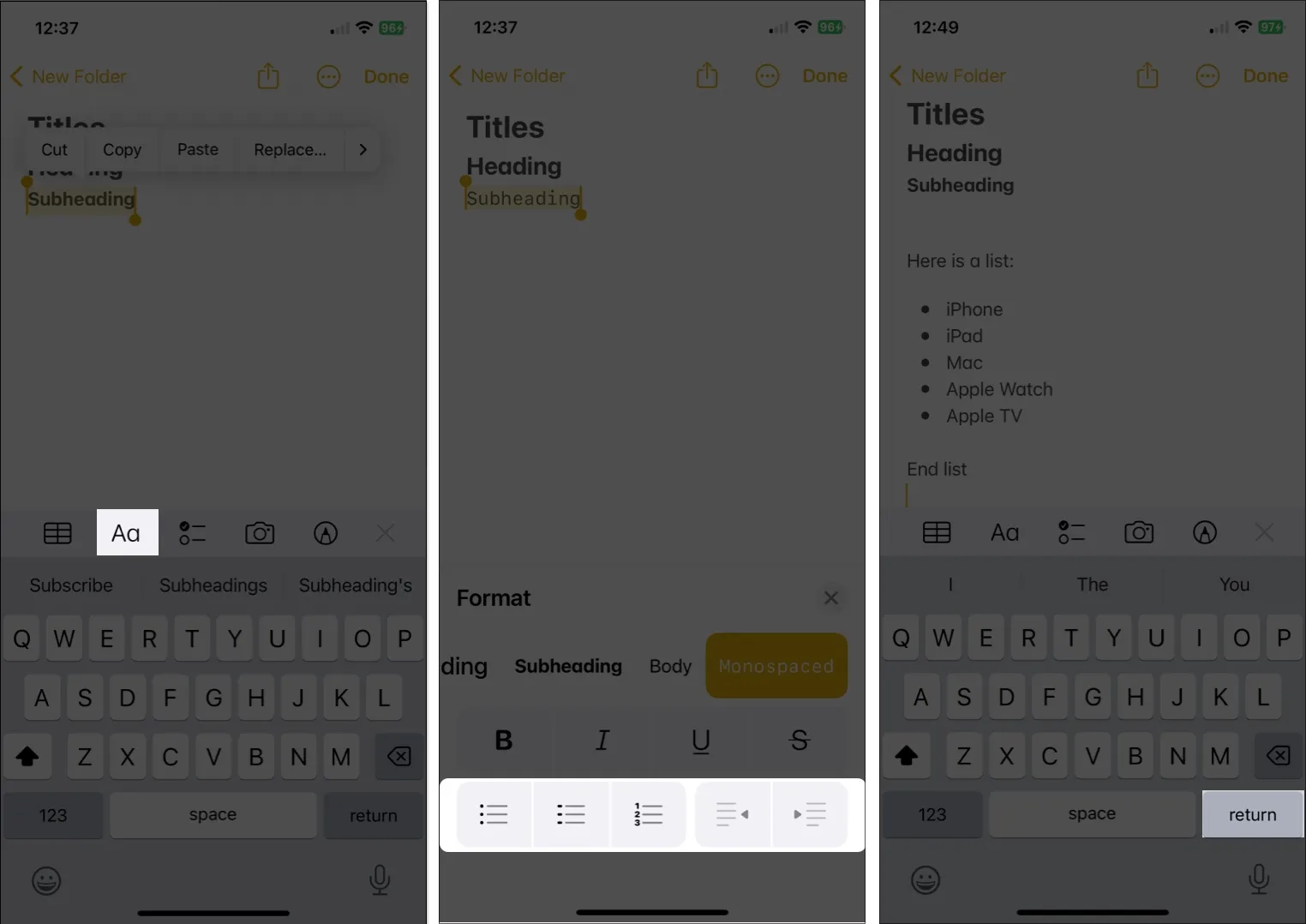
Zmień format czcionki za pomocą Szybkich stylów
Mniej znanym sposobem zmiany formatów czcionek w Notatkach na urządzeniu mobilnym jest użycie szybkich stylów. Otrzymasz te same opcje, takie jak tytuły, nagłówki, treść i listy, ale możesz je zastosować szybciej.
- Zaznacz tekst, który chcesz zmienić.
- Następnie naciśnij długo (dotknij i przytrzymaj) ikonę Style akapitu (Aa) na pasku narzędzi.
- Przesuń palcem do stylu, którego chcesz użyć i zwolnij.

Od razu zobaczysz, że ten styl został zastosowany do Twojego tekstu.
Zmień domyślny styl czcionki dla nowych notatek
Chociaż nie możesz zmienić domyślnego rozmiaru czcionki dla nowych notatek na iPhonie i iPadzie, możesz wybrać inny styl akapitu, na przykład na komputerze Mac.
- Otwórz aplikację Ustawienia → Wybierz Notatki .
- Przejdź do sekcji Wyświetlanie i wybierz opcję Nowe notatki Zacznij od .
- Wybierz Tytuł , Nagłówek , Podtytuł lub Treść .
- Stuknij strzałkę w lewym górnym rogu, aby wyjść z ustawień i zapisać zmiany.
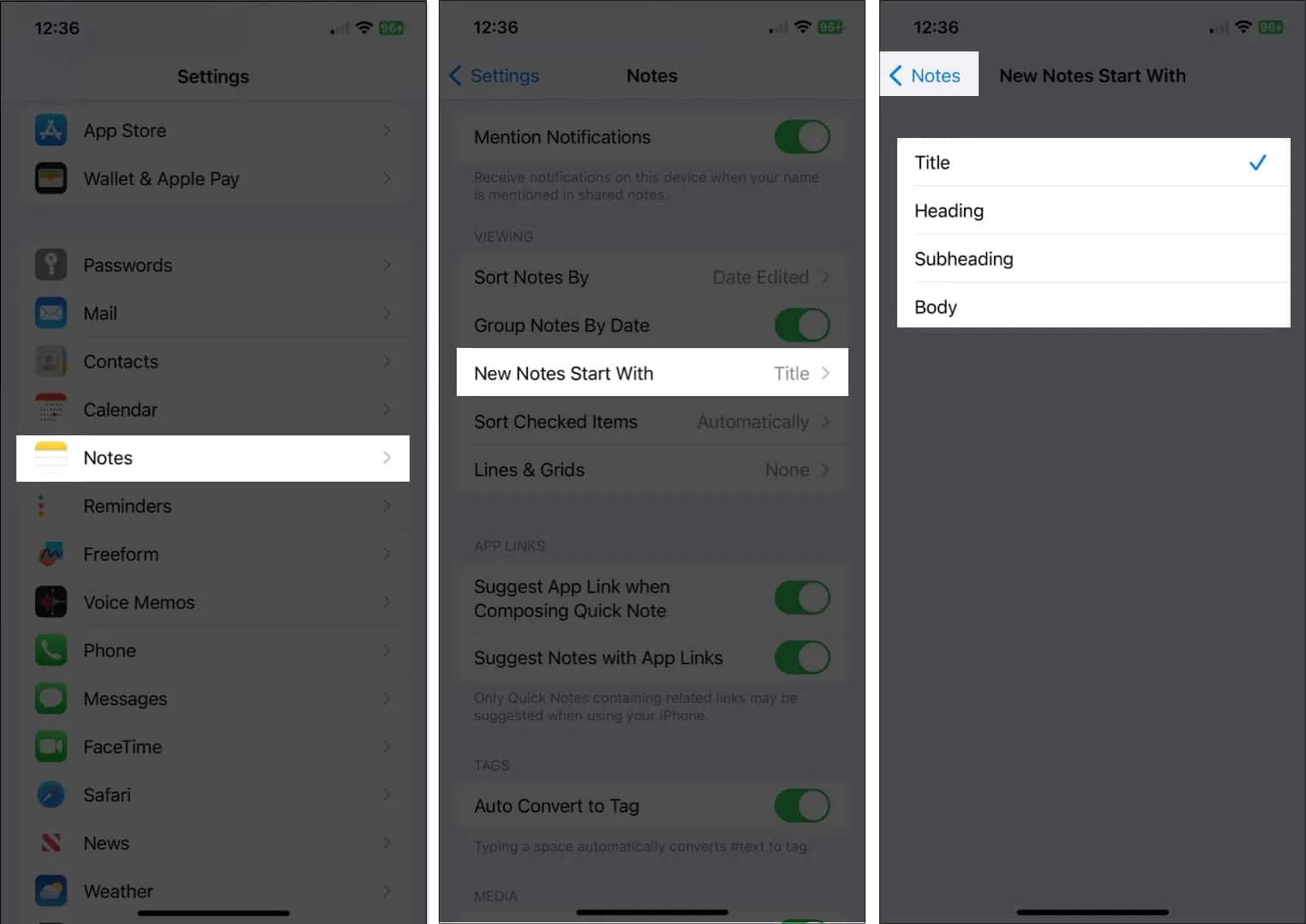
Ponieważ masz więcej opcji formatowania czcionek w Notatkach na macOS niż na iOS i iPadOS, przejdźmy do tego.
Jak zmienić styl czcionki w Notatkach na Macu
W Notatkach na Macu możesz wprowadzić kilka zmian w czcionce, od tytułów i nagłówków, przez tekst podstawowy, po listy . Ponadto masz kilka dodatków, które pomogą Ci sformatować tekst dokładnie tak, jak chcesz.
Formatuj tytuły, nagłówki i podtytuły
Możesz sformatować istniejący tekst lub skonfigurować styl przed wpisaniem tekstu, w zależności od tego, co jest dla Ciebie najlepsze.
- Jeśli masz już tekst, zaznacz go, przeciągając przez niego kursorem.
- Kliknij przycisk Styl akapitu (Aa) na pasku narzędzi Notatki i wybierz Tytuł , Nagłówek lub Podtytuł .

- Alternatywnie wybierz Format na pasku menu i wybierz stamtąd opcję.
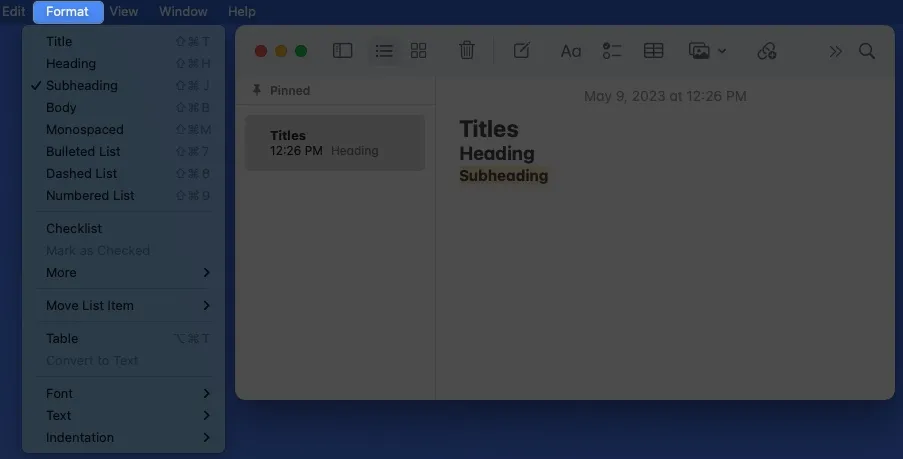
- Po zastosowaniu jednego z tych formatów i naciśnięciu klawisza Return powrócisz do domyślnej czcionki Body, chyba że zmienisz ją ręcznie.
Sformatuj treść i listy
Zauważysz, że po otwarciu menu Style akapitu możesz także wybrać inne opcje.
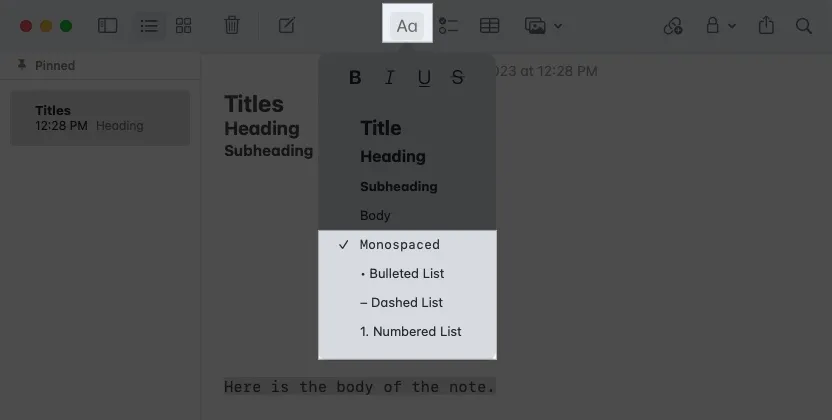
- Możesz wybrać Body lub Monospaced dla stylu czcionki w głównej części notatki. W przeciwieństwie do tytułów, nagłówków i podtytułów, twoja notatka nadal używa tego formatu, gdy naciskasz Return w całej notatce, chyba że go zmienisz.
- Możesz także sformatować notatkę za pomocą listy wypunktowanej , przerywanej lub numerowanej , wybierając jeden z tych stylów. Domyślną czcionką list jest styl Body.
- Gdy wybierzesz styl listy, wpisz element listy i naciśnij Return , zobaczysz kolejną kropkę, myślnik lub cyfrę gotową na następny element.
- Aby zakończyć listę i zatrzymać jej formatowanie, naciśnij dwukrotnie klawisz Return .
Zastosuj pogrubienie, kursywę, podkreślenie i przekreślenie
Wraz z powyższymi stylami możesz nadać tekstowi wyrazistości, stosując pogrubienie, kursywę, podkreślenie lub przekreślenie.
Zaznacz tekst i wykonaj jedną z poniższych czynności, aby go sformatować:
- Kliknij w przycisk Styl akapitu na pasku narzędzi i wybierz opcję u góry wyskakującego okna.
- Kliknij prawym przyciskiem myszy, przejdź do opcji Czcionka i wybierz opcję u góry wyskakującego menu.
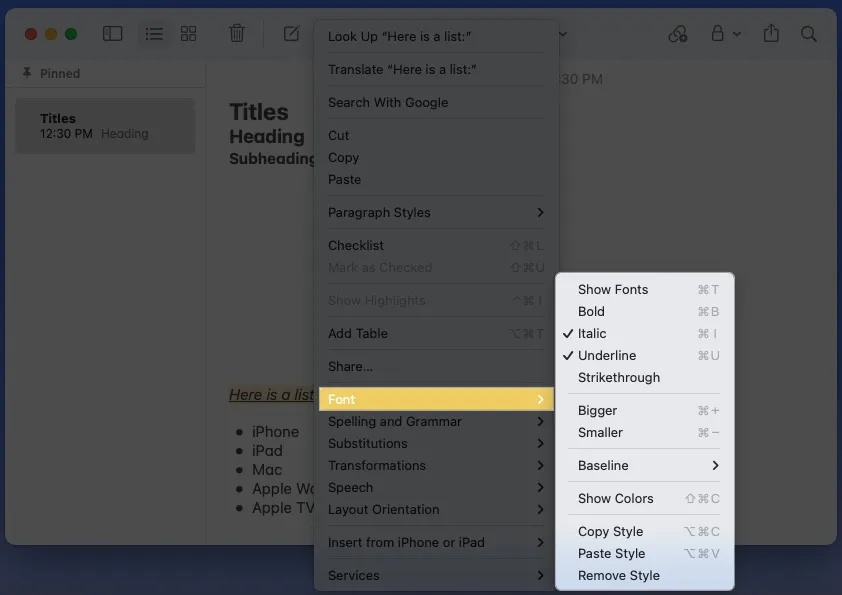
- Wybierz Format na pasku menu, przejdź do opcji Czcionka i wybierz format.
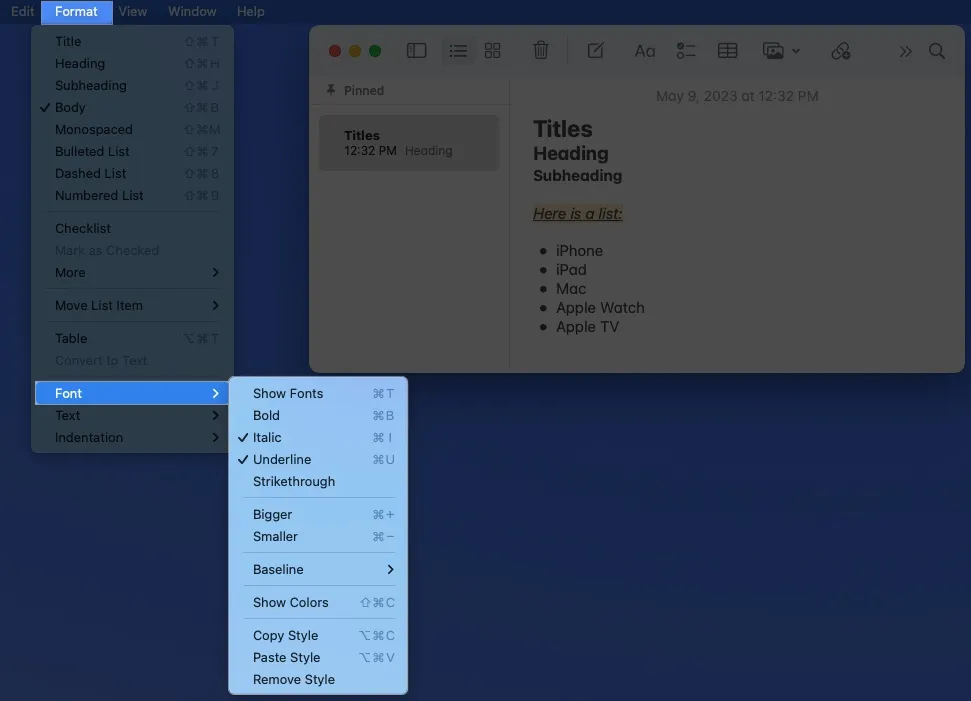
Zmień domyślny styl i rozmiar czcionki dla nowych notatek
Domyślne czcionki systemowe dla platformy Apple to San Francisco (SF) i New York (NY). I chociaż możesz uznać te czcionki za łatwe do odczytania, co jest intencją Apple, możesz po prostu preferować coś innego.
W chwili pisania tego tekstu nie można zmienić domyślnego stylu czcionki w Apple Notes. Możesz jednak zmienić domyślny rozmiar, a także styl akapitu, aby rozpocząć nowe notatki.
- Otwórz aplikację Notatki na komputerze Mac.
- Wybierz Notatki → Ustawienia na pasku menu.
- Otwórz listę rozwijaną Nowe notatki zaczynające się od, jeśli chcesz zmienić domyślny styl, którym obecnie jest Tytuł.
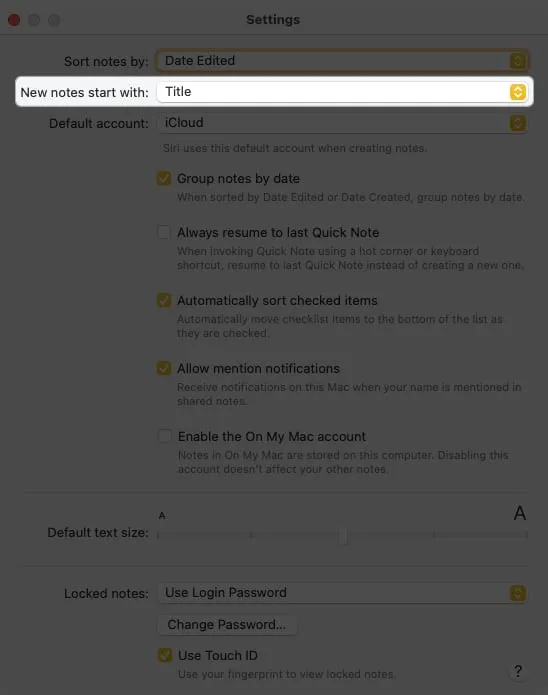
- Możesz wybrać Nagłówek, Podtytuł lub Treść.
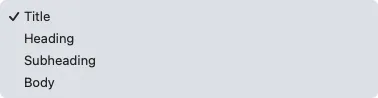
- Użyj suwaka Domyślny rozmiar tekstu u dołu, aby dostosować rozmiar czcionki.
- Po zakończeniu użyj X w lewym górnym rogu, aby zamknąć Ustawienia.
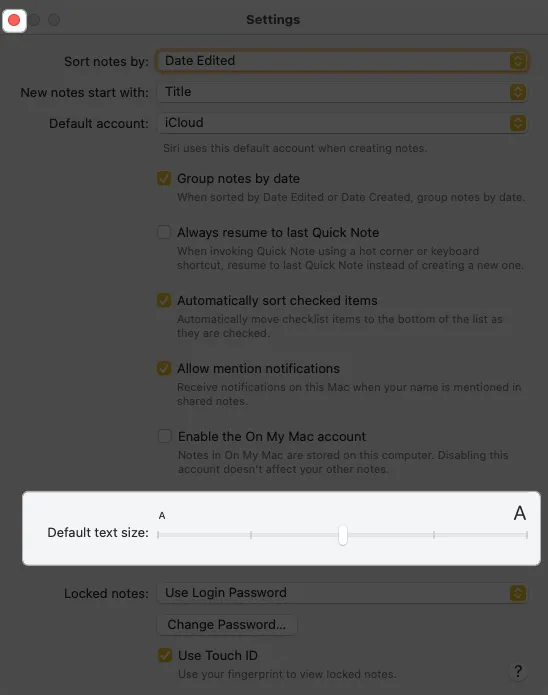
Z każdą nową notatką, którą utworzysz, domyślnie zobaczysz wybrany styl akapitu i rozmiar czcionki. Jeśli chcesz zmienić ten styl, po prostu wykonaj powyższe kroki.
Zmień styl i kolor czcionki w jednej notatce
Chociaż nie możesz zmienić domyślnego stylu i koloru czcionki, możesz wybrać inny dla tekstu w poszczególnych notatkach. Dzięki temu możesz użyć określonego stylu lub koloru dla całej notatki lub tylko dla określonego tekstu.
- Zaznacz tekst, który chcesz sformatować inaczej. W przypadku całego tekstu w notatce użyj skrótu klawiaturowego Command ( ⌘ ) + A .
- Następnie kliknij prawym przyciskiem myszy, przejdź w dół do opcji Czcionka w menu skrótów i wykonaj jedną z następujących czynności:
- Wybierz opcję Pokaż czcionki , aby zmienić styl, format, rozmiar i kolor. Zobaczysz okno Czcionki, w którym możesz wybierać spośród różnych opcji. Natychmiast zobaczysz aktualizację czcionki.
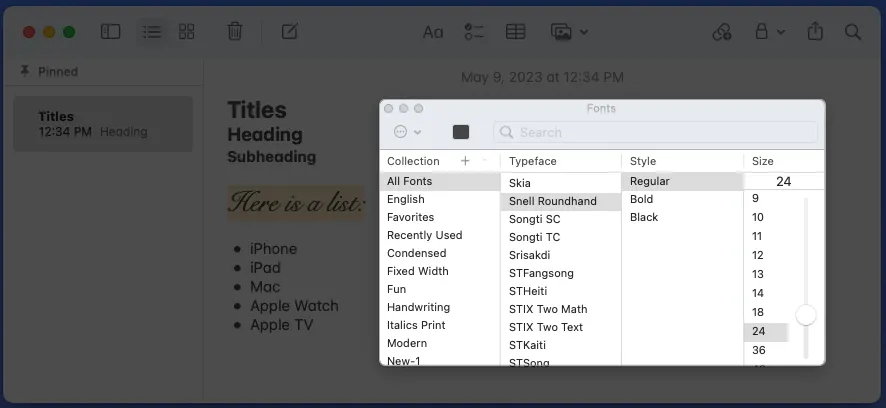
- Wybierz opcję Pokaż kolory , aby zmienić tylko kolor czcionki.

- Użyj koła kolorów, suwaków kolorów, palet kolorów, palet obrazów lub ołówków, aby wybrać kolor, którego chcesz użyć. Ponownie od razu zobaczysz aktualizację czcionki.
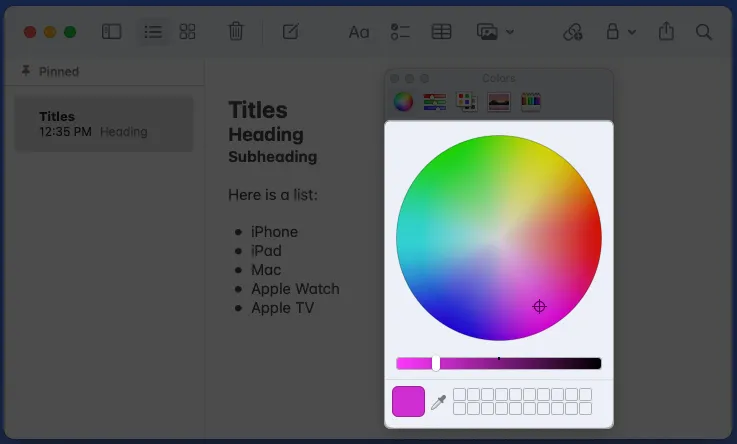
- Wybierz opcję Pokaż czcionki , aby zmienić styl, format, rozmiar i kolor. Zobaczysz okno Czcionki, w którym możesz wybierać spośród różnych opcji. Natychmiast zobaczysz aktualizację czcionki.
Za pomocą kilku prostych zmian możesz sformatować czcionkę w aplikacji Notatki, aby się wyróżniała, była łatwiejsza do odczytania lub bardziej atrakcyjna. Każdy styl lub format zajmuje niewiele czasu, ale może mieć duże znaczenie podczas czytania lub udostępniania notatek .
Czy wypróbujesz nowy styl lub format programu Notes? Czy uważasz, że brakuje jakiejś funkcji czcionki lub formatu? Daj nam znać!



Dodaj komentarz