Jak ręcznie lub automatycznie dostosować jasność ekranu w systemie Windows

Niezależnie od tego, czy pracujesz przy słabym oświetleniu, czy próbujesz oszczędzać baterię, wiedza o tym, jak dostosować jasność ekranu, może się przydać. W tym samouczku omówiono, jak ręcznie lub automatycznie dostosować jasność ekranu w systemie Windows, w tym kilka wskazówek i wskazówek ułatwiających ten proces.
Z Centrum Akcji
- Kliknij dowolną ikonę w zasobniku systemowym lub naciśnij Win+ A.
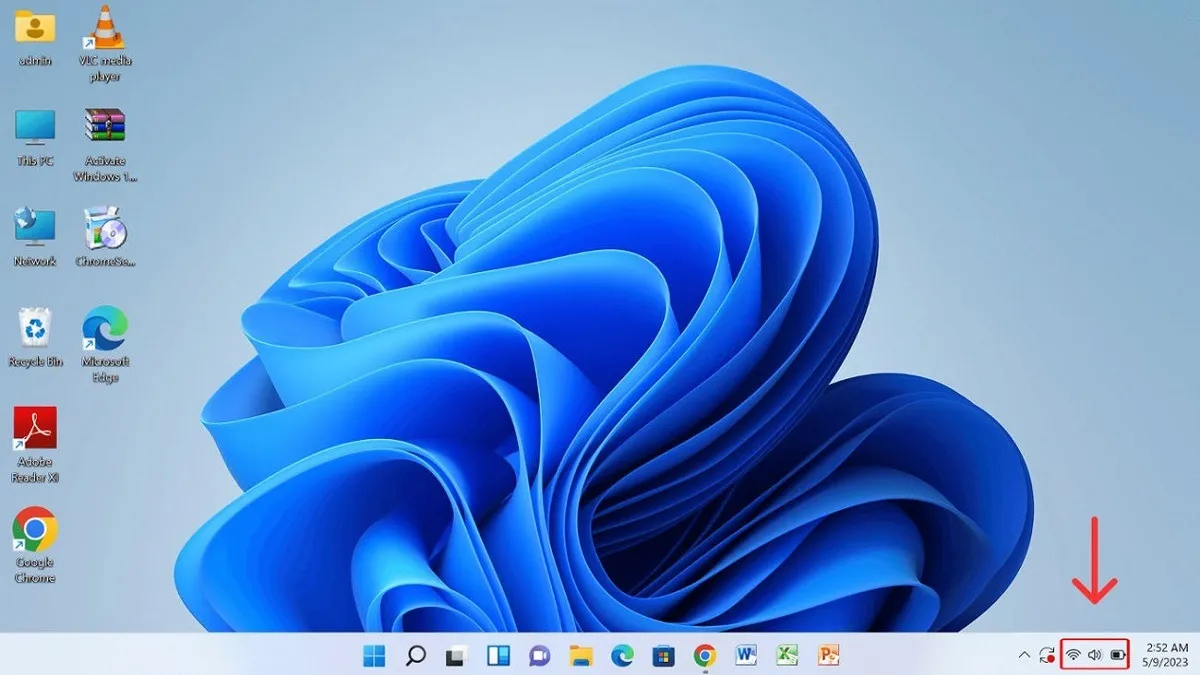
- Przeciągnij górny suwak w lewo lub w prawo, aby dostosować jasność ekranu.
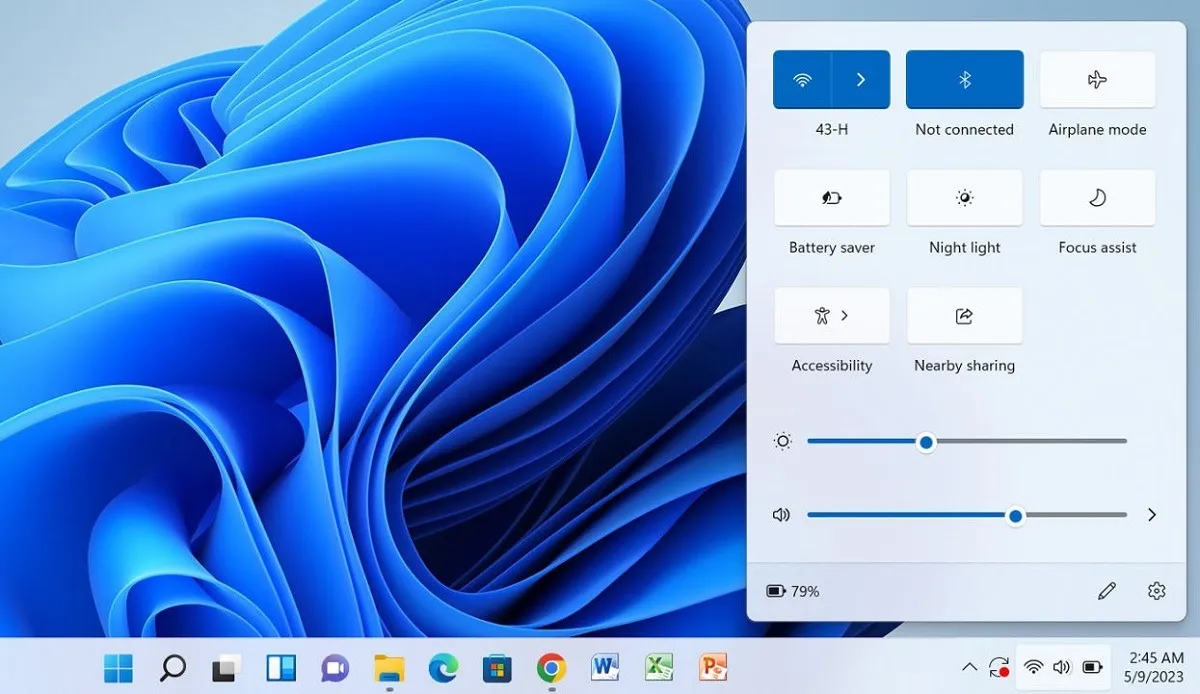
Z klawiatury
Skróty klawiaturowe to najszybszy sposób zmiany jasności ekranu w systemie Windows. Te kroki pokazują, jak używać ich do dostosowywania poziomu jasności.
- Jeśli używasz laptopa, poszukaj klucza oznaczonego Fn, zwykle znajdującego się w pobliżu lewego dolnego rogu. Jeśli masz problemy z klawiaturą na swoim laptopie , być może znajdziesz rozwiązanie, którego potrzebujesz.
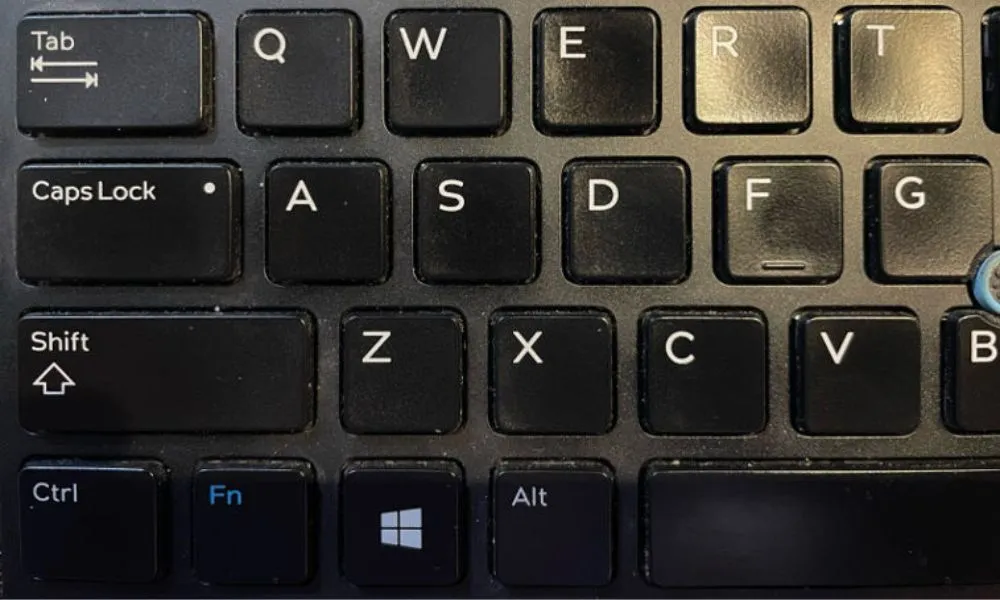
- Sprawdź, czy klawisze funkcyjne (od F1 do F12) mają na sobie ikonę słońca. Naciśnij i przytrzymaj Fnklawisz , a następnie naciśnij klawisz zwiększania jasności (w naszym przypadku F11) lub zmniejszania jasności ( F12), aby odpowiednio dostosować jasność ekranu.
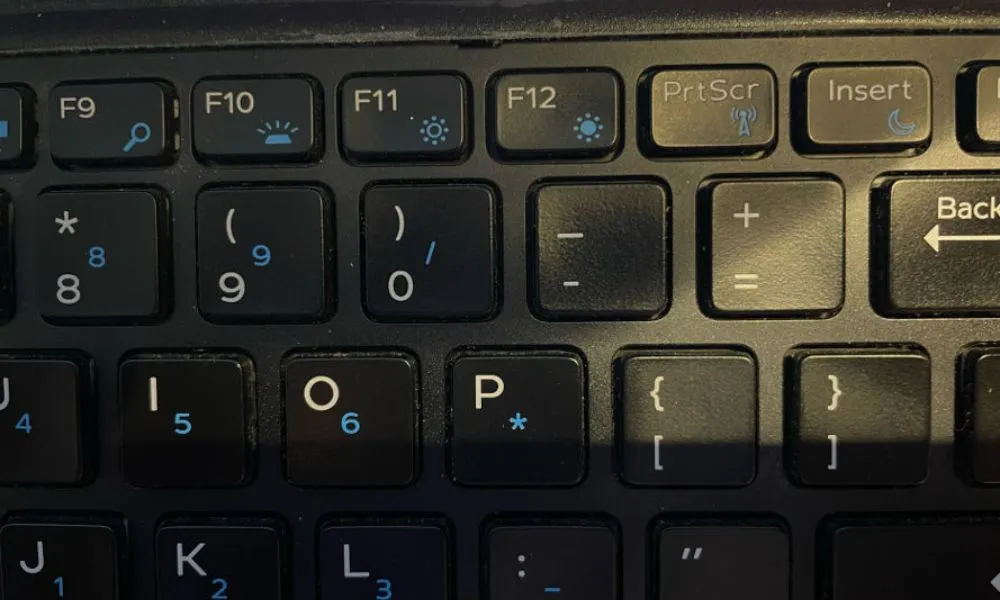
- Jeśli używasz komputera z podłączoną niezależną klawiaturą, poszukaj na klawiaturze dedykowanych klawiszy regulacji jasności i użyj ich do regulacji jasności ekranu. (Nie wszystkie klawiatury je mają, ale niektóre tak).
Z Centrum mobilności w systemie Windows
Centrum mobilności w systemie Windows zapewnia szybki dostęp do często używanych ustawień systemowych urządzeń, w tym ustawień jasności ekranu.
- Kliknij przycisk Start systemu Windows i wpisz „Centrum mobilności” w pasku wyszukiwania. Kliknij najlepsze dopasowanie.
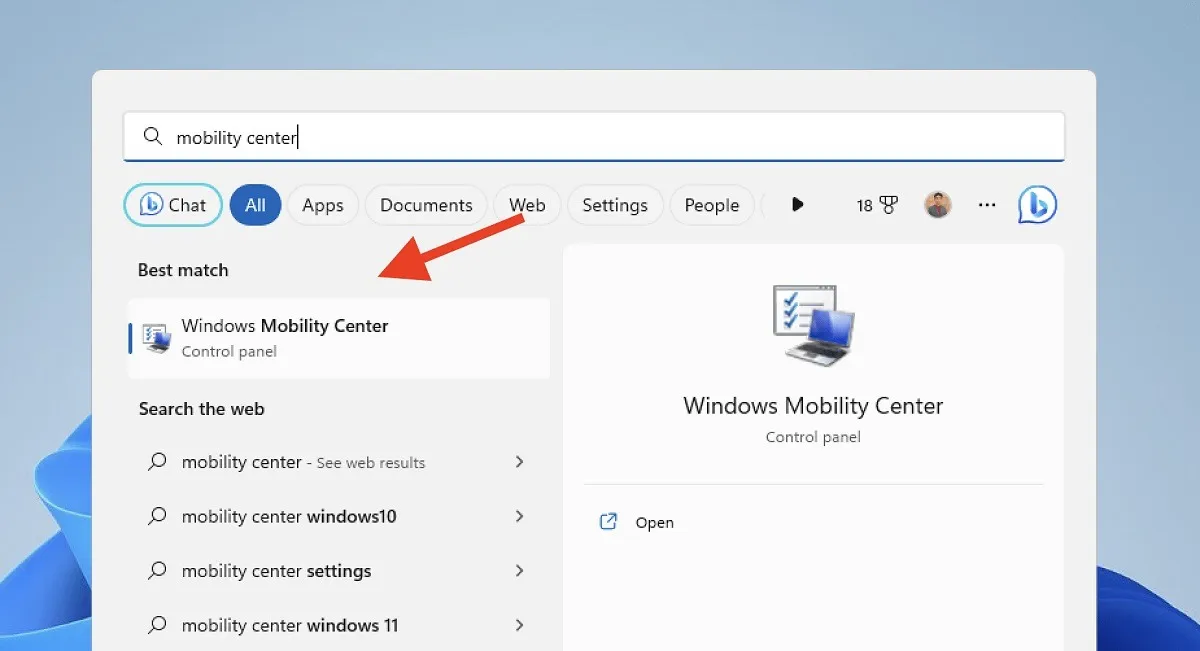
- Znajdź suwak „Jasność wyświetlacza”. Przeciągnij suwak w lewo lub w prawo, aby dostosować jasność ekranu.
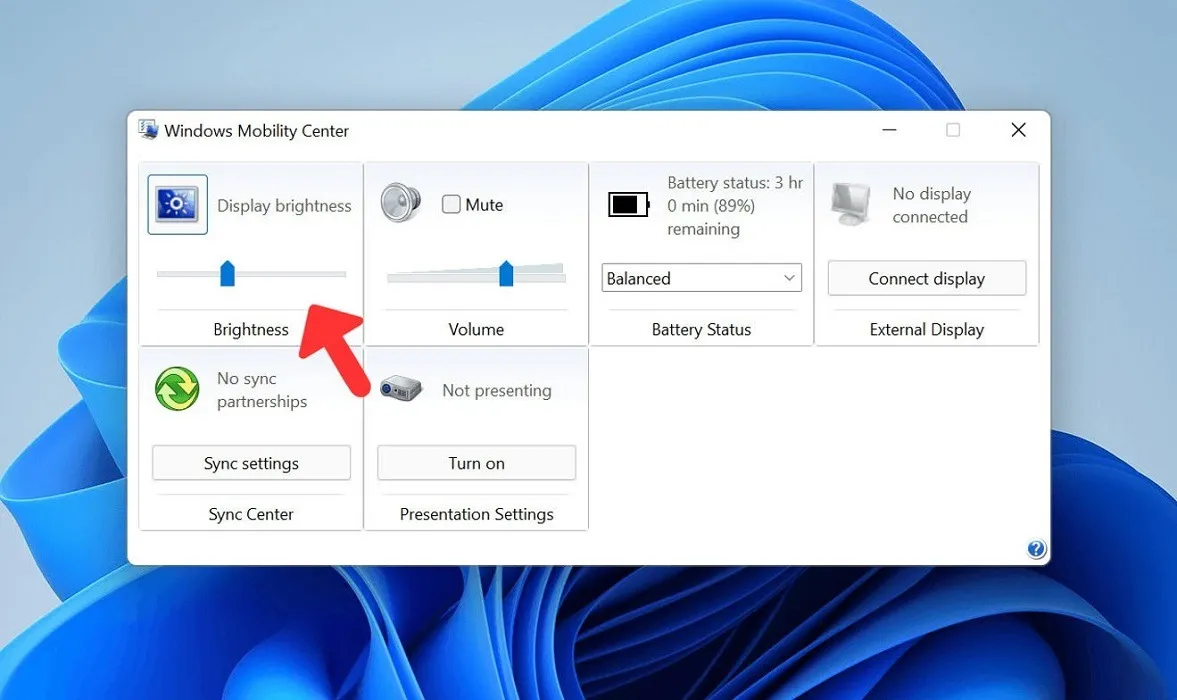
- Alternatywnie naciśnij Win+ Rna klawiaturze, aby otworzyć okno Uruchom.
- Wpisz
mblctrw polu Uruchom i naciśnij, Enteraby otworzyć Centrum mobilności w systemie Windows.
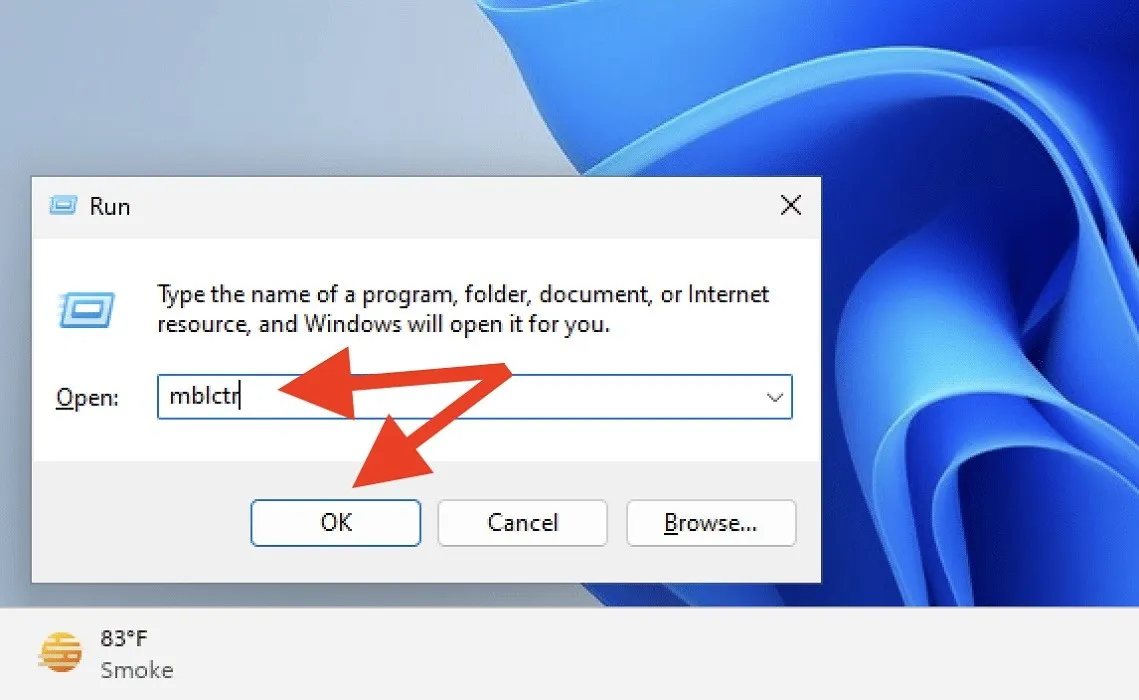
- Tak jak poprzednio, dostosuj jasność ekranu za pomocą suwaka jasności.
Z menu ustawień systemu Windows
Możesz także użyć menu ustawień systemu Windows, aby dostosować jasność ekranu laptopa lub komputera PC z systemem Windows. Postępuj zgodnie z tymi instrukcjami:
- Kliknij przycisk Start i wybierz „Ustawienia” (ikona koła zębatego).
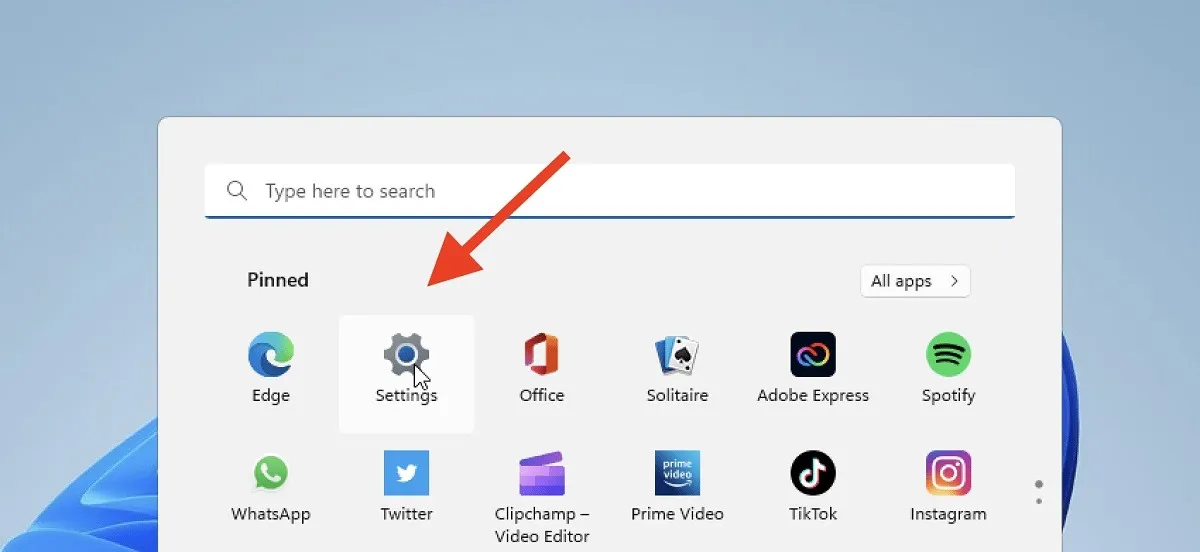
- Kliknij „System -> Wyświetlacz”.
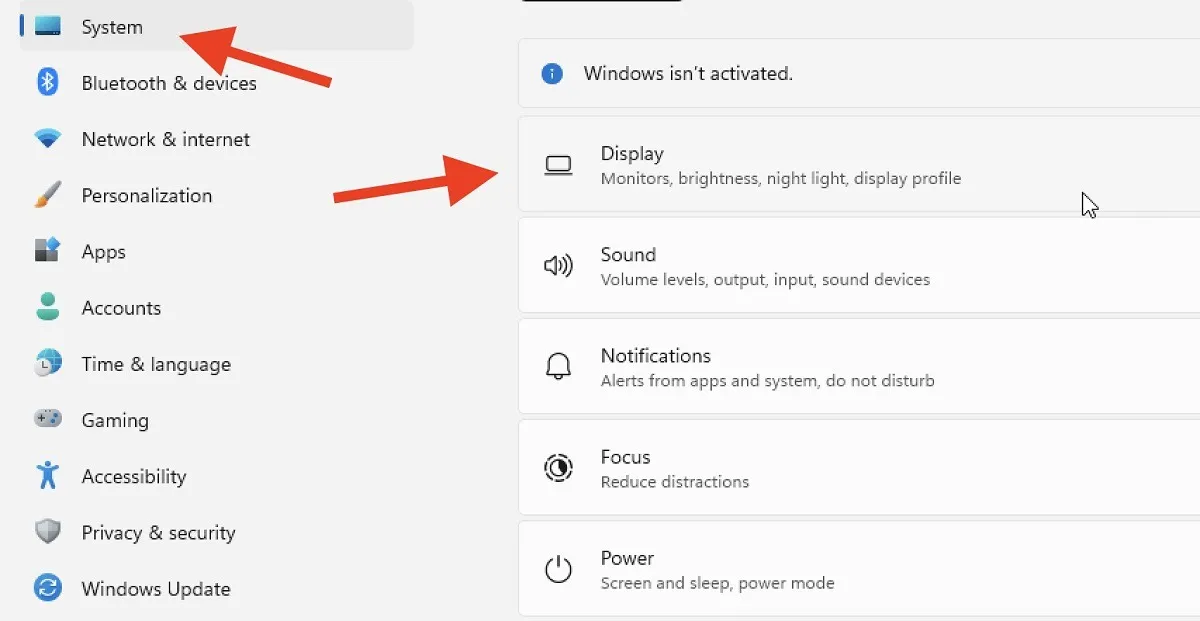
- Użyj suwaka „Jasność”, aby dostosować jasność ekranu do żądanego poziomu.

Korzystanie z trybu oszczędzania baterii
Tryb oszczędzania baterii wydłuża żywotność baterii laptopa lub tabletu z systemem Windows, zmniejszając zużycie energii. Użyj trybu oszczędzania baterii, aby automatycznie dostosować jasność ekranu urządzenia z systemem Windows i jednocześnie oszczędzać baterię.
- Wyświetl Centrum akcji i wybierz ikonę baterii.
- Znajdź „Oszczędzanie baterii” i włącz je.
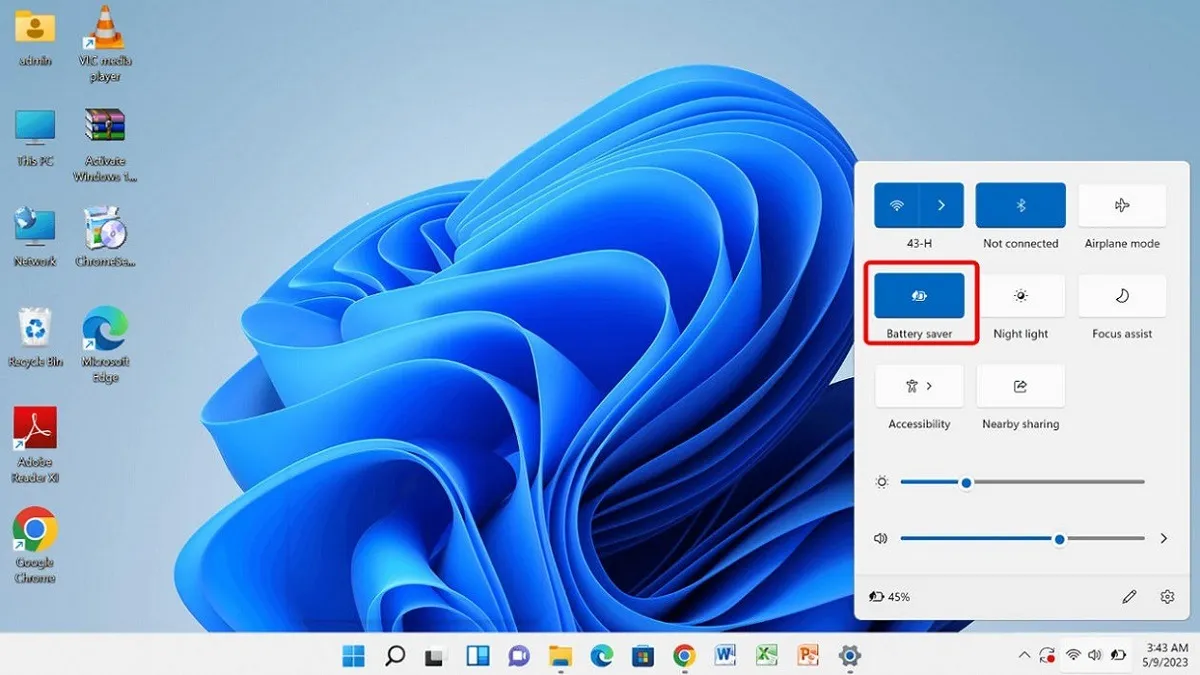
Korzystanie z trybu oświetlenia nocnego
Tryb oświetlenia nocnego umożliwia dostosowanie jasności ekranu poprzez obniżenie poziomów widma światła niebieskiego. Dostosuj intensywność trybu oświetlenia nocnego, aby znaleźć optymalny poziom jasności dla swojego ekranu.
- Przejdź do „Ustawienia -> System -> Wyświetlacz”, jak pokazano powyżej.
- Wybierz „Nocne światło”.
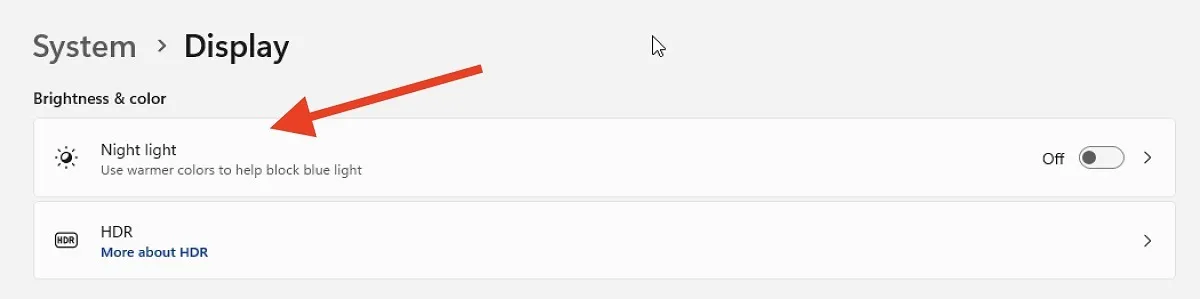
- Kliknij „Włącz teraz”.
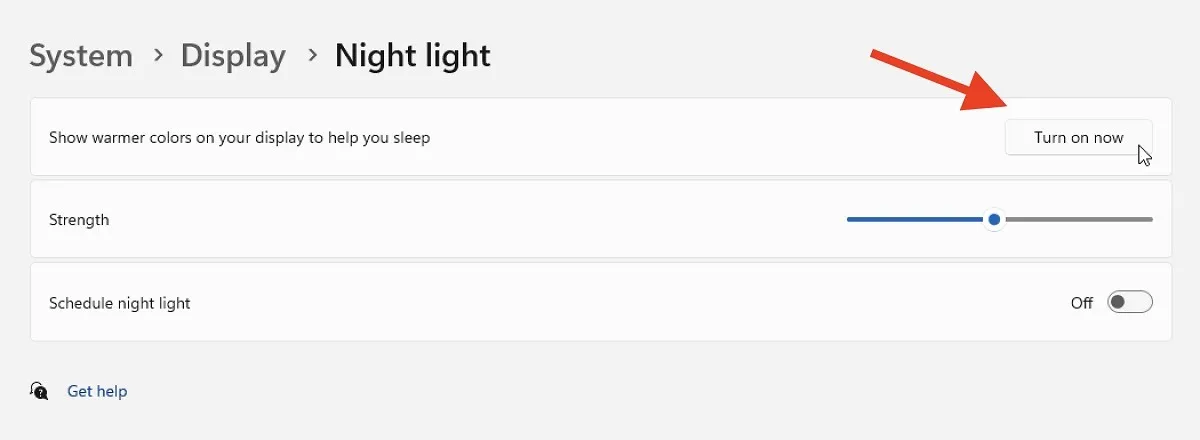
- Użyj suwaka „Siła”, aby dostosować intensywność trybu oświetlenia nocnego.
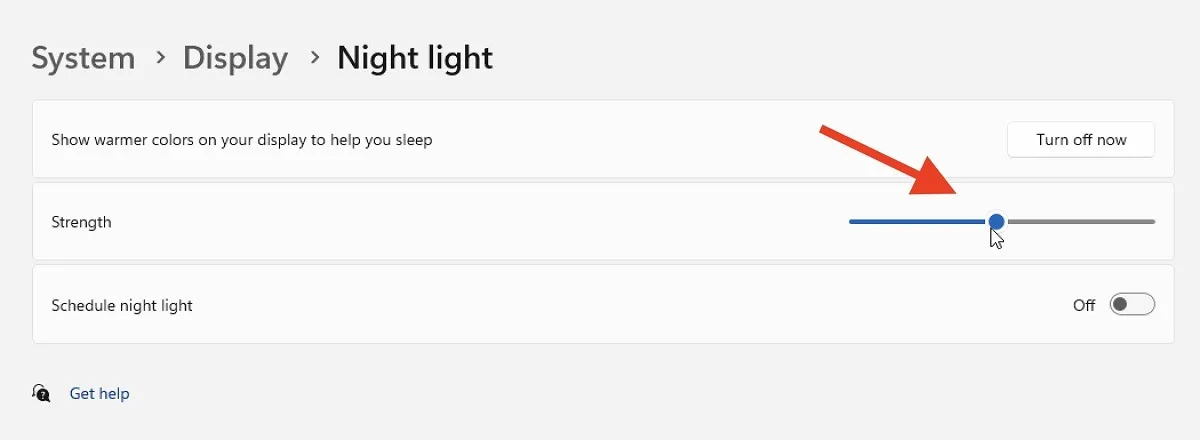
- Użyj opcji „Zaplanuj oświetlenie nocne”, aby ustawić określony czas automatycznego włączania i wyłączania trybu oświetlenia nocnego.
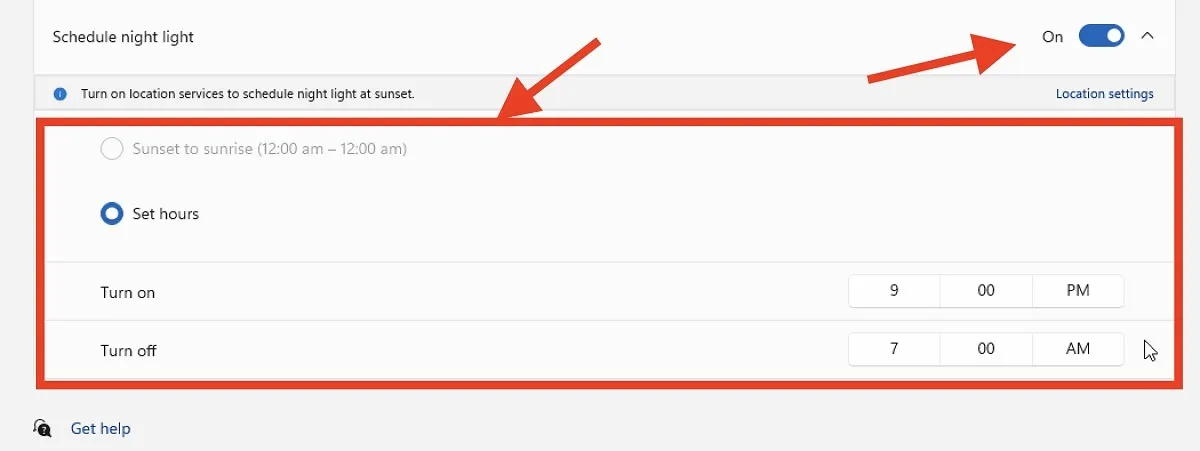
Korzystanie z Windows PowerShell
Jeśli jesteś bardziej doświadczonym użytkownikiem, który chce dostosować jasność ekranu na urządzeniu z systemem Windows, możesz użyć programu Windows PowerShell.
- Otwórz menu Start i wyszukaj „Windows PowerShell”.

- Kliknij prawym przyciskiem myszy Windows PowerShell i wybierz „Uruchom jako administrator”.

- W oknie PowerShell wpisz następujące polecenie i naciśnij Enter:
(Get-WmiObject -Namespace root/WMI -Class WmiMonitorBrightnessMethods).WmiSetBrightness(1,YOUR_DESIRED_BRIGHTNESS_LEVEL)
- Zastąp „YOUR_DESIRED_BRIGHTNESS_LEVEL” wartością z zakresu od 1 do 100. Na przykład:
(Get-WmiObject -Namespace root/WMI -Class WmiMonitorBrightnessMethods).WmiSetBrightness(1,100)
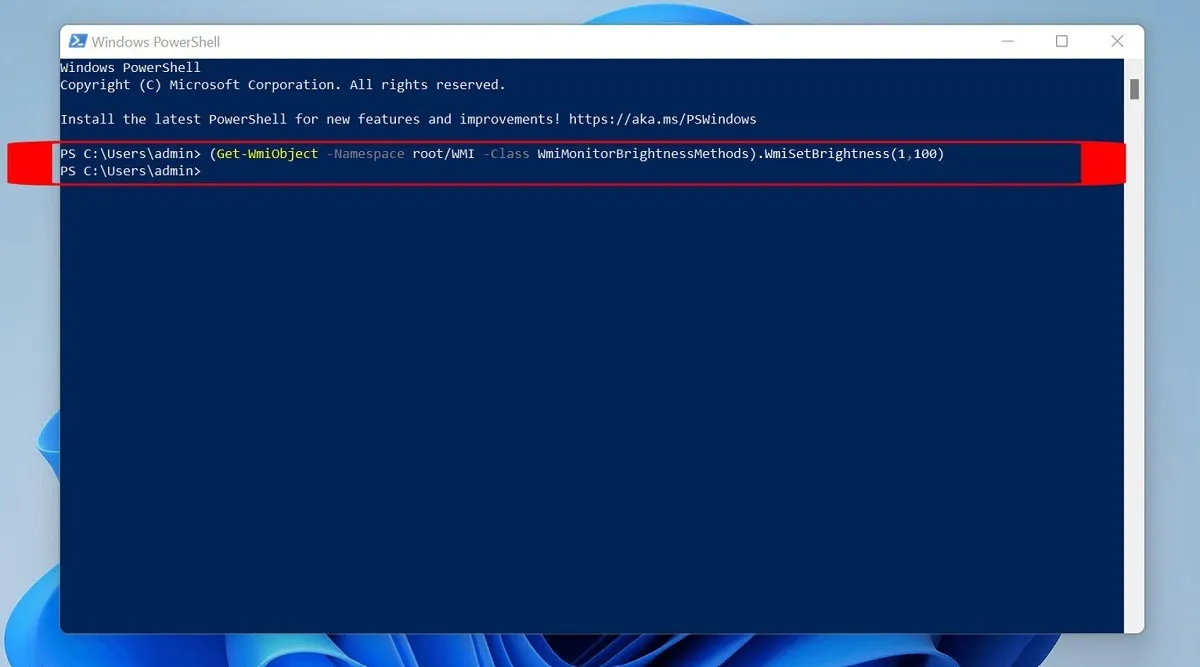
Korzystanie z aplikacji innych firm
Oprócz wbudowanych opcji dostosowywania jasności ekranu na urządzeniach z systemem Windows różne aplikacje innych firm zapewniają dodatkowe opcje i funkcje dostosowywania. Te aplikacje są bardzo przydatne, jeśli chcesz mieć większą kontrolę nad ustawieniami wyświetlania.
- F.lux – bezpłatna aplikacja, która dostosowuje temperaturę barwową ekranu w zależności od pory dnia. F.lux pomaga zmniejszyć zmęczenie oczu i poprawić jakość snu, zmniejszając ilość niebieskiego światła emitowanego przez ekran.
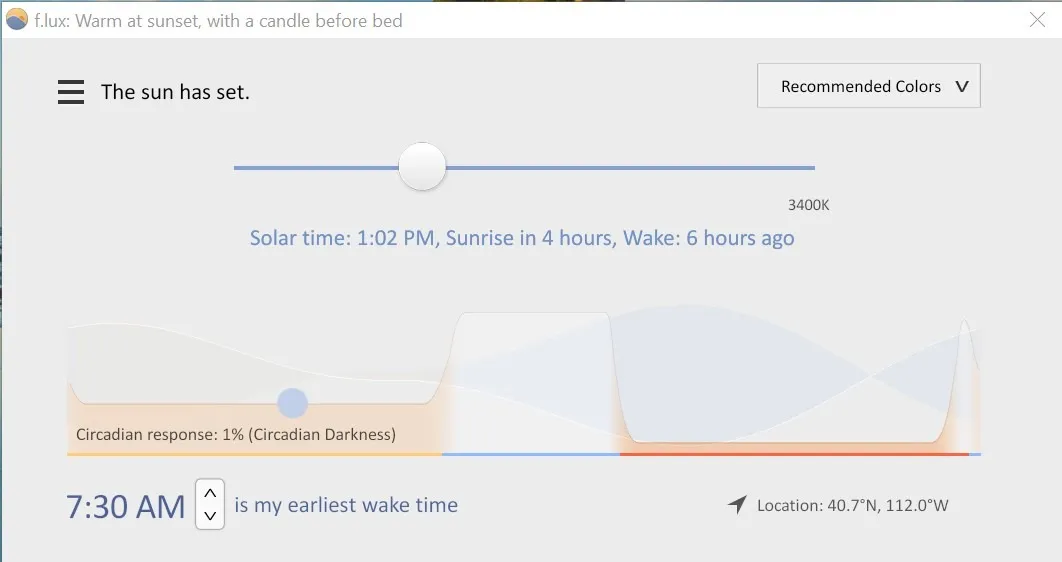
- Ściemniacz – również bezpłatny, Ściemniacz pozwala dostosować jasność ekranu poza normalny zakres urządzenia. Może to być szczególnie przydatne, jeśli pracujesz w warunkach słabego oświetlenia lub chcesz mieć większą kontrolę nad poziomami jasności ekranu.
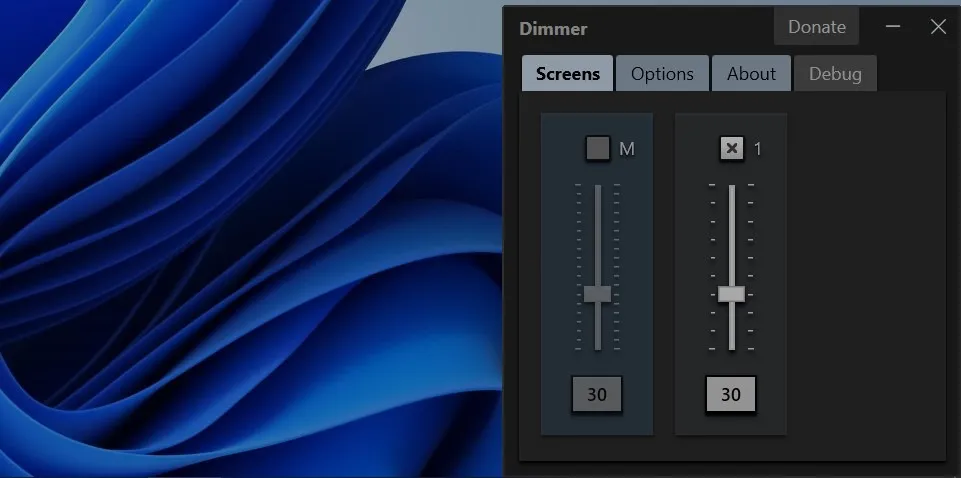
Często Zadawane Pytania
Dlaczego mój komputer automatycznie dostosowuje jasność ekranu?
Komputer może automatycznie dostosowywać jasność ekranu, jeśli w ustawieniach systemu Windows włączona jest funkcja „Automatycznie zmieniaj jasność, gdy zmienia się oświetlenie”. Ta funkcja wykorzystuje czujnik światła otoczenia do regulacji jasności ekranu w oparciu o warunki oświetleniowe w Twoim otoczeniu. Aby wyłączyć tę funkcję, przejdź do „Ustawienia -> System -> Wyświetlacz” i wyłącz „Zmień jasność automatycznie, gdy zmienia się oświetlenie”.
Jaki jest najlepszy poziom jasności ekranu komputera?
Zalecany poziom jasności ekranu komputera wynosi od 50 do 75 procent maksymalnej jasności lub do momentu, gdy białe tło na ekranie będzie wyglądać jak biała kartka papieru. W sumie najlepszy poziom jasności ekranu zależy od całkowitej jasności ekranu , warunków oświetleniowych w Twoim otoczeniu i osobistych preferencji.
Co powoduje automatyczną jasność ekranu w systemie Windows?
Czujnik światła otoczenia określa automatyczną jasność ekranu w systemie Windows. Ten czujnik mierzy ilość światła w otoczeniu i odpowiednio dostosowuje jasność ekranu. Pamiętaj, że nie wszystkie ekrany komputerów mają czujniki światła otoczenia, chociaż są one dość powszechne w laptopach.
Źródło obrazu: Unsplash . Wszystkie zrzuty ekranu autorstwa Khizer Kaleem.



Dodaj komentarz