Jak przywrócić lub odinstalować system Windows 10 22H2

Windows 10 22H2 to niewielka aktualizacja funkcji, która wprowadza poprawki jakości i ulepszenia urządzenia. Ponieważ jednak jest to wciąż nowe, może to prowadzić do problemów ze zgodnością podczas uruchamiania starszych lub jeszcze niezaktualizowanych aplikacji Windows. W przypadku uaktualnienia do tej wersji za pomocą pakietu aktywacyjnego można łatwo przywrócić lub usunąć system Windows 10 22H2 ze swojego urządzenia.
Te dwa sposoby to po prostu odinstalowanie pakietu aktywacyjnego z panelu sterowania lub przywrócenie urządzenia do wcześniejszej wersji systemu operacyjnego. Jeśli jednak wykonałeś uaktualnienie w miejscu do systemu Windows 10 w wersji 2022, będziesz musiał ponownie wykonać czystą instalację systemu Windows.
Jak usunąć system Windows 10 22H2 z komputera?
Jeśli Windows 10 22h2 spowalnia system lub powoduje problemy z wydajnością, najlepiej usunąć go z systemu. Jest to możliwe tylko w przypadku wykonania uaktualnienia w miejscu przed aktualizacją tej funkcji. W przypadkach, w których użyłeś obrazu ISO do uaktualnienia do systemu Windows 10 22H2, będziesz potrzebować pliku ISO systemu Windows 11 21H2 i powtórzyć czystą instalację.
Oto jak obniżyć wersję Windows 10 z wersji 22H2 −
- Naciśnij Win + I, aby uruchomić ustawienia.
- Przejdź do Aktualizacji i zabezpieczeń i wybierz Windows Update z lewego panelu.
- Przejdź do prawego okienka i kliknij Wyświetl historię aktualizacji .
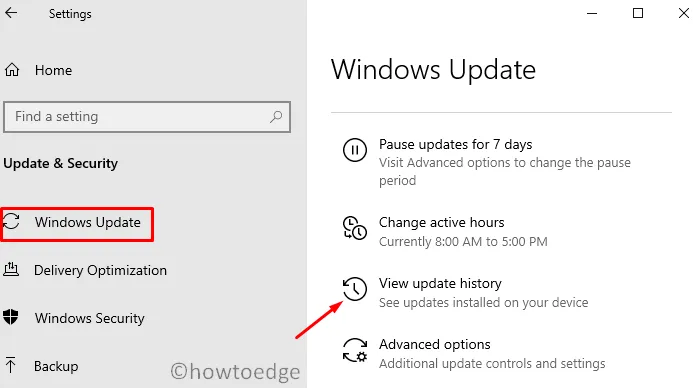
- Kliknij pierwszy link w następnym oknie, tj . Odinstaluj aktualizacje .
- System przekieruje Cię do panelu sterowania. Tutaj możesz zobaczyć wszystkie Microsoft Windows na prawym skrzydle.
- Wybierz aktualizację, która zaktualizowała Twoje urządzenie do systemu Windows 10 w wersji 22H2 i kliknij Odinstaluj .
- Następnie pojawi się okno potwierdzenia, kliknij „Tak”, aby potwierdzić usunięcie systemu Windows 10 2022.
System uruchomi się ponownie i rozpocznie usuwanie zainstalowanej aktualizacji funkcji z urządzenia. Zaloguj się ponownie na swoim urządzeniu, a przekonasz się, że w systemie działa system Windows 10 w wersji 21H2.
Dlaczego nie mogę znaleźć przycisku „Usuń”?
Po uaktualnieniu do następnej stabilnej wersji systemu Windows 10 system zapisuje wszystkie poprzednie pliki i foldery w folderze o nazwie „ Windows.old”. Ten folder można znaleźć, przechodząc do dysku głównego, tj. C:\. Jednak 10 dni po uaktualnieniu w miejscu ten folder jest automatycznie usuwany. Odbywa się to w celu zwolnienia miejsca do przechowywania, które w innym przypadku byłoby bezużyteczne.
Obecnie istnieje możliwość usunięcia tego folderu natychmiast po uaktualnieniu za pomocą funkcji Oczyszczanie dysku. Jeśli więc przypadkowo usunąłeś ten folder lub minęło 10 dni, nie będziesz mógł odinstalować systemu Windows 10 22H2 ze swojego systemu.
W takich przypadkach przejście na poprzednią wersję systemu Windows nie jest możliwe, z wyjątkiem czystej instalacji wcześniejszej kompilacji systemu Windows 10. Aby to zrobić, potrzebujesz obrazu ISO i uruchom go.
Jak przywrócić system Windows 10 22H2 z urządzenia?
Przywrócenie urządzenia do wcześniejszej kompilacji jest możliwe tylko wtedy, gdy nie minęło 10 dni od zainstalowania systemu Windows 10 22H2. Możesz to potwierdzić, uzyskując dostęp do dysku głównego. Przejdź do C:\ i sprawdź, czy Windows.oldfolder tam jest, czy nie. Jeśli znajdziesz tam taki folder, możesz przywrócić urządzenie do systemu Windows 10 21H2 lub dowolnej wersji, z której uaktualniłeś.
Uwaga . Pamiętaj, aby utworzyć punkt przywracania systemu, aby zapobiec problemom, które wystąpią po obniżeniu wersji. Zostałeś ostrzeżony.
Postępuj zgodnie z tymi instrukcjami, aby wykonać to zadanie −
- Uruchom Ustawienia, naciskając Win + I.
- Przejdź do Aktualizacji i zabezpieczeń i wybierz Odzyskiwanie z lewego panelu.
- Przejdź do prawego okienka i kliknij „ Rozpocznij ” w sekcji „Wróć do poprzedniej wersji systemu Windows 10”.
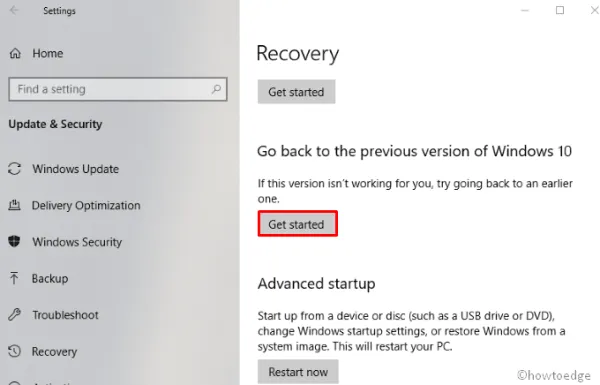
- Na następnym ekranie kliknij Dalej .
- Gdy system wyświetli monit o sprawdzenie aktualizacji, kliknij „Nie, dziękuję ”.
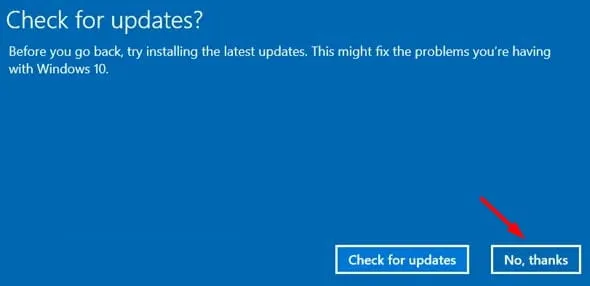
- Kliknij „ Dalej ”, a zobaczysz, co się stanie po powrocie do wcześniejszej wersji.
- Przeczytaj, co naprawdę musisz wiedzieć, i ponownie kliknij przycisk Dalej.
- Na ostatnim ekranie kliknij „
Go back to earlier build”, a system zacznie przygotowywać się do wycofania. Wkrótce Twoje urządzenie zacznie powracać do wcześniejszej kompilacji.

Po zakończeniu tego przywracania okaże się, że system działa na poprzedniej wersji zestawu, z którego został zaktualizowany.
Źródło: Howtoedge



Dodaj komentarz