Poprawka: Nie można ukończyć operacji drukarki

Korzystanie z drukarki w systemie Windows 11 może spowodować wyświetlenie błędu Operacja nie mogła zostać zakończona (błąd 0x00000709), zwłaszcza jeśli niedawno dokonano aktualizacji systemu Windows.
Zwykle może to być po prostu problem z brakiem połączenia drukarki z siecią , ale czasami wykracza to poza problem z połączeniem. Przyjrzyjmy się teraz bliżej, co oznacza ten błąd i jak go ominąć.
Co oznacza, że operacja drukarki nie mogła zostać zakończona?
Ten powszechny błąd może wystąpić podczas drukowania dokumentu, ale nie musi oznaczać, że drukarka jest zepsuta. Podczas próby udostępnienia drukarki w sieci może również zostać wyświetlony komunikat o nieukończeniu operacji udostępniania drukarki (błąd 0x00000709).
Istnieje wiele powodów, dla których na ekranie może pojawić się komunikat Nie można ukończyć operacji drukarki, a oto niektóre z nich:
- Ustawienia domyślne — jeśli zezwolisz systemowi Windows na zarządzanie drukarką, w niektórych przypadkach może wybrać niewłaściwą drukarkę jako drukarkę domyślną. Innym razem domyślna drukarka ciągle się zmienia .
- Problematyczna aktualizacja systemu Windows — niektórzy użytkownicy zgłaszali, że ten błąd pojawił się wkrótce po ostatniej aktualizacji systemu Windows. Czasami te aktualizacje zmieniają ustawienia domyślne.
- Nieprawidłowe ustawienia rejestru — jeśli rejestr jest uszkodzony lub brakuje w nim wpisów , może to powodować ten błąd. Ponadto, jeśli ostatnio miałeś infekcję wirusową, mógł wprowadzić pewne zmiany w rejestrze, powodując ten błąd.
- Wadliwe sterowniki – Twoje sterowniki odgrywają ważną rolę w prawidłowym funkcjonowaniu Twojej drukarki, więc upewnij się, że są zawsze aktualne.
Jak naprawić błąd 0x00000709?
Zanim przejdziesz do nieco technicznych rozwiązań, sprawdź następujące elementy:
- Sprawdź, czy system Windows ma problemy z połączeniem z drukarką .
- Przed drukowaniem zamknij wszystkie inne aplikacje, aby upewnić się, że komputer ma wystarczającą ilość pamięci .
- Przełącz się na inny port USB w komputerze na wypadek uszkodzenia innych portów USB.
- Sprawdź, czy drukarka jest podłączona do komputera z aktywnym połączeniem internetowym.
- Sprawdź, czy podajnik papieru jest prawidłowo załadowany i czy wystarczy go do drukowania.
- Spróbuj uruchomić skanowanie SFC .
- Uruchom ponownie drukarkę, wyłączając ją na 30 sekund, a następnie włącz ponownie.
1. Uruchom narzędzie do rozwiązywania problemów z drukarką
- Naciśnij Windows klawisz i kliknij Ustawienia .
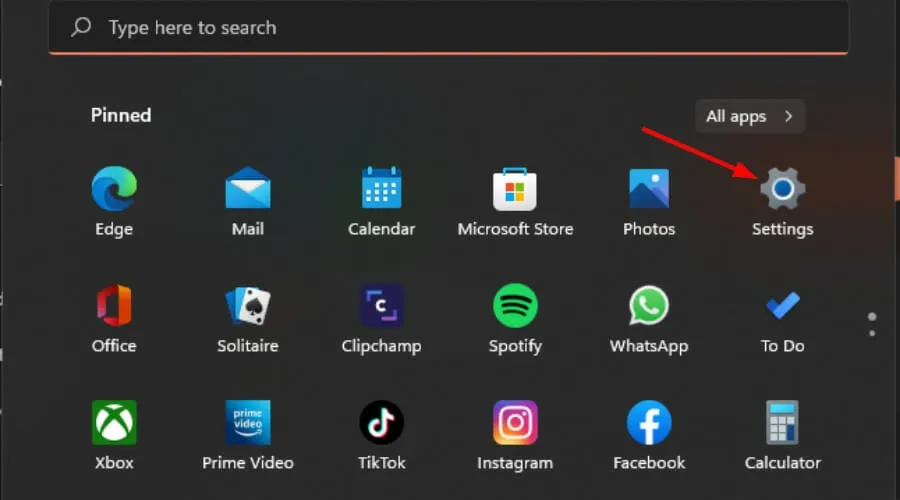
- Wybierz System w lewym okienku, a następnie kliknij Rozwiązywanie problemów po prawej stronie.

- Kliknij Inne narzędzia do rozwiązywania problemów.

- Znajdź narzędzie do rozwiązywania problemów z drukowaniem i kliknij znajdujący się obok niego przycisk Uruchom.
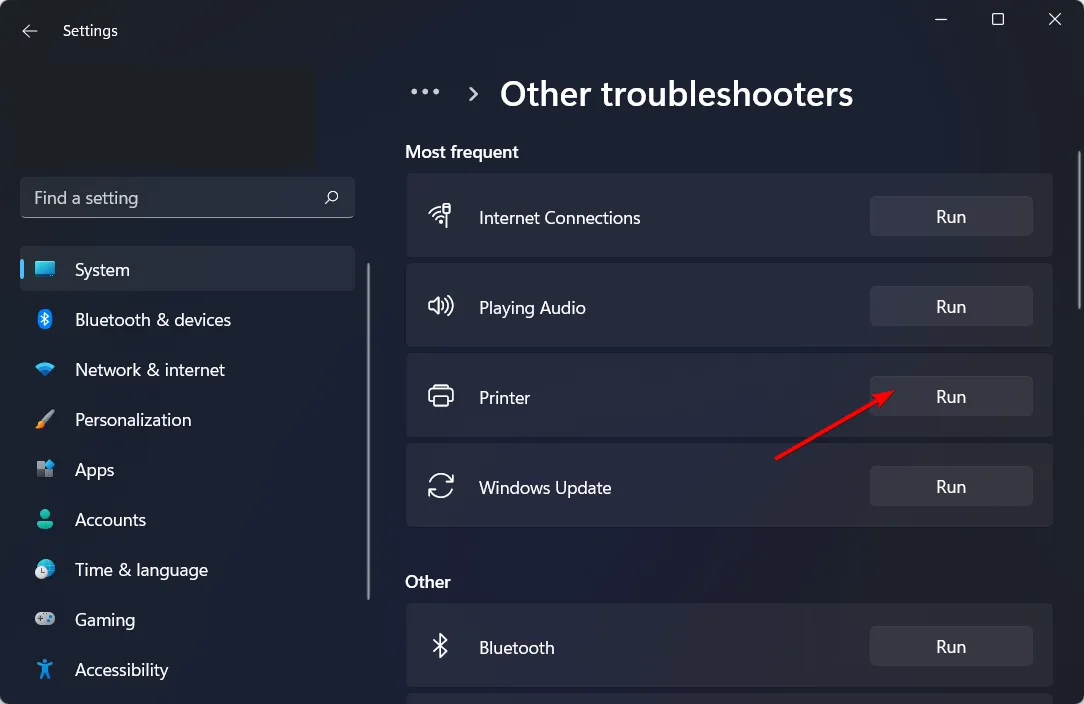
2. Uruchom ponownie usługę Bufor wydruku
- Naciśnij klawisze Windows+ R, aby otworzyć polecenie Uruchom .
- Wpisz services.msc w oknie dialogowym i naciśnij Enter.

- Zlokalizuj usługę Bufor wydruku , kliknij ją prawym przyciskiem myszy i wybierz Zatrzymaj.
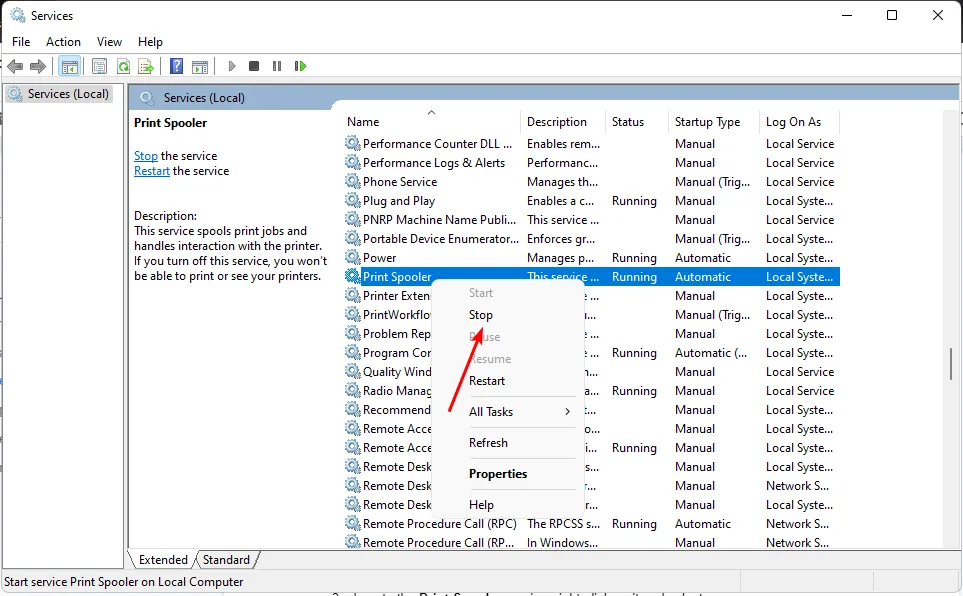
- Kliknij go ponownie prawym przyciskiem myszy, a następnie wybierz Start .
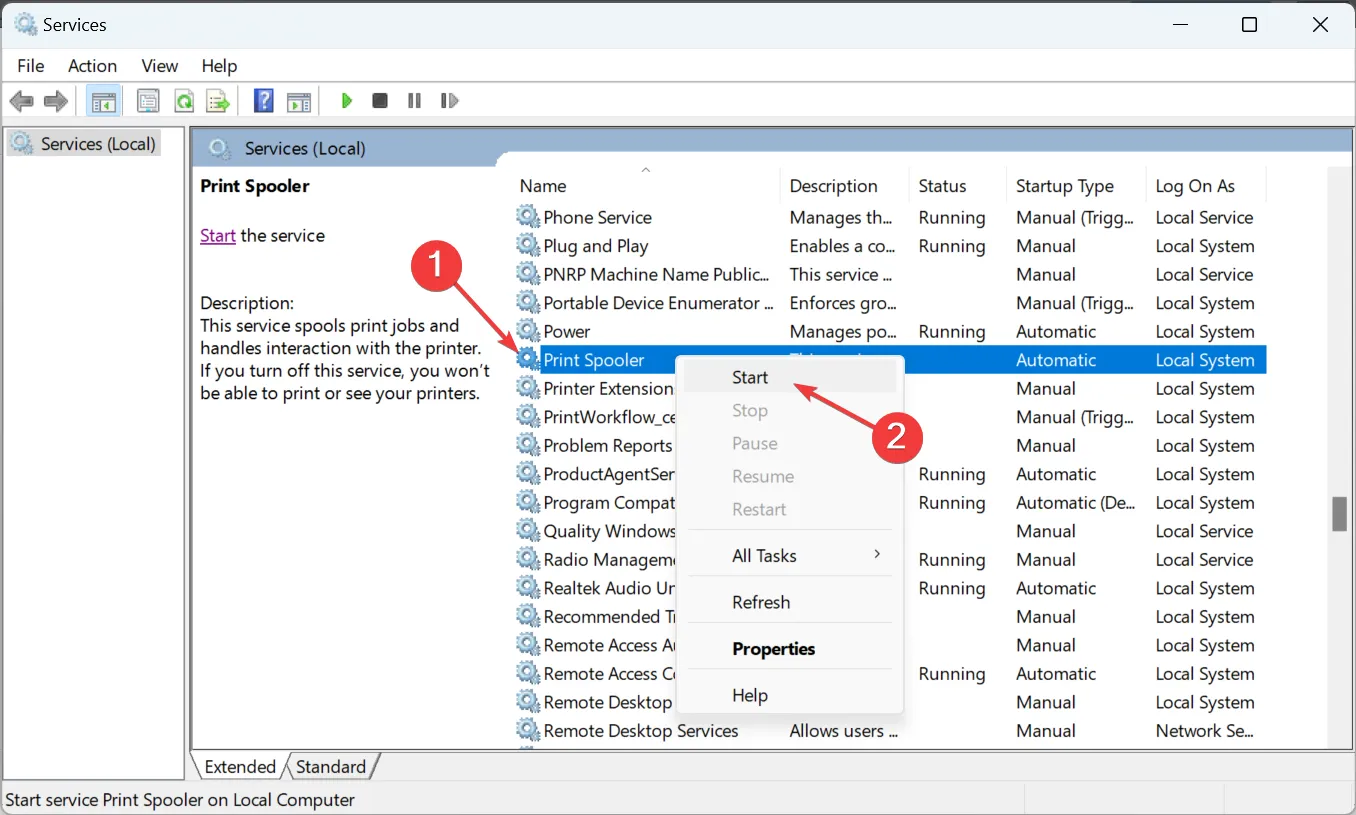
3. Zaktualizuj sterowniki drukarki
- Naciśnij Windows klawisz, wpisz Menedżer urządzeń w pasku wyszukiwania i kliknij Otwórz .
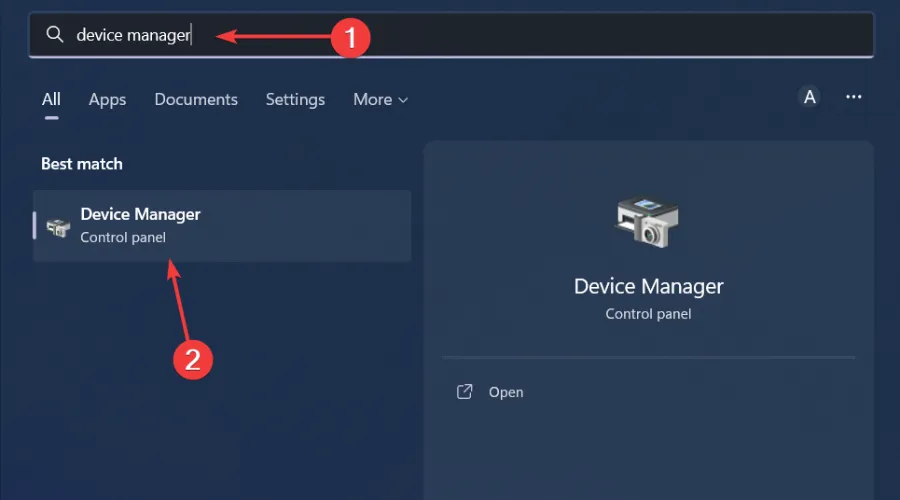
- Przejdź do opcji Kolejki drukowania, zlokalizuj drukarkę, kliknij ją prawym przyciskiem myszy i wybierz opcję Aktualizuj sterownik .
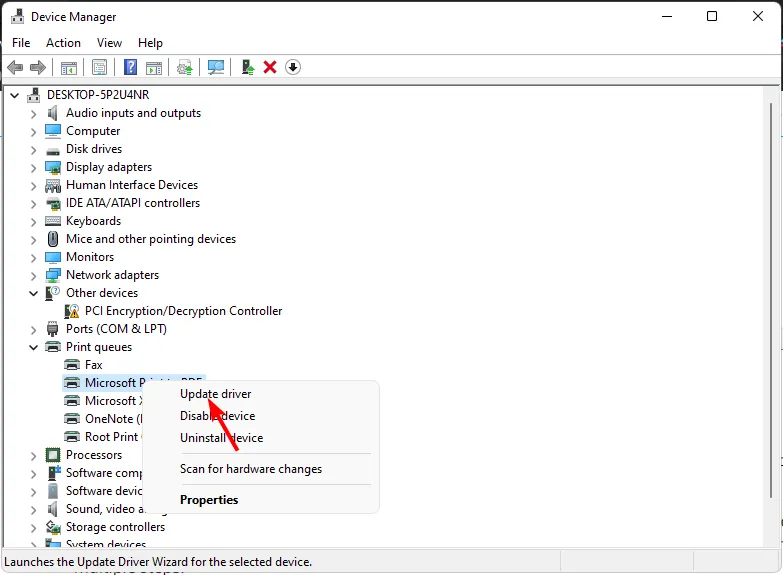
- Wybierz opcję Wyszukaj automatycznie zaktualizowane sterowniki.
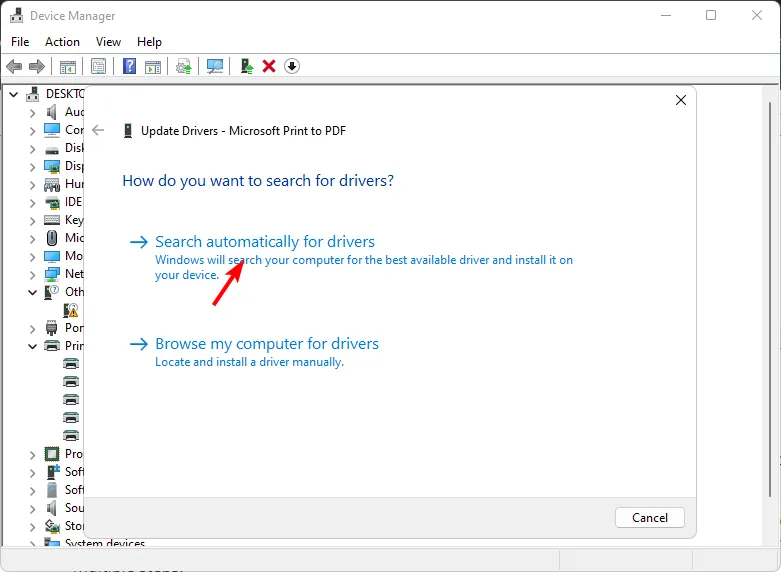
- System Windows znajdzie najbardziej odpowiedni sterownik i zaleci jego instalację.
Ręczna instalacja sterownika wymaga pewnej wiedzy komputerowej i know-how. Nie jest to trudne, ale nie tak proste, jak użycie narzędzia programowego.
4. Wyłącz automatyczne zarządzanie drukarką
- Naciśnij Windows klawisz i kliknij Ustawienia.

- Kliknij Bluetooth i urządzenia, a następnie wybierz Drukarki i skanery.
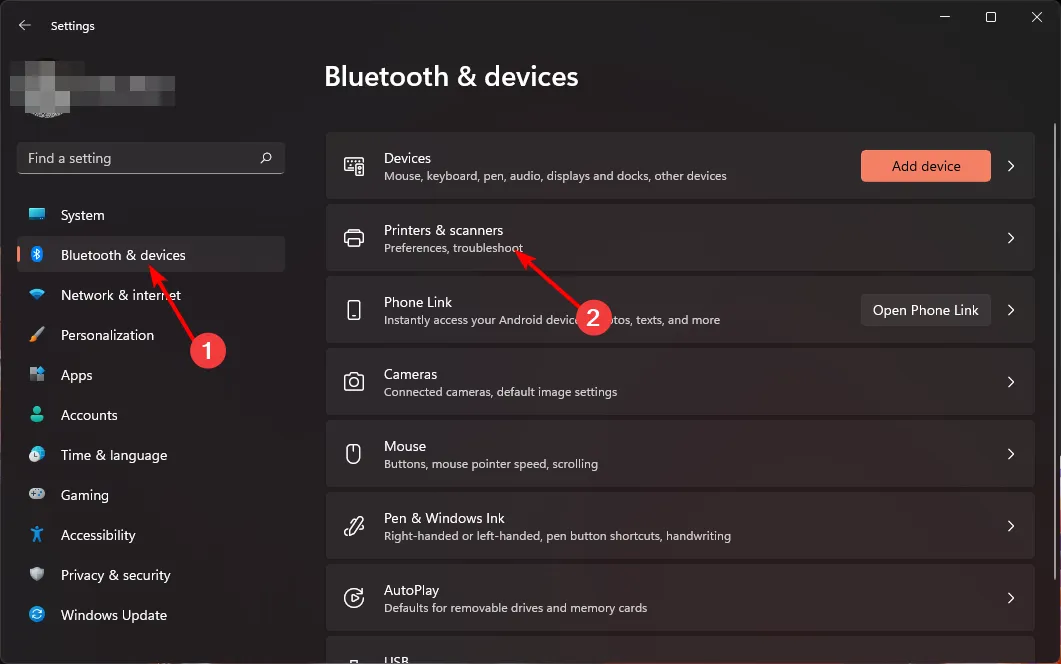
- Przewiń w dół do Preferencji drukarki i wyłącz opcję Zezwalaj systemowi Windows na zarządzanie moją domyślną drukarką.
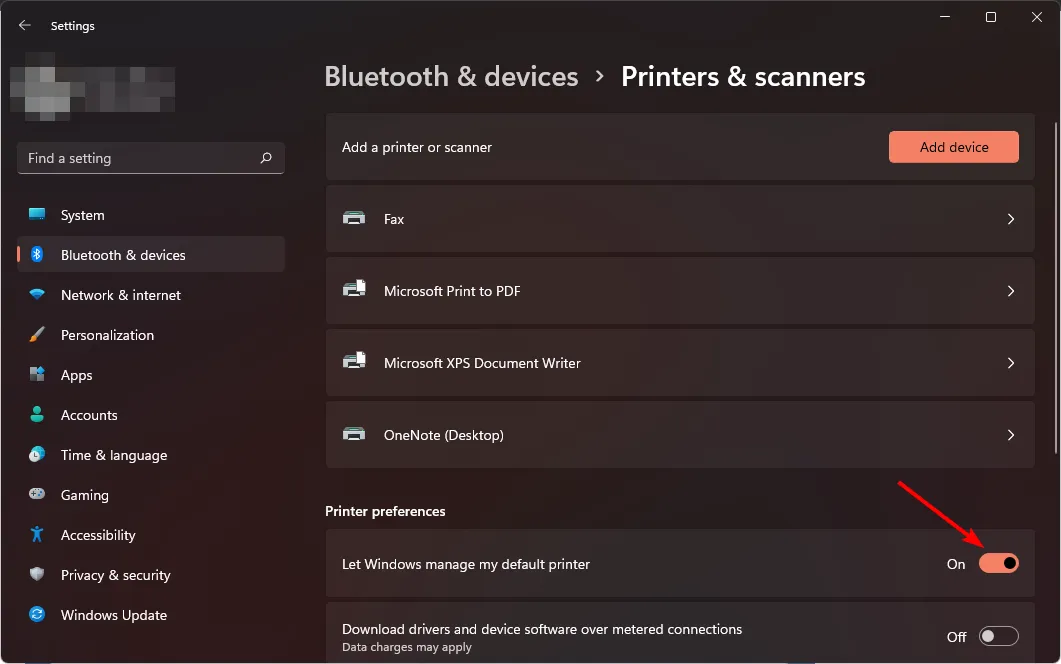
5. Ustaw domyślną drukarkę
- Naciśnij klawisze Windows+ R, aby otworzyć polecenie Uruchom .
- Wpisz regedit w oknie dialogowym i naciśnij, Enter aby otworzyć Edytor rejestru .

- Przejdź do następującej lokalizacji:
Computer\HKEY_CURRENT_USER\Software\Microsoft\Windows NT\CurrentVersion\Windows - Zlokalizuj tryb LegacyDefaultPrinterMode, kliknij go dwukrotnie i w polu Dane wartości wpisz 1.

Pamiętaj, aby utworzyć kopię zapasową rejestru, aby mieć pewność, że coś pójdzie nie tak podczas modyfikowania rejestru.
6. Odinstaluj ostatnie aktualizacje systemu Windows
- Naciśnij klawisz Windows i wybierz Ustawienia.
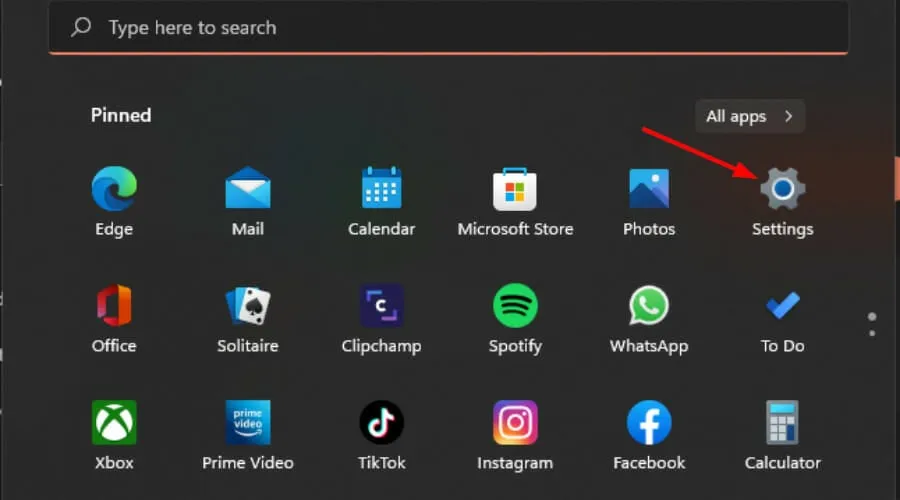
- Kliknij Windows Update i wybierz Historia aktualizacji w prawym okienku.

- Przewiń w dół iw obszarze Powiązane ustawienia kliknij Odinstaluj aktualizacje.
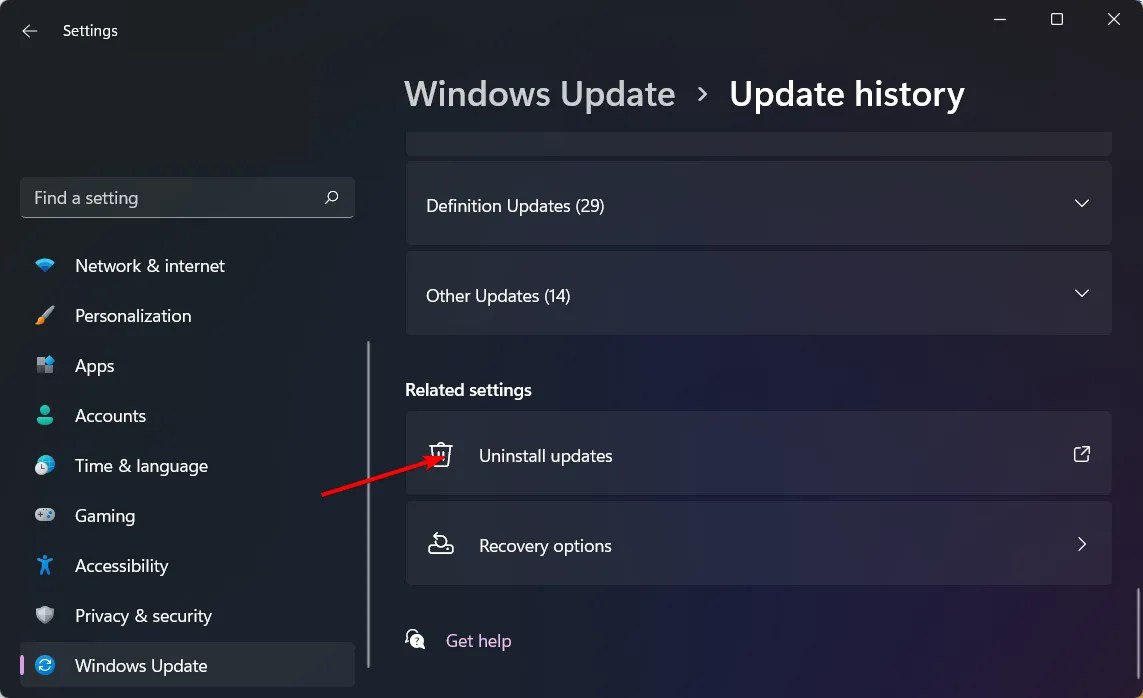
- Spowoduje to przejście do najnowszych zainstalowanych aktualizacji.
- Wybierz najwyższą aktualizację i kliknij Odinstaluj .
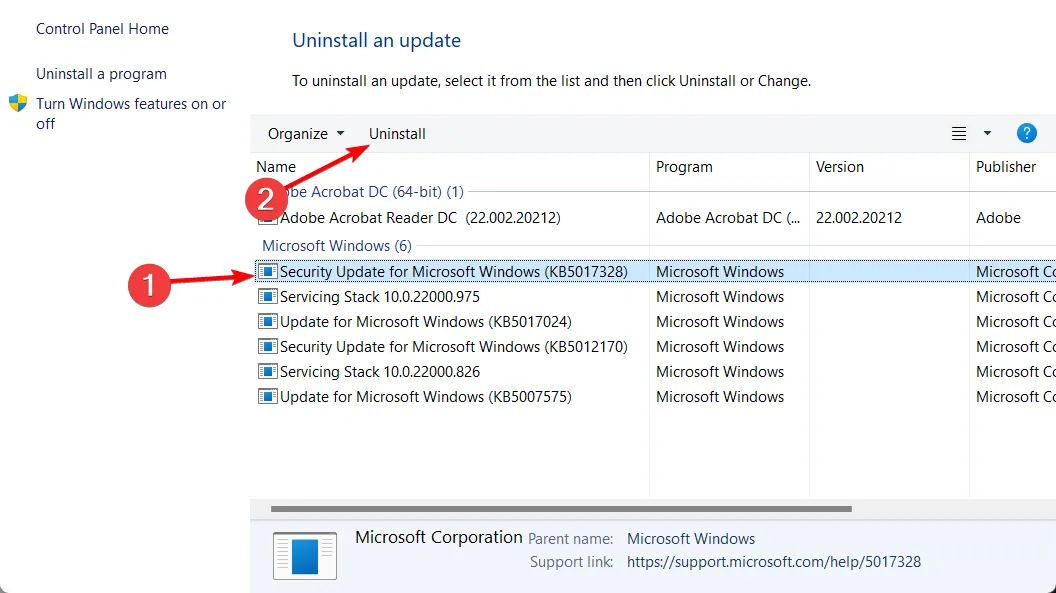
- Uruchom ponownie komputer i sprawdź, czy problem nadal występuje.
Prześlij nam dodatkowe przemyślenia na ten temat w sekcji komentarzy.



Dodaj komentarz