Jak naprawić problem z programem Microsoft Excel, który nie zapisuje zmian na komputerze z systemem Windows lub Mac

Czy jesteś zmęczony aktualizowaniem arkusza kalkulacyjnego Excel tylko po to, by odkryć, że zmiany nie zostały zapisane?
Czy wiesz, że 1 na 4 użytkowników programu Excel doświadczył frustracji spowodowanej tym, że program Microsoft Excel nie zapisuje zmian ? W naszym poście zostaną zbadane rozwiązania, które pomogą rozwiązać ten problem z programem MS Excel na komputerach z systemem Windows i komputerach Mac.
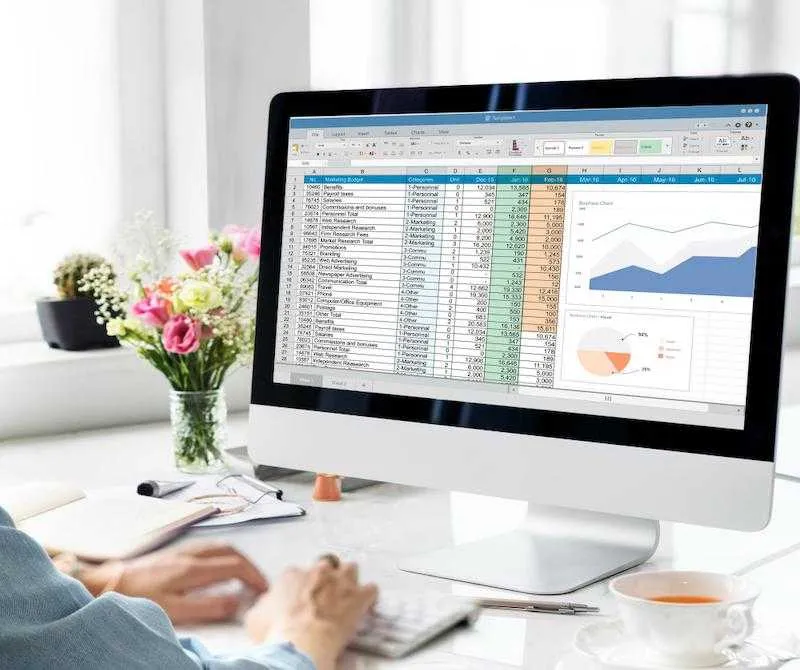
Dlaczego mój program Microsoft Excel nie zapisuje zmian na komputerze z systemem Windows lub Mac?
Istnieje kilka powodów, dla których program Microsoft Excel może nie zapisywać zmian na komputerze PC lub Mac z systemem Windows. Częstym problemem jest to, że plik może zostać zablokowany do edycji przez innego użytkownika lub aplikację, co uniemożliwia zapisanie jakichkolwiek zmian.
Inną możliwą przyczyną mogą być problemy z uprawnieniami do plików, gdy konto użytkownika nie ma wystarczających uprawnień do zapisywania zmian w pliku. Ponadto uszkodzone pliki programu Excel, nieaktualne oprogramowanie lub konflikty z dodatkami lub wtyczkami mogą powodować problemy z zapisywaniem.
Ważne jest, aby zidentyfikować pierwotną przyczynę problemu, aby znaleźć najskuteczniejsze rozwiązanie problemu w programie Microsoft Excel .
Rozwiązania pozwalające rozwiązać problem z programem Microsoft Excel, który nie zapisuje zmian na komputerach z systemem Windows lub Mac
Istnieje kilka metod rozwiązania problemu polegającego na tym, że program Microsoft Excel nie zapisuje zmian na komputerze z systemem Windows lub Mac. Oto kilka rozwiązań, które możesz wypróbować:
Sprawdź uprawnienia do plików na komputerze PC lub Mac z systemem Windows
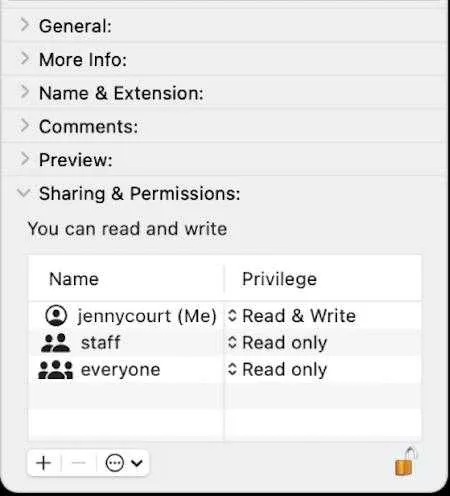
Upewnij się, że masz niezbędne uprawnienia do edytowania i zapisywania pliku programu Excel. W systemie Windows kliknij plik prawym przyciskiem myszy, wybierz „Właściwości” i przejdź do zakładki „Bezpieczeństwo”, aby sprawdzić, czy Twoje konto użytkownika ma uprawnienia „Pełna kontrola”.
Na Macu kliknij plik prawym przyciskiem myszy, wybierz „Pobierz informacje” i przejdź do sekcji „Udostępnianie i uprawnienia”, aby sprawdzić, czy Twoje konto użytkownika ma dostęp „Odczyt i zapis”.
Sprawdź konflikty plików
Jeśli plik programu Excel jest otwarty w innej aplikacji, takiej jak inne wystąpienie programu Excel lub usługa udostępniania plików, może to uniemożliwić zapisanie zmian. Zamknij wszystkie inne aplikacje korzystające z pliku i spróbuj ponownie zapisać.
Wyłącz dodatki i wtyczki na komputerze PC lub Mac z systemem Windows
Dodatki lub wtyczki innych firm mogą czasami powodować konflikty z programem Excel i powodować problemy z zapisywaniem. Spróbuj wyłączyć wszelkie zainstalowane dodatki lub wtyczki, a następnie spróbuj ponownie zapisać.
Napraw instalację pakietu Microsoft Office
Jeśli instalacja pakietu Office jest uszkodzona, może to powodować problemy z zapisywaniem w programie Excel. W systemie Windows przejdź do „Panelu sterowania”, wybierz „Programy i funkcje”, a następnie wybierz „Microsoft Office”.
Kliknij „Zmień” i wybierz „Szybka naprawa” lub „Naprawa online”. Na komputerze Mac otwórz folder „Aplikacje”, wybierz „Microsoft Office”, a następnie otwórz „Asystent ustawień pakietu Office”, aby naprawić instalację.
Zaktualizuj swoją aplikację Microsoft Office
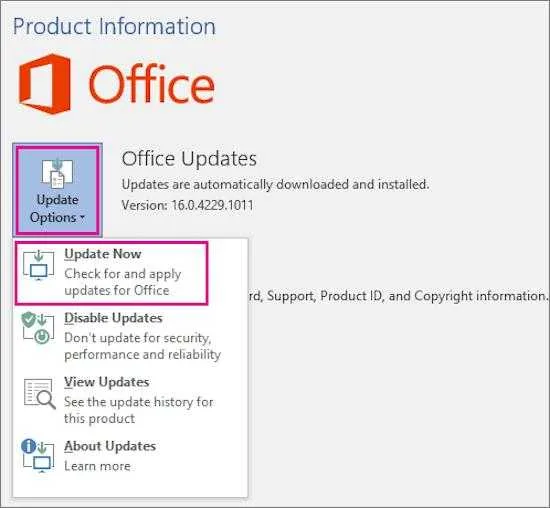
Nieaktualne oprogramowanie może powodować problemy ze zgodnością i zapisywaniem. Upewnij się, że masz zainstalowaną najnowszą wersję pakietu Office. W systemie Windows otwórz dowolną aplikację pakietu Office, przejdź do „Plik” i wybierz „Konto”.
Następnie kliknij „Opcje aktualizacji” i wybierz „Aktualizuj teraz”. Otwórz aplikację „Microsoft AutoUpdate” na komputerze Mac, aby sprawdzić dostępność aktualizacji.
Zapisz kopię pliku
Jeśli żadne z powyższych rozwiązań nie działa, spróbuj zapisać kopię pliku pod inną nazwą lub w innej lokalizacji. Może to pomóc w ustaleniu, czy oryginalny plik jest uszkodzony.
Microsoft Excel, który nie zapisuje zmian, może być frustrujący dla każdego, kto regularnie pracuje z arkuszami kalkulacyjnymi. Jednak postępując zgodnie z wyżej wymienionymi metodami, możesz rozwiązać ten problem na komputerze z systemem Windows lub Mac.



Dodaj komentarz