Poprawka błędu w trakcie podróży: aplikacja nie odpowiedziała
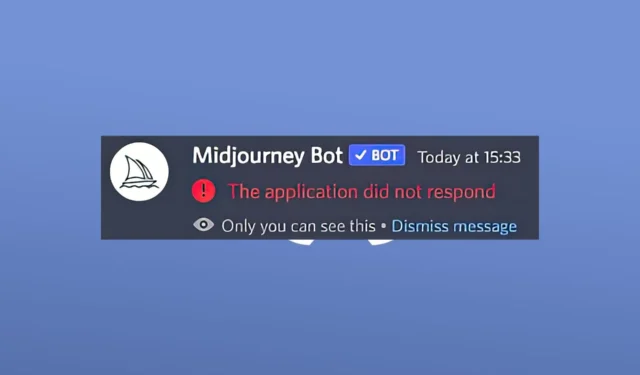
Aplikacja Midjourney to narzędzie oparte na sztucznej inteligencji, które może być używane do tworzenia ładnych obrazów lub oszałamiających dzieł sztuki. Jednak niektórzy użytkownicy twierdzą, że napotkali błąd Midjourney, aplikacja nie odpowiedziała podczas korzystania z aplikacji.
Może to być dość frustrujące, jeśli jesteś w trakcie tworzenia projektu, ale napotkałeś ten błąd. W tym artykule omówimy, co powoduje błąd i jak go naprawić.
Co powoduje, że aplikacja nie odpowiedziała na Midjourney?
Może być kilka powodów, dla których występuje błąd Midjourney, aplikacja nie odpowiedziała. Poniżej przedstawiono niektóre z możliwych przyczyn błędu:
- Niewystarczające zasoby pamięci lub procesora — Jednym z głównych powodów, dla których aplikacja Midjourney nie odpowiada, jest niewystarczające zasoby systemowe, takie jak użycie pamięci RAM lub procesora . Można to naprawić, usuwając niepotrzebne procesy działające w tle.
- Uszkodzone dane lub pliki — Błąd może być również spowodowany uszkodzeniem pliku systemowego lub danych . Błąd można rozwiązać, przeprowadzając czyszczenie dysku lub przywracając system do poprzedniego punktu przywracania .
- Nieaktualne oprogramowanie lub sterowniki — w innych przypadkach nieaktualne oprogramowanie lub sterowniki mogą powodować nieoczekiwane błędy. Może tak być również w przypadku aplikacji w trakcie podróży. Aktualizacja aplikacji do najnowszej wersji powinna rozwiązać problem.
- Infekcja złośliwym oprogramowaniem lub wirusem — jeśli komputer jest zainfekowany złośliwym oprogramowaniem lub wirusami, może to spowodować poważne uszkodzenie programów lub komputera, takie jak awaria systemu . Uruchomienie skanowania systemu w poszukiwaniu złośliwego oprogramowania lub wirusów powinno rozwiązać ten problem.
Ważne jest, aby pamiętać, że to tylko niektóre możliwe przyczyny błędu Midjourney, w którym aplikacja nie odpowiedziała, a odpowiednia poprawka może się różnić w zależności od konkretnych okoliczności.
Jak mogę naprawić aplikację, która nie odpowiada w Midjourney?
Przed wypróbowaniem któregokolwiek z poniższych rozwiązań należy rozważyć przeprowadzenie następujących kontroli wstępnych:
- Uruchom ponownie aplikację i komputer.
- Użyj jednego z najlepszych programów antywirusowych , aby przeskanować i rozwiązać problem.
- Zaktualizuj aplikację Midjourney do najnowszej wersji.
Jeśli po wykonaniu powyższych czynności nadal potrzebujesz dalszej pomocy, możesz zapoznać się z poniższymi rozwiązaniami.
1. Uruchom skanowanie SFC
- Naciśnij klawisze Windows+ R, aby otworzyć okno dialogowe polecenia Uruchom . Wpisz cmd w polu tekstowym, aby uruchomić Wiersz polecenia jako administrator .
- W oknie CMD wpisz następujące polecenie w polu tekstowym i naciśnij Enter:
sfc /scannow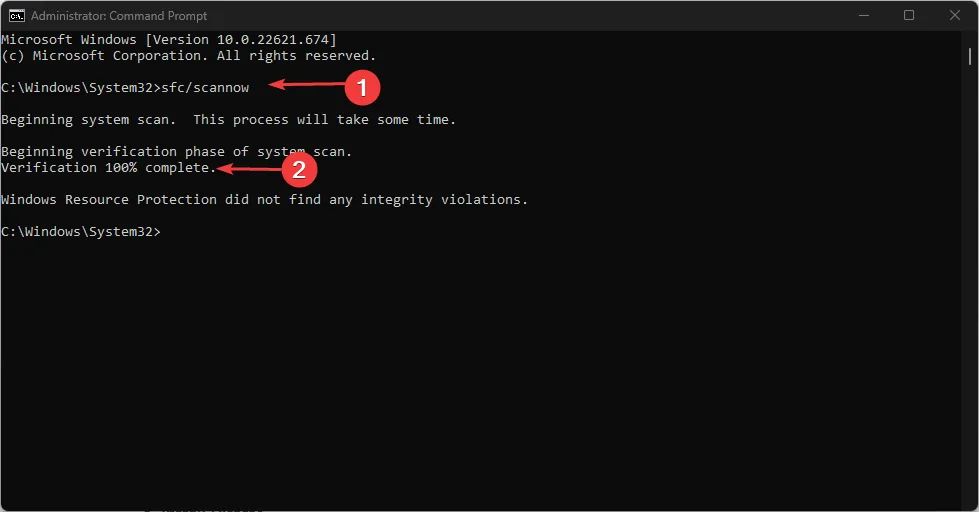
- Proces skanowania może zająć trochę czasu, więc poczekaj, aż weryfikacja osiągnie 100%.
Uruchamiając Kontroler plików systemowych , powinien naprawić uszkodzone pliki systemowe. Teraz spróbuj ponownie uruchomić aplikację Midjourney i sprawdź, czy problem został rozwiązany. Jeśli problem będzie się powtarzał, wypróbuj następną poprawkę.
2. Zaktualizuj sterowniki
- Naciśnij Windowsprzycisk i wpisz Menedżer urządzeń w polu wyszukiwania, a następnie kliknij Otwórz.
- Na liście zainstalowanych urządzeń wyszukaj urządzenia, które mają obok siebie żółty wykrzyknik.

- Kliknij urządzenie prawym przyciskiem myszy i wybierz Aktualizuj sterownik z menu kontekstowego.
- Następnie kliknij Wyszukaj automatycznie aktualizację.

Aktualizacja sterowników powinna pomóc rozwiązać niektóre ukryte problemy, które powodują, że Midjourney nie odpowiada. Jeśli aktualizacja nie jest dostępna, spróbuj ponownie zainstalować sterowniki.
3. Ponownie dodaj bota
- Otwórz aplikację Discord na telefonie komórkowym lub komputerze i zlokalizuj Midjourney Bot.
- Kliknij nazwę bota . Następnie kliknij Kick Midjourney Bot, aby usunąć bota z serwera.
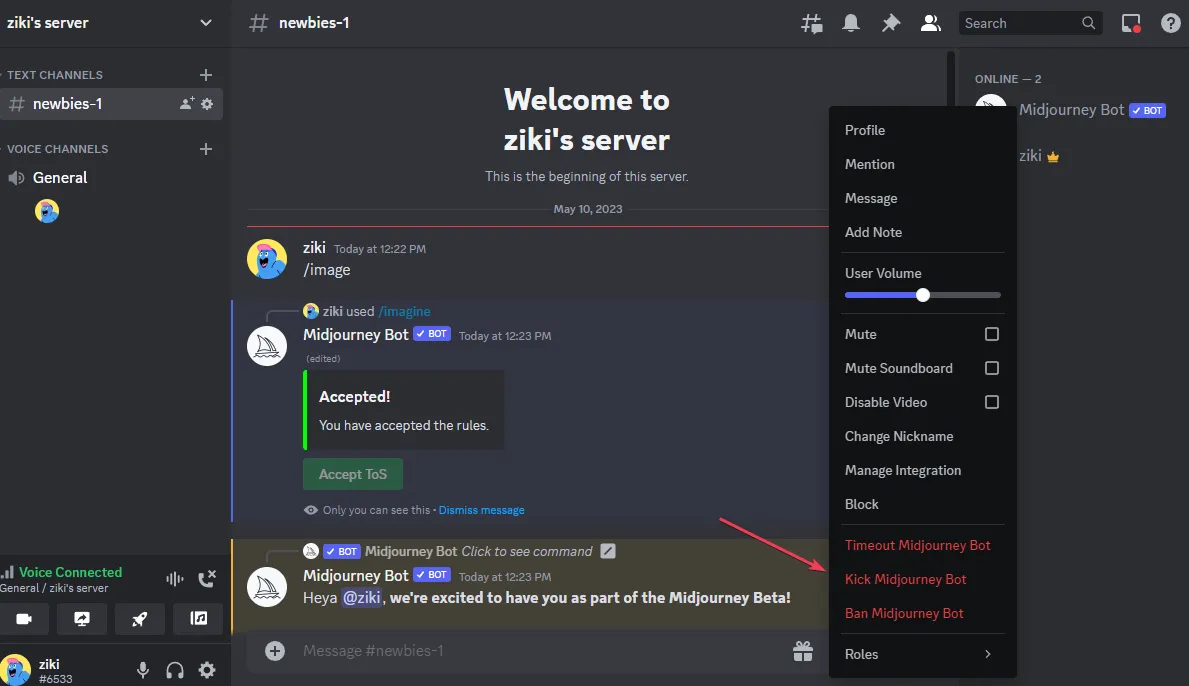
- Poczekaj kilka minut, aby bot mógł się ponownie uruchomić, zanim ponownie zaprosisz bota.
- Przejdź do serwera Midjourney. kliknij ikonę ludzi, kliknij Midjourney Bot i wybierz Dodaj do serwera.
- Wybierz swój serwer i Kontynuuj.
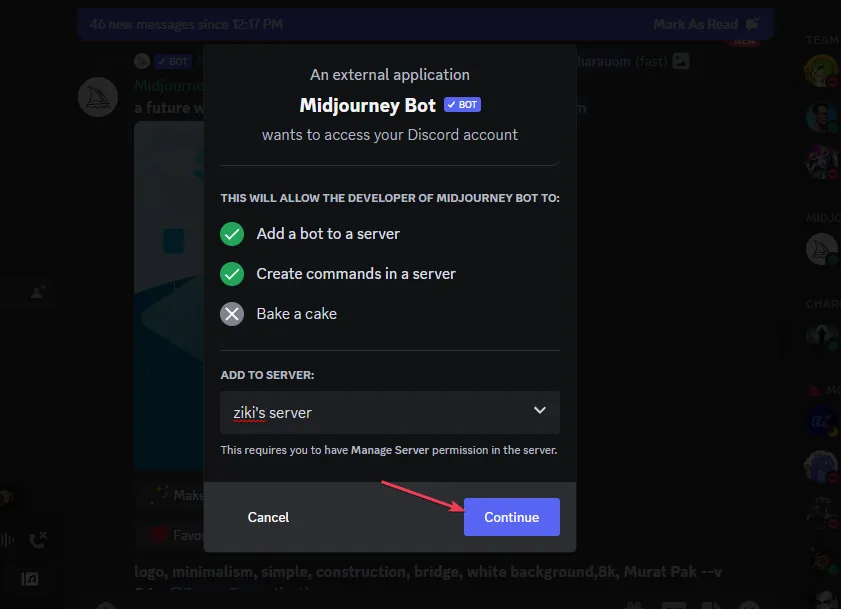
- Następnie wybierz Autoryzuj .

Teraz spróbuj uruchomić polecenie, które powodowało błąd i sprawdź, czy problem został rozwiązany.
4. Przywróć ustawienia systemowe do wartości domyślnych
- Otwórz aplikację Discord na swoim komputerze lub urządzeniu mobilnym.
- Otwórz serwer botów i wpisz sufiks /prefer w oknie czatu.

- Naciśnij Enteri poczekaj na zakończenie procesu.
Po wykonaniu tych kroków ustawienia systemu powinny zostać zresetowane do wartości domyślnych. Teraz sprawdź, czy błąd Midjourney, aplikacja nie odpowiedziała, został rozwiązany.
5. Sprawdź serwer Discord
Po wypróbowaniu wszystkich powyższych metod, jeśli żadna nie działa, sprawdź, czy serwery Discord działają, czy nie. Możesz skorzystać z tej niezawodnej usługi , aby dowiedzieć się, czy serwer Discord nie działa lub jest w trakcie konserwacji.
I to wszystko, jak rozwiązać problem z Midjourney, aplikacja nie odpowiedziała na błąd.
Jeśli masz jakieś pytania lub sugestie, a może masz inną metodę, która może pomóc w rozwiązaniu tego błędu, skorzystaj z sekcji komentarzy poniżej.



Dodaj komentarz