Poprawka: ochrona lokalnego urzędu bezpieczeństwa jest wyłączona w systemie Windows 11
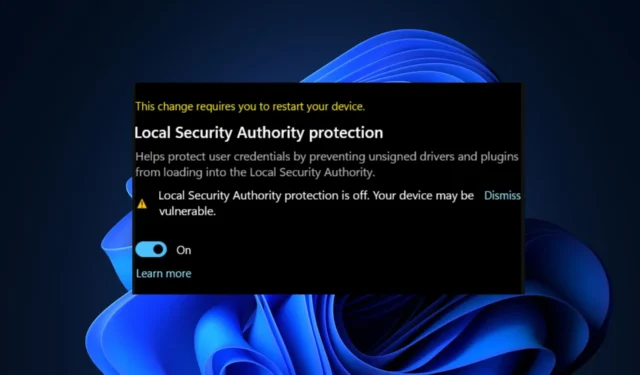
Jednym z najważniejszych procesów systemu Windows, który uwierzytelnia tożsamość użytkownika, jest ochrona lokalnego urzędu bezpieczeństwa (LSA).
Niektórzy użytkownicy wyłączają LSA ze względu na wysokie obciążenie procesora , ale komputer jest narażony na kilka zagrożeń. Zgodnie z prośbą niektórych naszych czytelników udostępniliśmy metody, które to umożliwiają.
Dlaczego ochrona lokalnego urzędu bezpieczeństwa jest wyłączona?
Z tego czy innego powodu ochrona LSA może zostać wyłączona i ostatecznie dać dostęp cyberprzestępcom. Poniżej znajduje się kilka powodów, dla których ochrona lokalnych władz bezpieczeństwa jest wyłączona:
Teraz, gdy znasz już niektóre czynniki odpowiedzialne za wyłączenie ochrony lokalnego urzędu bezpieczeństwa, zapoznaj się z poniższymi rozwiązaniami, aby włączyć ją ponownie.
Co mogę zrobić, jeśli Ochrona zabezpieczeń lokalnych jest wyłączona?
Przed przystąpieniem do eksploracji któregokolwiek z zaawansowanych kroków opisanych w tym artykule, ważne jest, aby przeprowadzić kilka wstępnych kontroli, które mogą przyspieszyć rozwiązanie problemu:
- Upewnij się, że jesteś zalogowany jako administrator, aby włączyć dodatkową ochronę urzędu zabezpieczeń lokalnych w systemie Windows 11.
- Sprawdź aplikację Zabezpieczenia systemu Windows, aby włączyć ochronę LSA.
- Upewnij się, że wirtualizacja procesora jest włączona.
Po potwierdzeniu powyższych sprawdzeń i braku trwałego rozwiązania problemu, możesz przejść do zaawansowanych rozwiązań poniżej.
1. Użyj aplikacji Zabezpieczenia systemu Windows
- Naciśnij Windows klawisz , aby otworzyć menu Start, wpisz Zabezpieczenia systemu Windows w polu wyszukiwania i naciśnij Enter.
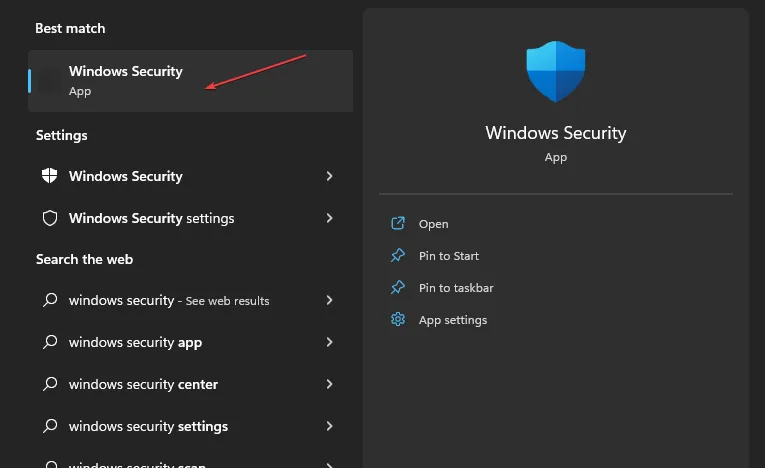
- W lewym okienku wybierz Zabezpieczenia urządzenia. W sekcji Izolacja rdzenia wybierz opcję Szczegóły izolacji rdzenia.
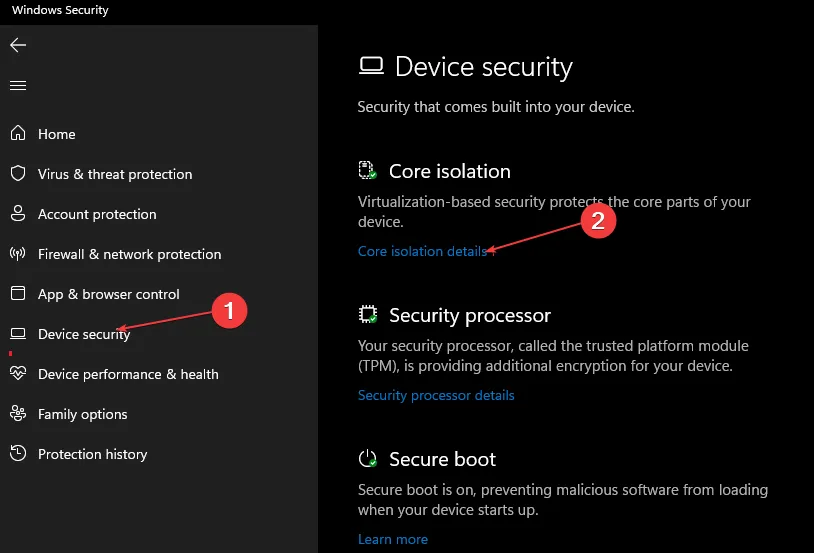
- Włącz przełącznik w sekcji Ochrona lokalnego urzędu bezpieczeństwa .
- Następnie kliknij Tak w wyświetlonym monicie UAC .
- Uruchom ponownie komputer, aby zastosować zmiany.
Zabezpieczenia systemu Windows 11 to jeden ze sposobów ochrony systemu przed cyberprzestępcami. Poniżej znajduje się kolejna realna alternatywa, jeśli to nie działa.
2. Użyj Edytora rejestru
- Naciśnij klawisze Windows+ R, aby otworzyć okno dialogowe Uruchom . Wpisz regedit w oknie dialogowym i naciśnij Enter.
- W Edytorze rejestru przejdź do następującej ścieżki:
Computer\HKEY_LOCAL_MACHINE\SYSTEM\CurrentControlSet\Control\Lsa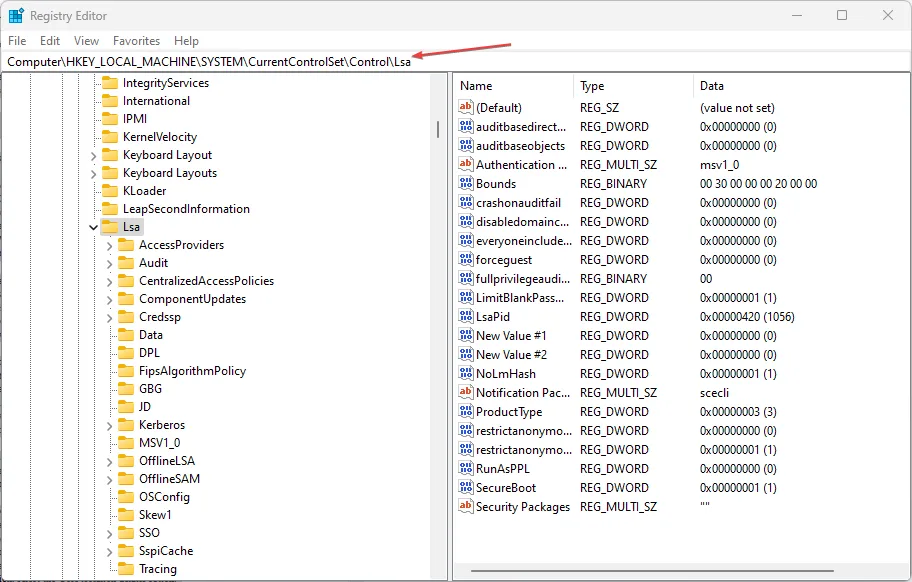
- Następnie kliknij dwukrotnie RunAsPPL w prawym okienku. Zmień Dane wartości na 1 (lub 2, jak twierdzą niektórzy użytkownicy, to zadziałało) i naciśnij Enter.
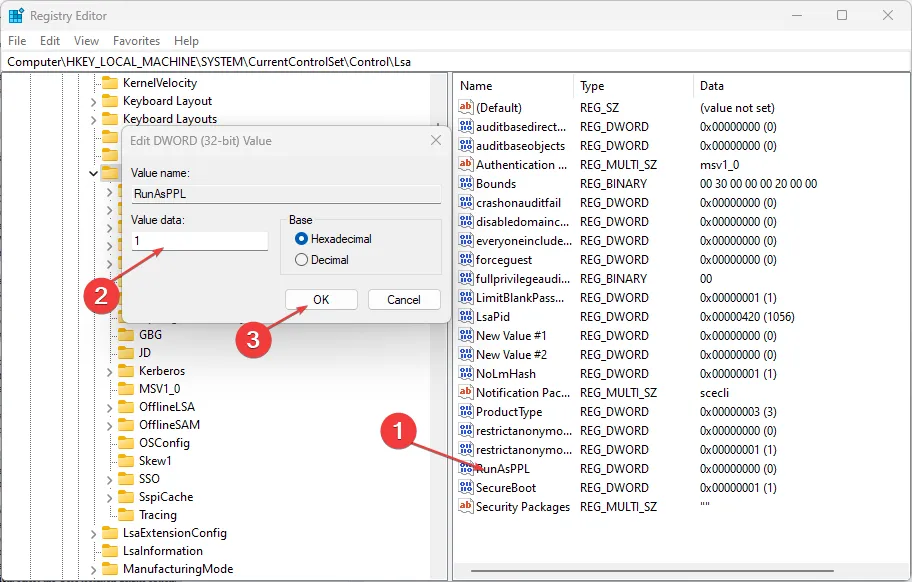
- Uruchom ponownie komputer, aby zastosować zmiany.
Przed użyciem Edytora rejestru wykonaj kopię zapasową plików rejestru lub utwórz punkt przywracania na wypadek awarii.
3. Poprzez Edytor lokalnych zasad grupy
- Naciśnij klawisze Windows+ R, aby otworzyć okno dialogowe Uruchom , wpisz gpedit.msc i naciśnij Enter.
- W oknie Edytora lokalnych zasad grupy przejdź do następującej ścieżki:
Computer Configuration\Administrative Templates\System\Local Security Authority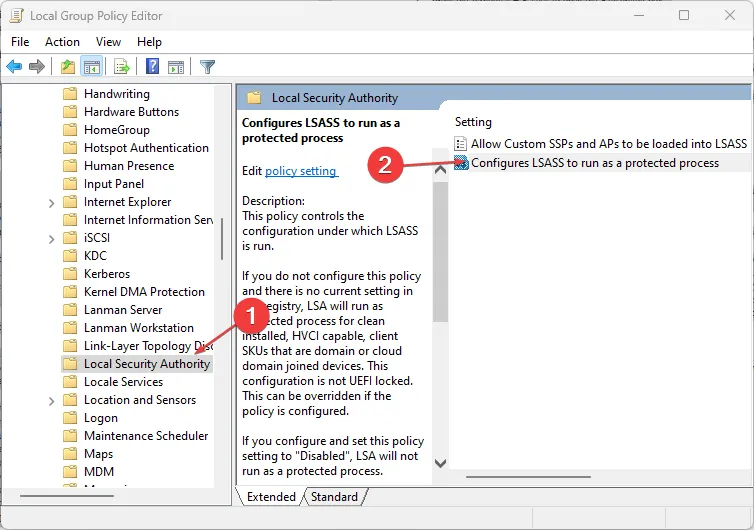
- W prawym okienku okna kliknij prawym przyciskiem myszy Konfiguruj LSASS, aby działał jako proces chroniony.
- Następnie kliknij Włącz .
- W obszarze Opcje wybierz Włączone z blokadą UEFI , a następnie kliknij Zastosuj i OK , aby zapisać zmiany.
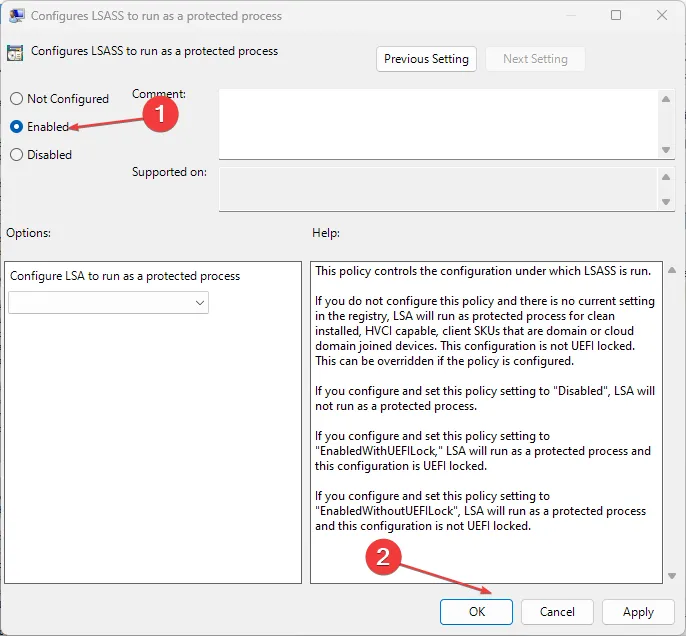
- Uruchom ponownie urządzenie.
Edytor lokalnych zasad grupy to kolejna opcja umożliwiająca włączenie ochrony lokalnych władz bezpieczeństwa. Ważne jest również utworzenie punktu przywracania systemu przed wprowadzeniem jakichkolwiek zmian w zasadach systemu Windows.
I w ten sposób ponownie włączyć Ochronę Urzędu Bezpieczeństwa Lokalnego, jeśli jest wyłączona. Jeśli masz jakieś pytania lub sugestie, nie wahaj się skorzystać z sekcji komentarzy poniżej.



Dodaj komentarz