Jak przypiąć Eksplorator plików do paska zadań w systemie Windows 11?
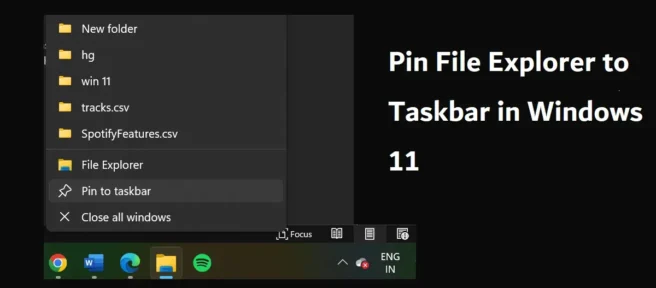
Eksplorator plików w systemie Windows jest niewątpliwie jedną z najcenniejszych funkcji na komputerze i staje się coraz lepszy z każdą nową wersją systemu operacyjnego Windows. Wadą Windowsa 11 był jednak brak paska narzędzi, przez co przypinanie plików i folderów do paska zadań nie jest już tak proste jak kiedyś. W tym artykule pokażemy, jak przypiąć Eksplorator plików do paska zadań w systemie Windows 11 .
Przypnij Eksplorator plików do paska zadań w systemie Windows 11
Nowy pasek zadań ma bardziej intuicyjne ikony aplikacji i ułatwia przypinanie do niego aplikacji. Proces przypinania Eksploratora plików jest taki sam, jak w przypadku każdej innej aplikacji w systemie Windows 11. Poniżej znajdują się kroki, które należy wykonać:
- Otwórz Eksplorator plików na swoim komputerze, wyszukując z menu wyszukiwania na pasku zadań.
- Po uruchomieniu zobaczysz, że ikona Eksploratora plików jest tymczasowo obecna na pasku zadań.
- Kliknij prawym przyciskiem myszy ikonę paska zadań, a następnie kliknij „Przypnij do paska zadań”.
To wszystko, co musisz zrobić, aby na stałe umieścić ikonę Eksploratora plików na pasku zadań systemu Windows 11. Możesz także znaleźć najczęściej żądane pliki w Eksploratorze plików, klikając prawym przyciskiem myszy kafelek Eksploratora plików i wyszukując w obszarze Częste.
Umożliwi to łatwy dostęp do Eksploratora plików, ale istnieje alternatywa dla tego. Możesz szybko uzyskać dostęp do Eksploratora plików bez przypinania go do paska zadań, klikając ikonę menu Start i wyświetlając ikonę Eksploratora plików. Być może będziesz musiał przewinąć trochę w dół, ale ikony obecne w menu Start zawsze można zmienić.
Nie można przypiąć Eksploratora plików do paska zadań w systemie Windows 11
Częstym problemem związanym z przypinaniem ikon aplikacji do paska zadań jest to, że pasek zadań zawiesza się lub przestaje odpowiadać. Nieodpowiadający pasek zadań oznacza, że ikon aplikacji nie można przypiąć do paska zadań, w tym Eksploratora plików. Istnieje kilka rozwiązań tego problemu, w tym ponowne uruchomienie Eksploratora plików, uruchomienie skanowania SFC lub wykonanie przywracania systemu. W tym artykule omówimy szczegółowo wszystkie możliwe rozwiązania i powody, dla których nie będzie można przypiąć elementów do paska zadań, w zależności od przyczyny problemu.
Jak wyświetlić wszystkie otwarte pliki na pasku zadań systemu Windows 11?
Jeśli potrzebujesz szybkiego podglądu wszystkich okien i aplikacji uruchomionych obecnie w tle na komputerze, możesz to łatwo zrobić w systemie Windows 11. Można to zrobić na dwa sposoby; jednym z nich jest ikona „Widok zadań” na pasku zadań, a także naciśnięcie kombinacji klawiszy „Alt + Tab”, aby szybko wyświetlić wszystkie uruchomione aplikacje na komputerze.
Dlaczego moje ikony aplikacji nie pokazują systemu Windows 11?
Jeśli masz problem polegający na tym, że niektóre ikony na pulpicie nie wyświetlają się, może to być spowodowane usterką w ustawieniach. Można to łatwo naprawić, modyfikując Edytor zasad grupy lub Edytor rejestru albo usuwając potencjalnie uszkodzone pliki.
Mamy nadzieję, że ten artykuł był dla Ciebie pomocny.
Źródło: Klub Windows



Dodaj komentarz