Jak rozwiązywać problemy z narzędziem do rozwiązywania problemów z systemem Windows, gdy nie działa
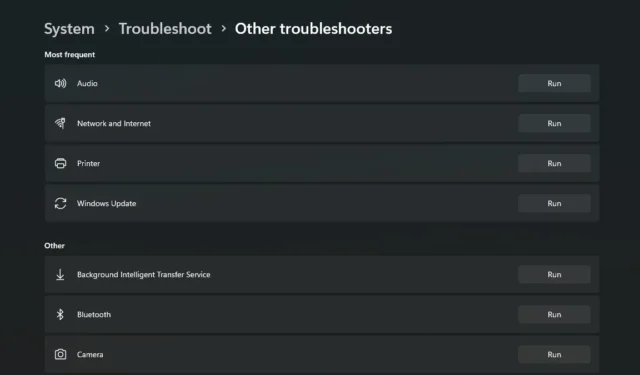
Narzędzie do rozwiązywania problemów z systemem Windows to zbiór narzędzi przeznaczonych do rozwiązywania wielu różnych problemów, od problemów z łącznością internetową i Windows Update po nagrywanie dźwięku i problemy z wydajnością Bluetooth . Jednak w niektórych przypadkach może się okazać, że narzędzia do rozwiązywania problemów napotykają nieprzewidziane błędy i przestają działać. Na szczęście istnieją proste rozwiązania umożliwiające rozwiązywanie problemów z systemem Windows.
Co zrobić, gdy narzędzie do rozwiązywania problemów z systemem Windows przestanie działać
Narzędzie do rozwiązywania problemów z systemem Windows jest często pierwszym narzędziem diagnostycznym dostępnym dla większości użytkowników systemu Windows, gdy coś pójdzie nie tak. Ale podobnie jak inne kluczowe narzędzia diagnostyczne systemu Windows, takie jak skanowanie SFC , narzędzie do rozwiązywania problemów z systemem Windows może czasem przestać działać. Użytkownicy mogą napotkać następujące błędy:
- Wystąpił błąd podczas rozwiązywania problemu 0x80300113
- Problem uniemożliwia uruchomienie narzędzia do rozwiązywania problemów
- Usługa rozwiązywania problemów z systemem Windows w trybie online jest wyłączona
W zależności od konkretnego narzędzia do rozwiązywania problemów, które próbujesz uruchomić, mogą pojawić się kody błędów inne niż wymienione powyżej. Poniższe poprawki mają na celu wyeliminowanie wszystkich potencjalnych winowajców i rozwiązanie ich, aby narzędzie do rozwiązywania problemów z systemem Windows ponownie działało.
1. Upewnij się, że usługi kryptograficzne są włączone
Usługi kryptograficzne są potrzebne do prawidłowego działania narzędzia do rozwiązywania problemów z systemem Windows. Możesz sprawdzić aplikację Usługi, aby zobaczyć, czy opcja jest włączona, i włączyć ją, jeśli nie jest.
- Wpisz „services.msc” w pasku wyszukiwania Windows i wybierz „Usługi” z wyników wyszukiwania.
- Znajdź „Usługi kryptograficzne” i kliknij je dwukrotnie, aby otworzyć okno „Właściwości”.
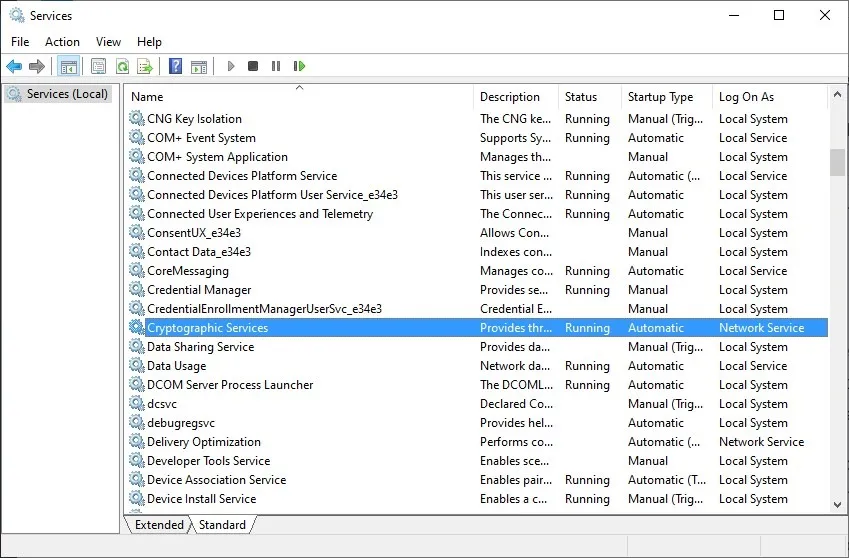
- Upewnij się, że „Typ uruchomienia” jest ustawiony na „Automatyczny”. Ponadto, jeśli usługa nie jest uruchomiona w „Stan usługi”, kliknij „Start”, aby ją zainicjować.
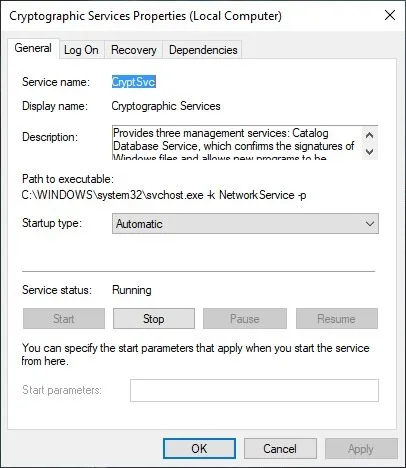
- Kliknij „Zastosuj” i uruchom ponownie komputer, a następnie spróbuj ponownie uruchomić narzędzie do rozwiązywania problemów z systemem Windows, aby sprawdzić, czy działa.
2. Sprawdź zmienne środowiskowe
Aby narzędzie do rozwiązywania problemów z systemem Windows działało poprawnie, system Windows musi mieć możliwość zlokalizowania folderów, w których przechowywane są pliki tymczasowe. Te ścieżki są konfigurowane w „Zmiennych środowiskowych” w ustawieniach systemu. Aby upewnić się, że ustawione są prawidłowe ścieżki, wykonaj poniższe czynności:
- Wpisz „Panel sterowania” w polu wyszukiwania systemu Windows i wybierz najlepsze dopasowanie poniżej.
- W oknie Panelu sterowania wpisz „środowisko” w polu wyszukiwania w lewym górnym rogu.
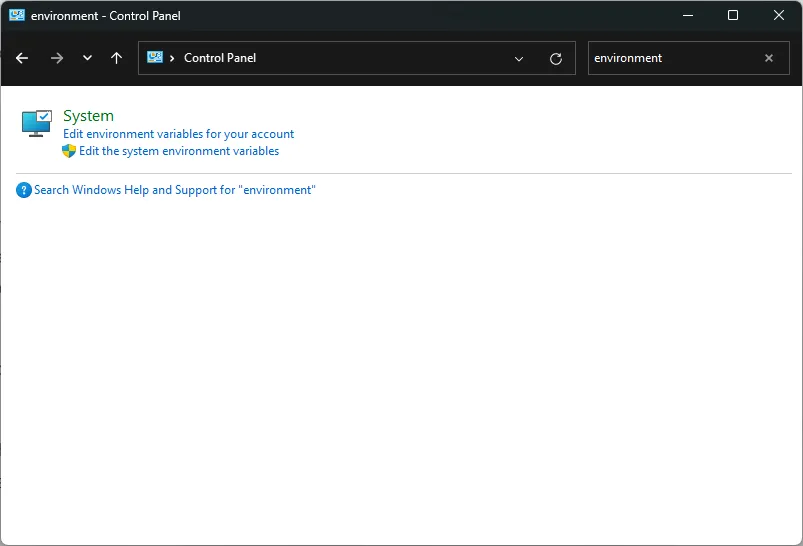
- Kliknij „Edytuj systemowe zmienne środowiskowe” w wynikach wyświetlanych w sekcji „System”.
- W oknie „Właściwości systemu” kliknij „Zmienne środowiskowe” u dołu.

- W oknie „Zmienne środowiskowe” zobaczysz „TEMP” i „TMP” wśród innych zmiennych w sekcji „Zmienne użytkownika dla [nazwa użytkownika]”.
- Kliknij dwukrotnie wpis „TEMP” i wpisz „C:\Temp” w polu „Wartość zmiennej”. Powtórz to samo dla „TMP”.
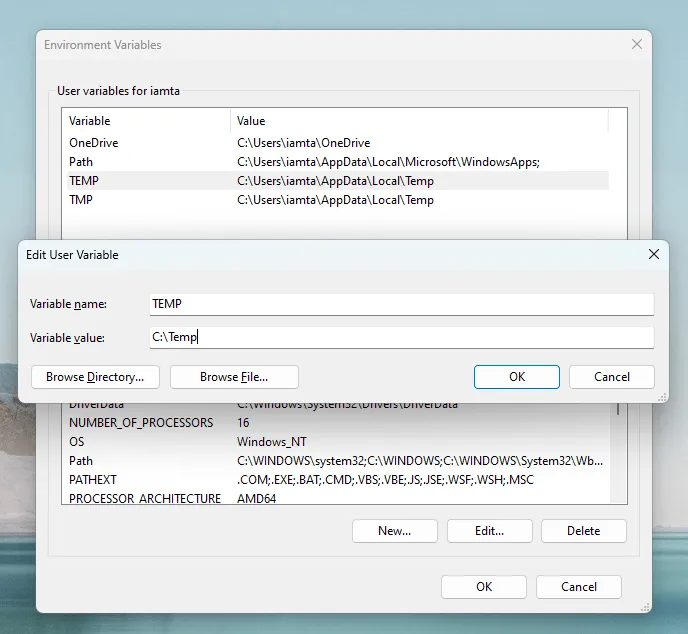
- Kliknij „OK”, aby zapisać zmiany i uruchom narzędzie do rozwiązywania problemów z systemem Windows, aby sprawdzić, czy błąd został rozwiązany.
3. Uruchom skanowanie SFC
Uszkodzone pliki systemu Windows często mogą być podstawową przyczyną typowych problemów z narzędziem do rozwiązywania problemów z systemem Windows. Możesz uruchomić skanowanie SFC , aby automatycznie naprawić wszelkie uszkodzone pliki systemowe, które mogą uniemożliwiać prawidłowe działanie narzędzia do rozwiązywania problemów z systemem Windows.
4. Wyłącz program antywirusowy
Programy antywirusowe mogą często powodować konflikty z narzędziem do rozwiązywania problemów z systemem Windows i uniemożliwiać mu wyszukiwanie rozwiązań w Internecie. Możesz tymczasowo wyłączyć program antywirusowy i sprawdzić, czy narzędzie do rozwiązywania problemów znów zaczęło działać.
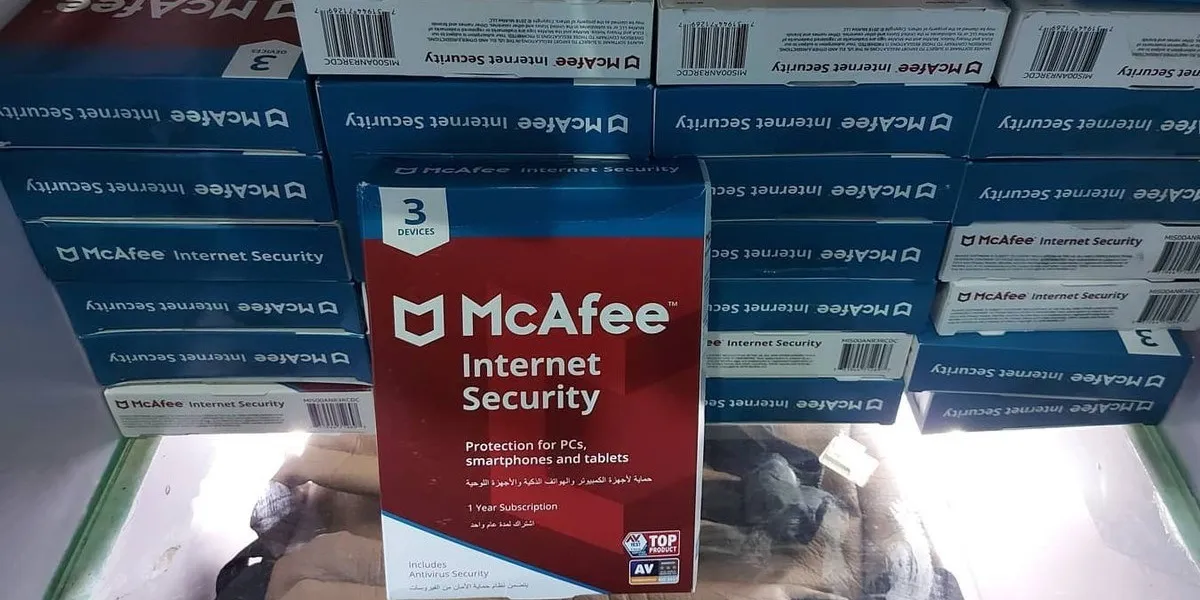
Jeśli nie masz zainstalowanego programu antywirusowego innej firmy, możesz tymczasowo wyłączyć usługę Microsoft Defender w aplikacjach Zabezpieczenia systemu Windows w Ustawieniach.
5. Sprawdź Edytor zasad grupy
Czasami Twoje ustawienia zasad grupy powodują, że narzędzie do rozwiązywania problemów z systemem Windows nie działa. Aby rozwiązać ten problem, upewnij się, że kilka ustawień jest poprawnie skonfigurowanych.
- Wpisz „Zasady grupy” w pasku wyszukiwania systemu Windows i kliknij „Edytuj zasady grupy”.
- Przejdź do „Konfiguracja komputera -> Szablony administracyjne -> System -> Rozwiązywanie problemów i diagnostyka -> Diagnostyka skryptowa”.
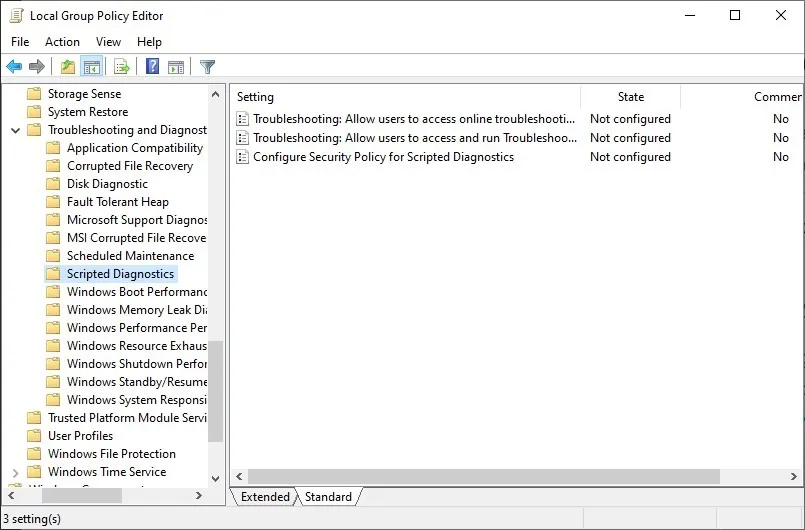
- Kliknij dwukrotnie pierwszy wpis po prawej stronie: „Rozwiązywanie problemów: Zezwól użytkownikom na dostęp online”.
- Sprawdź, czy opcja „Wyłączone” jest zaznaczona. Jeśli tak, wybierz „Włączone” lub „Nieskonfigurowane”. Zrób to samo dla pozostałych dwóch wpisów.
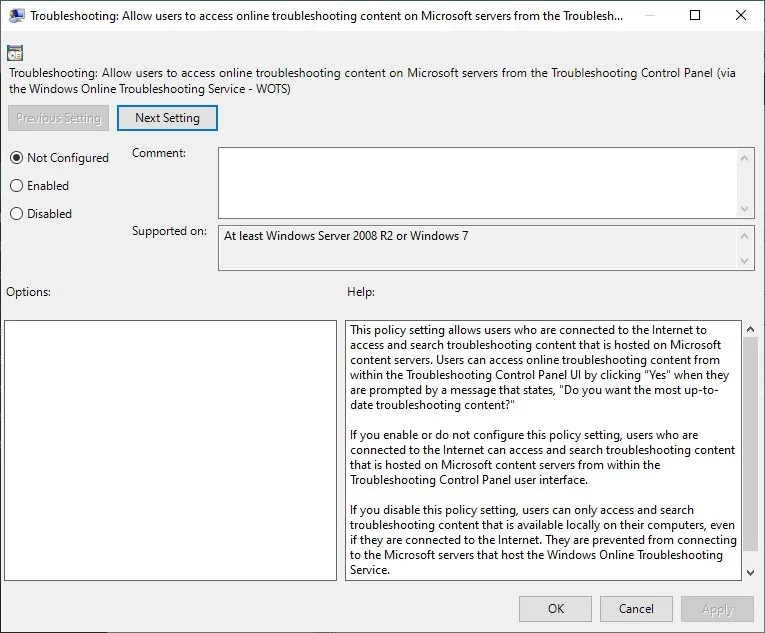
- Po zakończeniu spróbuj ponownie uruchomić narzędzie do rozwiązywania problemów z systemem Windows.
FYI : sprawdź te przydatne hacki rejestru, aby zoptymalizować działanie na komputerze z systemem Windows.
6. Edytuj rejestr
W niektórych przypadkach wprowadzenie kilku zmian w rejestrze może naprawić narzędzie do rozwiązywania problemów z systemem Windows. Pamiętaj jednak , aby utworzyć kopię zapasową rejestru systemu Windows przed wprowadzeniem jakichkolwiek modyfikacji. Wykonaj poniższe czynności, aby wprowadzić wymagane zmiany w rejestrze:
- Wpisz „regedit” w pasku wyszukiwania systemu Windows i wybierz „Edytor rejestru”.
- Wprowadź następującą ścieżkę w pasku wyszukiwania u góry, aby przejść do właściwej lokalizacji:
Computer\HKEY_CURRENT_USER\Software\Microsoft\Windows\CurrentVersion\WinTrust\Trust Providers\Software Publishing
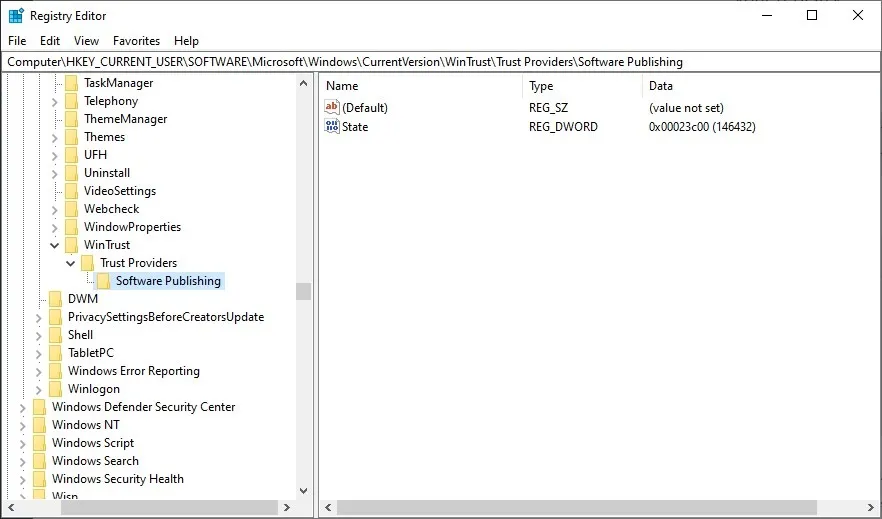
- W prawym okienku kliknij dwukrotnie wpis „Stan” i sprawdź jego pole „Dane wartości”. Jeśli jest już ustawiony na „23c00”, możesz go zostawić bez zmian i przejść do innych poprawek. Jeśli nie, zmień go na „23c00” i kliknij „OK”.
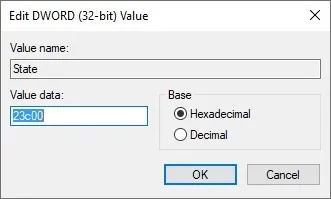
- Uruchom narzędzie do rozwiązywania problemów z systemem Windows i sprawdź, czy teraz działa.
7. Naprawa. NET Framework
Niektórzy użytkownicy uważają, że naprawa ich. NET Framework naprawia błędy narzędzia do rozwiązywania problemów z systemem Windows, z którymi się borykali. Możesz użyć urzędnika. NET Framework Repair Tool do łatwej naprawy.
- Odwiedź Microsoft. NET Framework Repair Tool i pobierz narzędzie z sekcji „Informacje o pobieraniu”.
- Po pobraniu uruchom „Netfxrepairtool.exe”, aby uruchomić narzędzie do naprawy.

- Zaakceptuj wszystkie wyświetlane monity i kliknij „Dalej”.
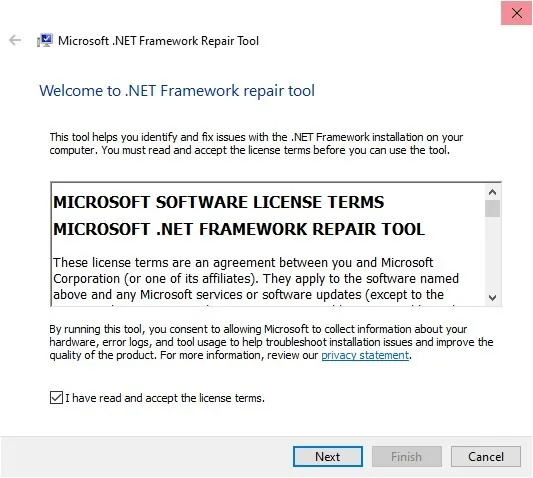
- Narzędzie do naprawy będzie skanować system przez jakiś czas iw razie potrzeby zaleci wszelkie zmiany. Kliknij „Dalej”, aby zastosować zalecane zmiany.
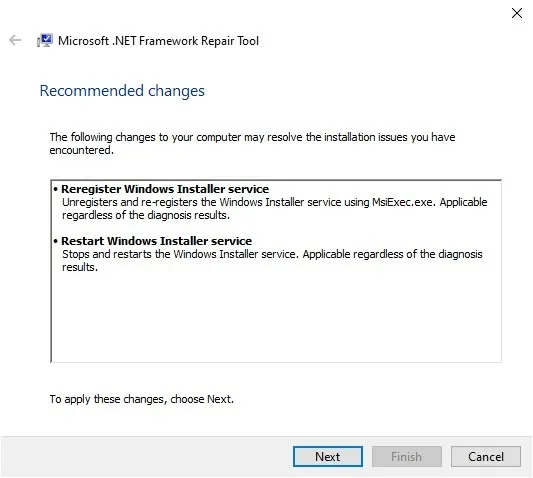
- Kliknij „Dalej -> Zakończ”, aby zamknąć narzędzie do naprawy. Sprawdź, czy możesz uruchomić narzędzie do rozwiązywania problemów z systemem Windows.
8. Zaktualizuj system Windows
Jeśli na komputerze brakuje ważnych aktualizacji systemu Windows, prawdopodobnie jest to powodem, dla którego narzędzie do rozwiązywania problemów z systemem Windows nie działa. Możesz ręcznie zaktualizować system Windows z poziomu aplikacji Ustawienia i sprawdzić, czy rozwiązuje to problem.
9. Utwórz nowe konto użytkownika
Jeśli nie możesz naprawić uszkodzonych plików w systemie, zamiast tego utwórz nowe konto użytkownika, aby ominąć problem. Uruchom narzędzie do rozwiązywania problemów z nowego konta bez resetowania lub ponownej instalacji systemu Windows, aby naprawić oryginalne konto. W tym celu wykonaj poniższe czynności:
- Naciśnij Win+ I, aby uruchomić Ustawienia.
- Wybierz „Konta -> Inni użytkownicy”.
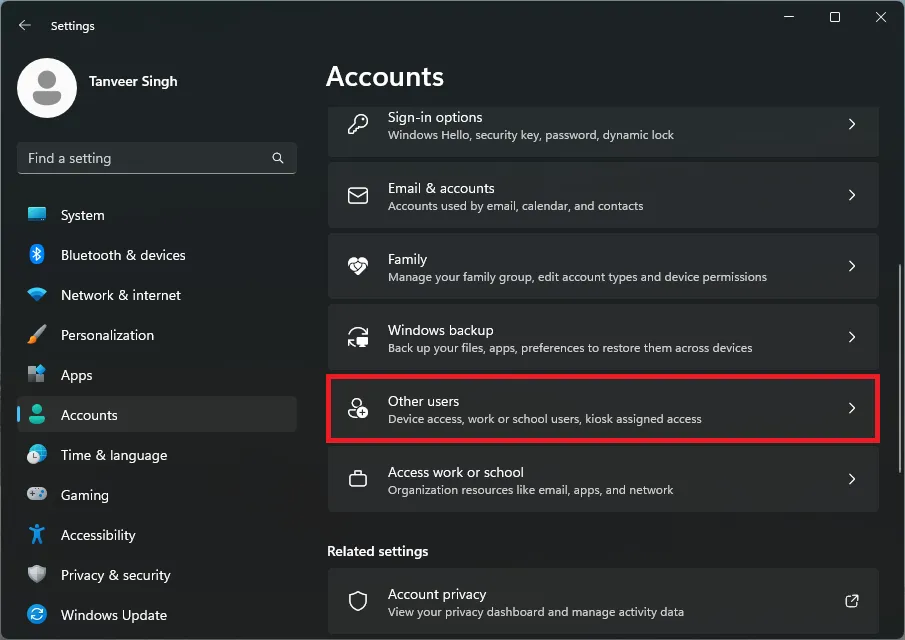
- W sekcji „Inni użytkownicy” kliknij „Dodaj konto” obok „Dodaj innego użytkownika”.
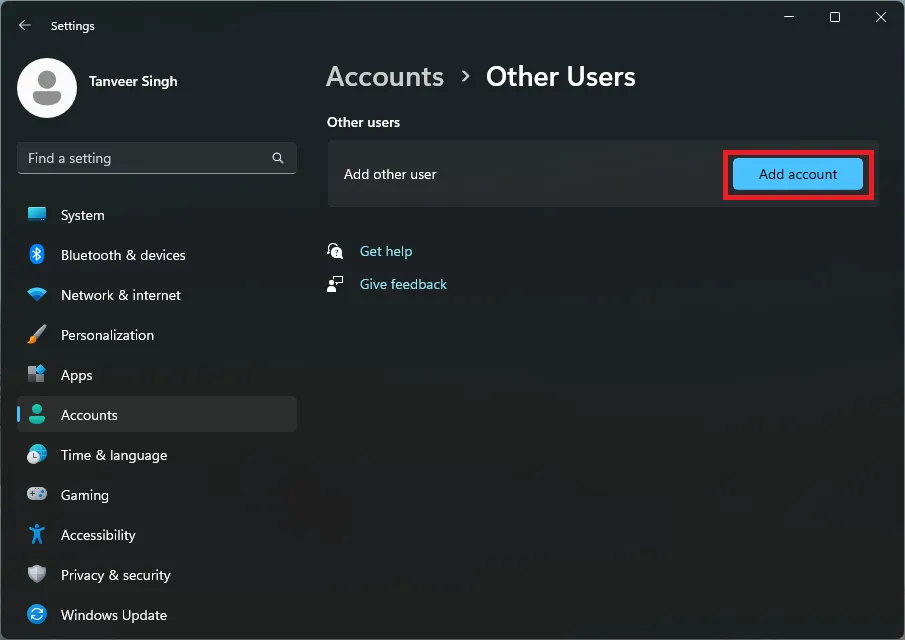
- W następnym oknie wybierz „Nie mam danych logowania tej osoby”.
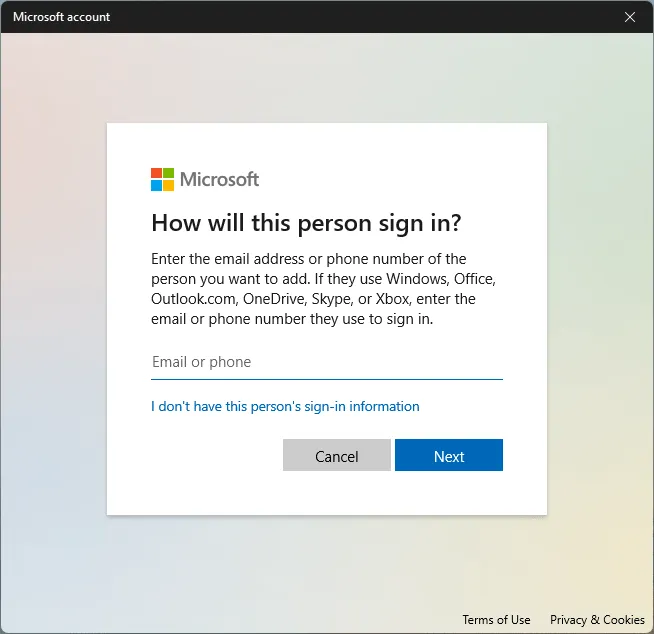
- Wybierz „Dodaj użytkownika bez konta Microsoft ”.
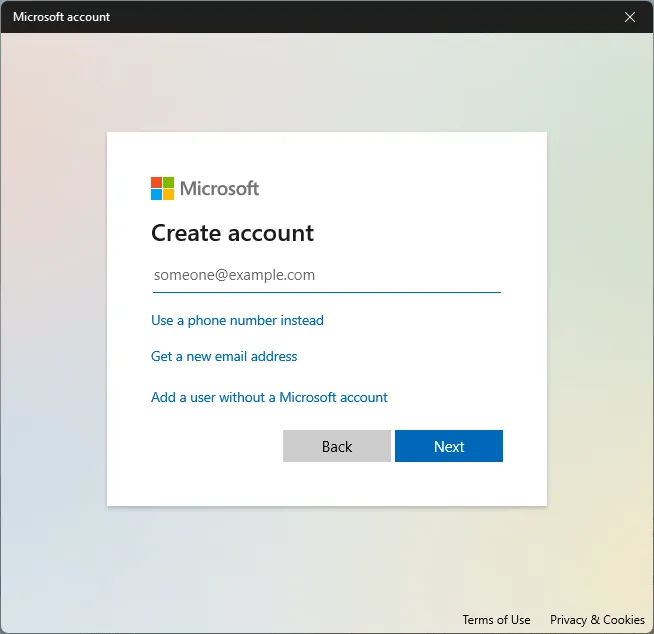
- Wprowadź nazwę użytkownika i hasło na następnym ekranie i kliknij „Dalej”.
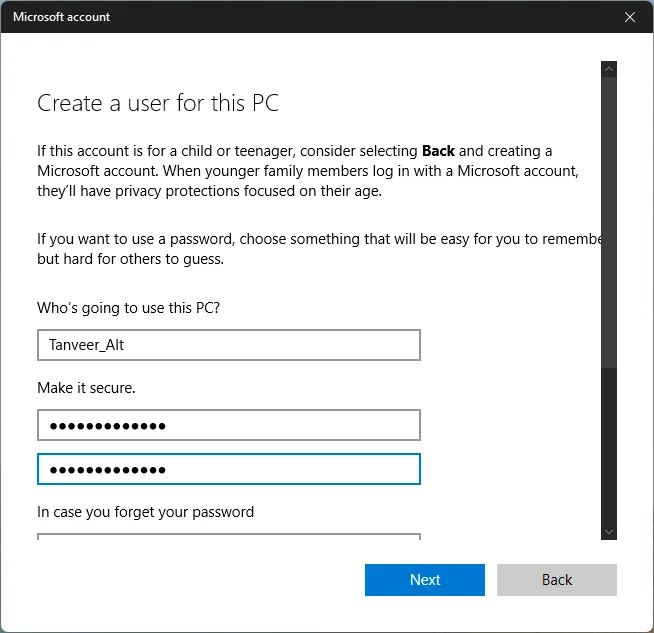
- Zakończ proces i zaloguj się na nowo utworzone konto, aby uruchomić narzędzie do rozwiązywania problemów z systemem Windows.
10. Zresetuj system Windows
Jeśli nie chcesz tworzyć nowego konta, możesz zresetować system Windows, aby naprawić instalację systemu Windows, a następnie uruchomić narzędzie do rozwiązywania problemów z pierwotnego konta.
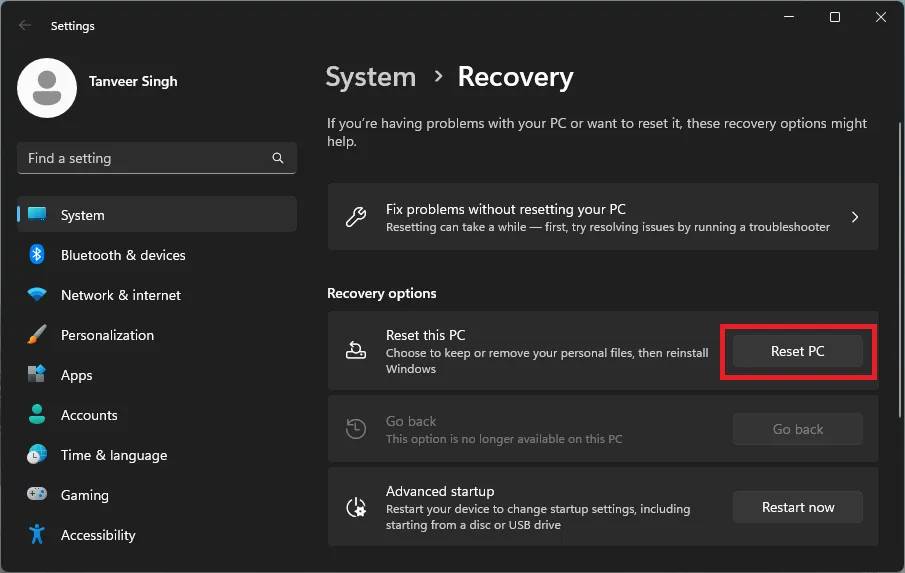
Często Zadawane Pytania
Jak uzyskać dostęp do opcji rozwiązywania problemów z systemem Windows?
Możesz uzyskać dostęp do wszystkich narzędzi do rozwiązywania problemów w aplikacji Ustawienia, przechodząc do „System -> Rozwiązywanie problemów -> Inne narzędzia do rozwiązywania problemów” w systemie Windows 11. Wybierz narzędzie do rozwiązywania problemów, które chcesz uruchomić, w zależności od napotkanego problemu, a następnie kliknij „Uruchom” dalej do odpowiedniego narzędzia do rozwiązywania problemów. Postępuj zgodnie z instrukcjami wyświetlanymi na ekranie, aby zakończyć proces rozwiązywania problemów. W systemie Windows 10 musisz przejść do „Ustawienia -> Aktualizacja i zabezpieczenia -> Rozwiązywanie problemów”.
Jak wprowadzić system Windows w tryb rozwiązywania problemów?
Aby uzyskać zaawansowane rozwiązywanie problemów, uruchom Opcje zaawansowane. To środowisko rozruchowe umożliwia dostęp do opcji, takich jak Naprawa podczas uruchamiania, Przywracanie systemu, Wiersz polecenia i inne. Można go użyć, gdy nie można przeprowadzić określonej diagnostyki w zwykłym środowisku Windows lub w ogóle nie można uruchomić komputera, na przykład gdy pojawiają się błędy BSOD . Możesz uzyskać dostęp do opcji zaawansowanych, po prostu wyłączając komputer podczas uruchamiania trzy razy z rzędu. Podczas czwartego rozruchu system Windows automatycznie załaduje środowisko opcji zaawansowanych.
Wszystkie zrzuty ekranu autorstwa Tanveera Singha.



Dodaj komentarz