0x0000007e Błąd BSoD: jak to naprawić
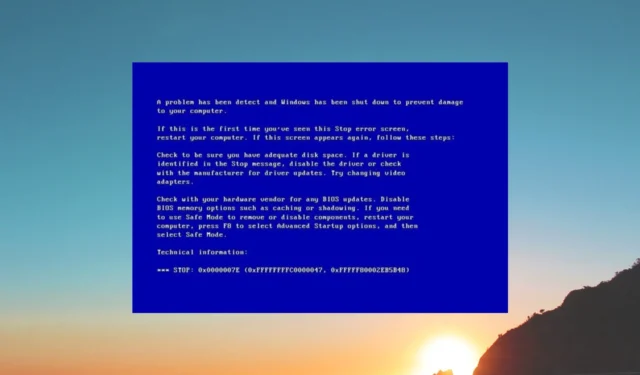
Co powoduje błąd BSoD 0x0000007e?
Natkniesz się na błąd 0x0000007e podczas uruchamiania, gdy system nie może uzyskać dostępu do plików systemowych. Istnieje kilka typowych przyczyn, które mogą powodować błąd 0x0000007e:
- Infekcja wirusem lub złośliwym oprogramowaniem : infekcja wirusem lub złośliwym oprogramowaniem może spowodować wiele problemów na komputerze, a także uniemożliwić systemowi dostęp do ważnych plików.
- Sterowniki są przestarzałe : Aby zapewnić płynne działanie komputera, wszystkie sterowniki muszą zostać zaktualizowane do najnowszej wersji.
- BIOS jest przestarzały : przestarzały BIOS może powodować różne problemy systemowe, takie jak błąd 0x0000007e Windows 11 BSoD.
- Dysk twardy jest uszkodzony : prawdopodobnie dysk twardy komputera jest uszkodzony i powoduje wiele problemów w systemie.
- Nagłe odłączenie urządzenia USB : Żadnego urządzenia USB podłączonego do komputera nie należy nagle usuwać, ponieważ spowoduje to nieprawidłowe działanie systemu.
Teraz, gdy znamy przyczyny tego BSoD, przejdźmy do rzeczywistych rozwiązań, aby to naprawić.
Jak naprawić błąd niebieskiego ekranu 0x0000007e?
1. Zaktualizuj BIOS
- Odwiedź witrynę internetową producenta płyty głównej.
- Pobierz najnowszą wersję systemu BIOS i skopiuj ją na dysk USB.
- Wyłącz komputer 2-3 razy, aby wejść do zaawansowanego środowiska startowego .
- Wybierz Rozwiązywanie problemów .
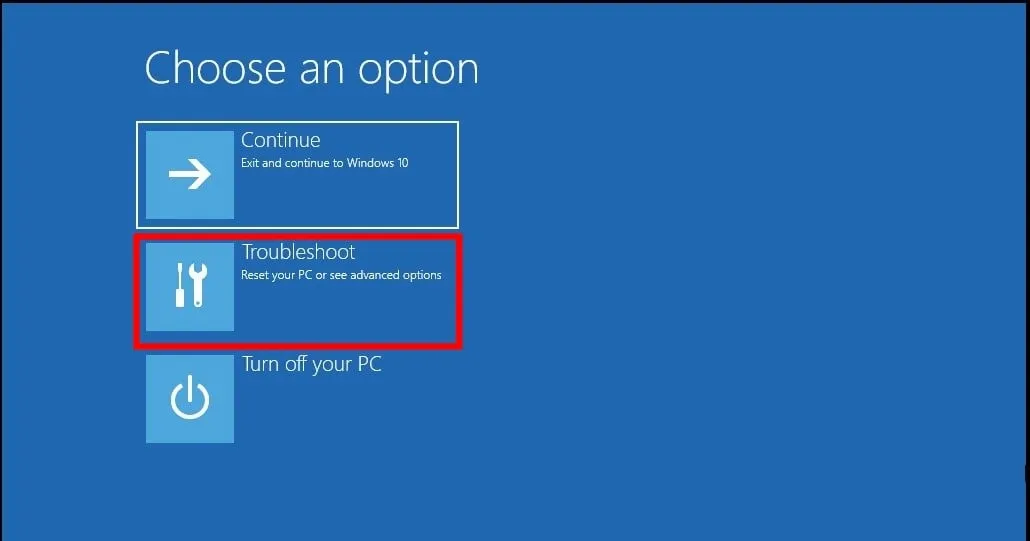
- Kliknij Opcje zaawansowane .

- Wybierz Ustawienia oprogramowania układowego UEFI .
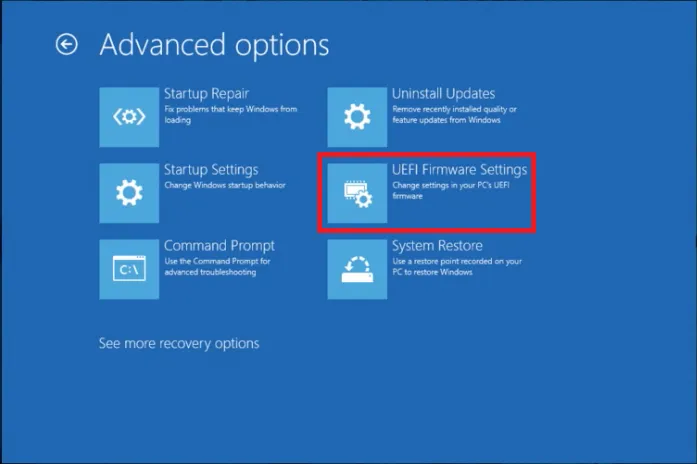
- Kliknij Uruchom ponownie .
- W menu BIOS poszukaj opcji aktualizacji systemu BIOS .
- Włóż dysk USB zawierający najnowszy plik aktualizacji systemu BIOS i poczekaj, aż system BIOS zostanie zaktualizowany.
- Uruchom ponownie komputer.
2. Wyłącz program antywirusowy lub zaporę sieciową
- Naciśnij klawisz Win, aby otworzyć menu Start .
- Otwórz Panel sterowania .
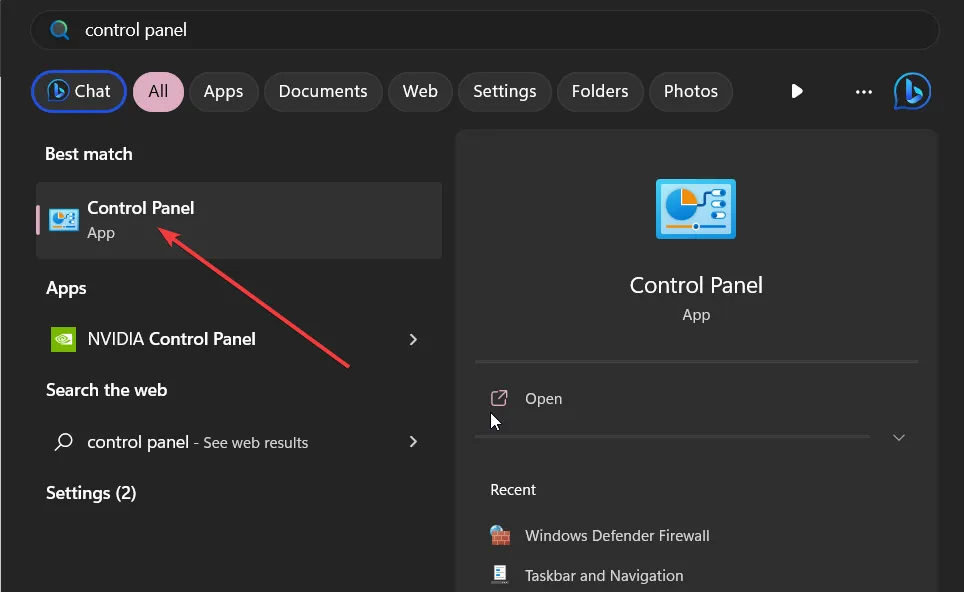
- Kliknij Zapora systemu Windows Defender .
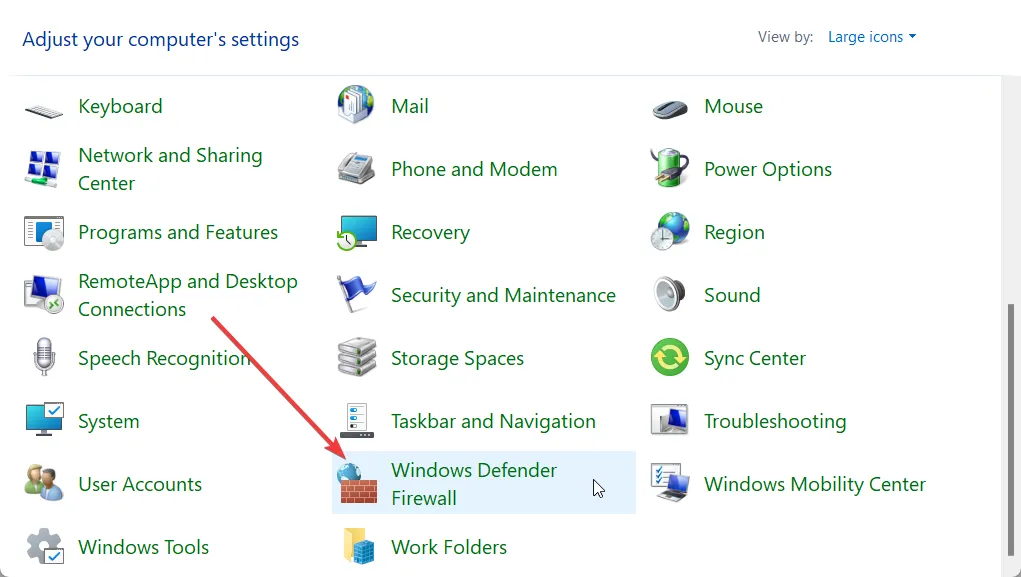
- Wybierz opcję Włącz lub wyłącz Zaporę systemu Windows Defender w lewym okienku.
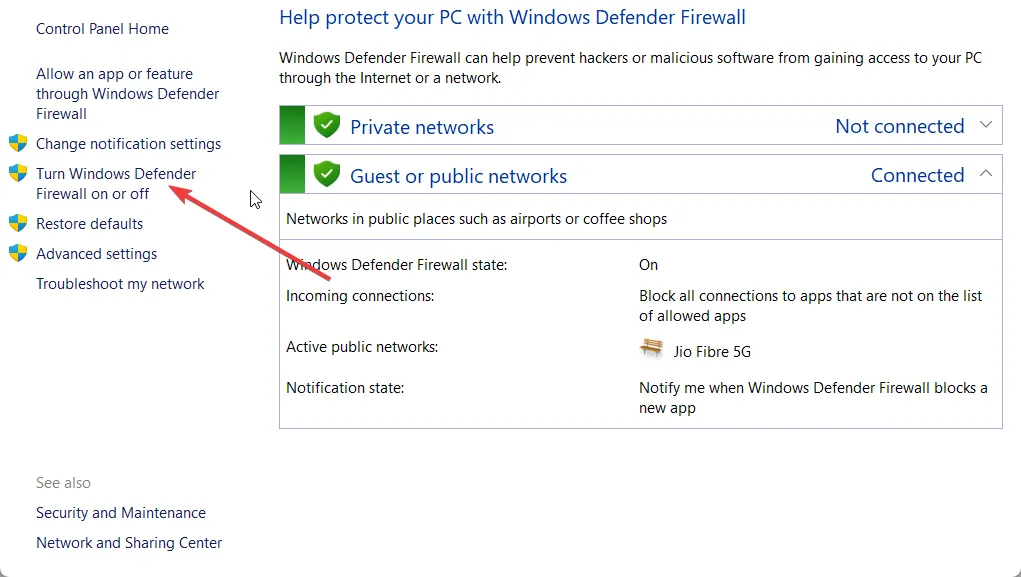
- Zaznacz przycisk opcji Wyłącz zaporę Windows Defender (niezalecane) zarówno dla sieci publicznej, jak i prywatnej.
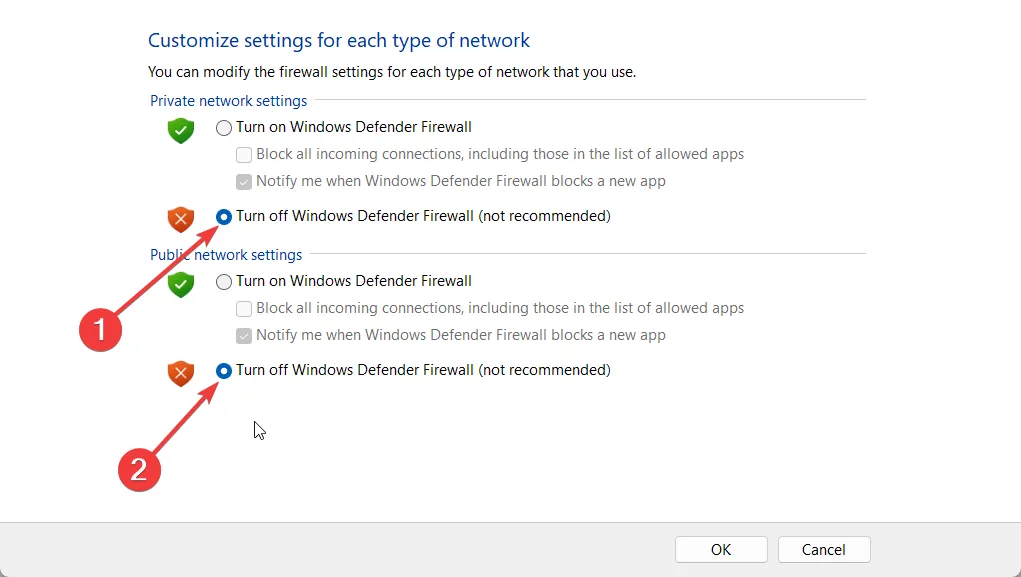
- Kliknij OK .
- Uruchom ponownie komputer.
Twoja zapora sieciowa może zakłócać dostęp systemu do plików systemowych. W takim przypadku wyłączenie zapory może pomóc rozwiązać błąd niebieskiego ekranu 0x0000007e w systemie Windows.
3. Uruchom komendę CHKDSK
- Wyłącz komputer 2-3 razy, aby uruchomić zaawansowane środowisko startowe .
- Wybierz Rozwiązywanie problemów .
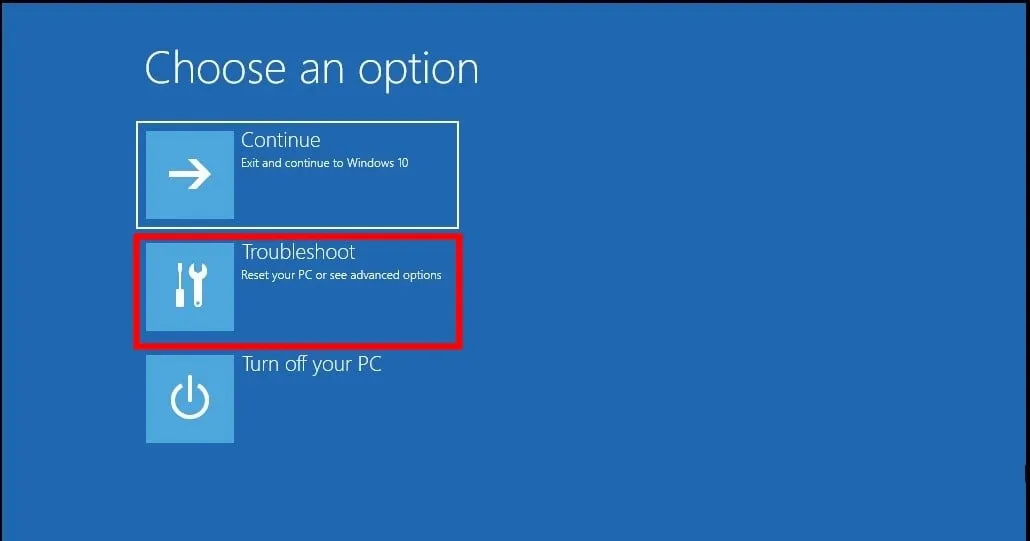
- Kliknij Opcje zaawansowane .
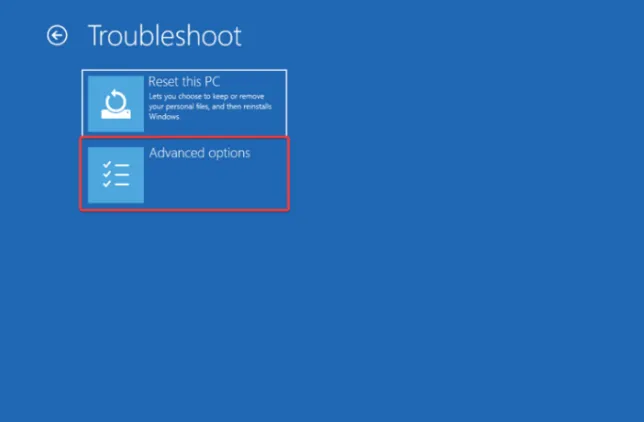
- Wybierz Wiersz polecenia .
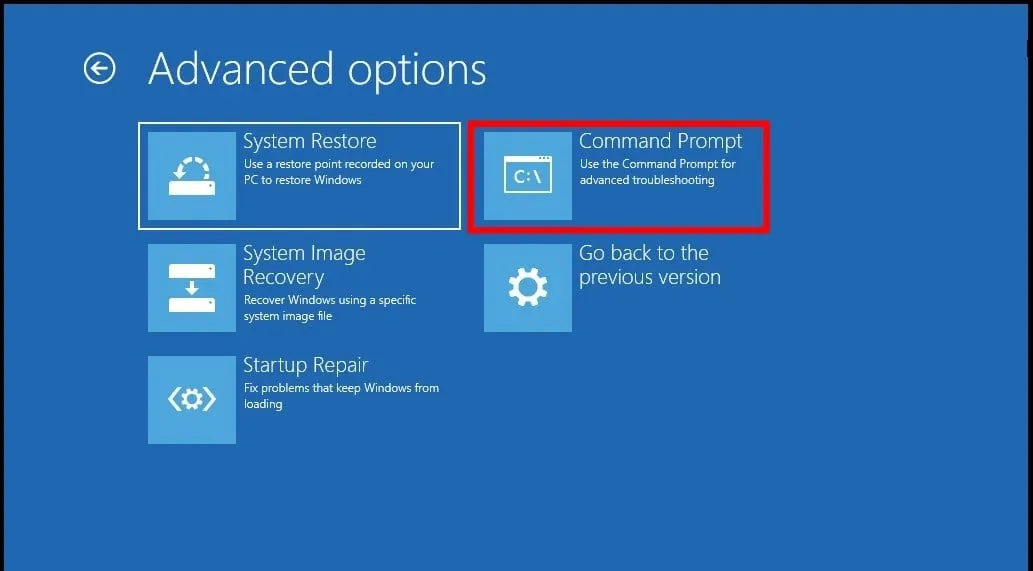
- Wpisz poniższe polecenie i naciśnij Enter. chkdsk x: /f
(Zamień x na dysk, który chcesz sprawdzić) - Poczekaj, aż polecenie naprawi błędy dysku twardego.
- Uruchom ponownie komputer.
4. Zmień wartość rejestru Intelppm
- Naciśnij klawisze Win+ R, aby otworzyć okno dialogowe Uruchom .
- Wpisz regedit i naciśnij Enter.
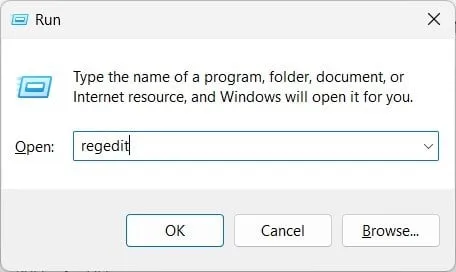
- Przejdź do wymienionej poniżej ścieżki.
HKEY_LOCAL_MACHINE\SYSTEM\ControlSet001\Services\Intelppm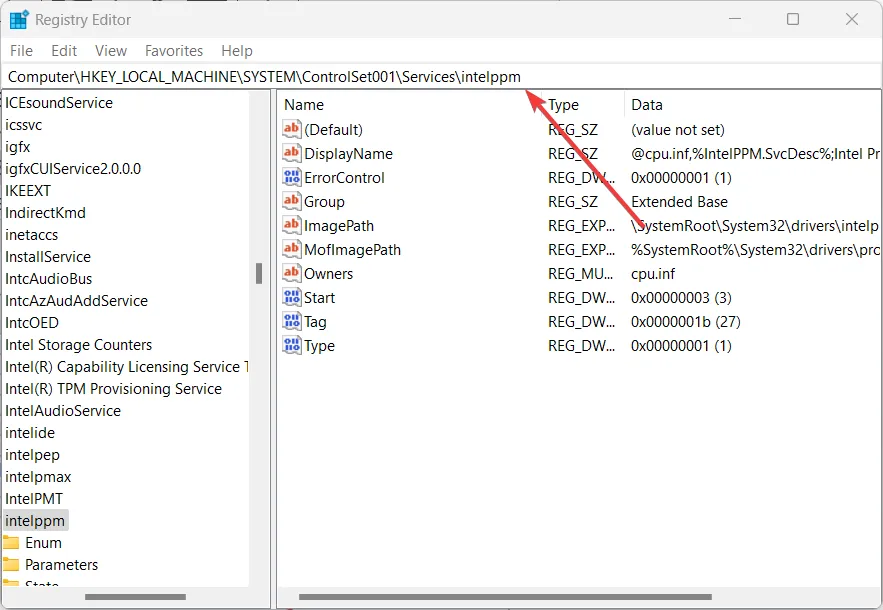
- Po prawej stronie kliknij dwukrotnie przycisk Start .
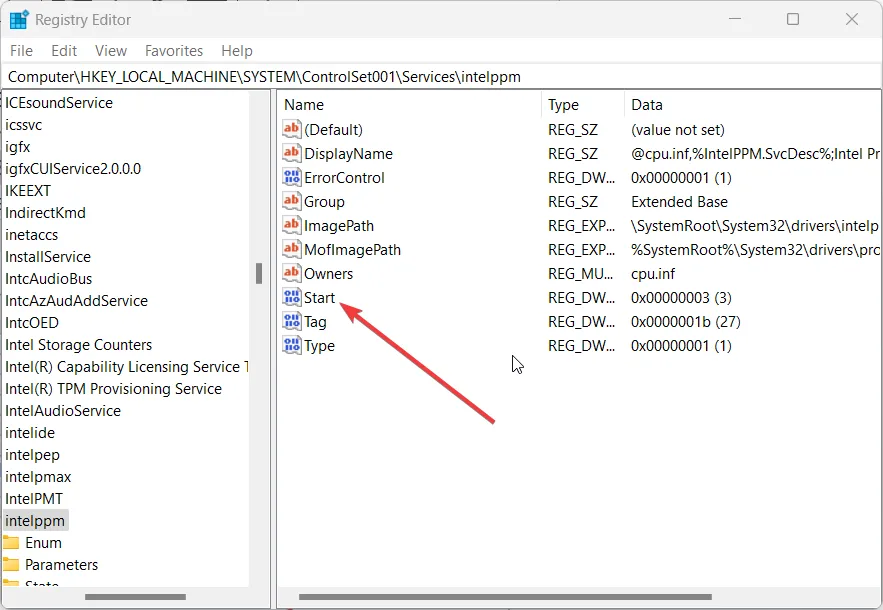
- Zmień wartość na 4 .
- Kliknij OK , a następnie uruchom ponownie komputer i sprawdź, czy błąd nadal występuje.
Kilku użytkownikom udało się rozwiązać błąd niebieskiego ekranu 0x0000007e systemu Windows 10, modyfikując rejestr, jak wspomniano powyżej. Możesz wykonać te same kroki, aby rozwiązać błędy BSoD 0x0000007e Windows 7 i 0x0000007e Windows 11.
5. Zaktualizuj sterowniki w systemie
- Naciśnij klawisz Win, aby otworzyć menu Start .
- Otwórz Menedżera urządzeń .
- Rozwiń sekcję Karty graficzne .
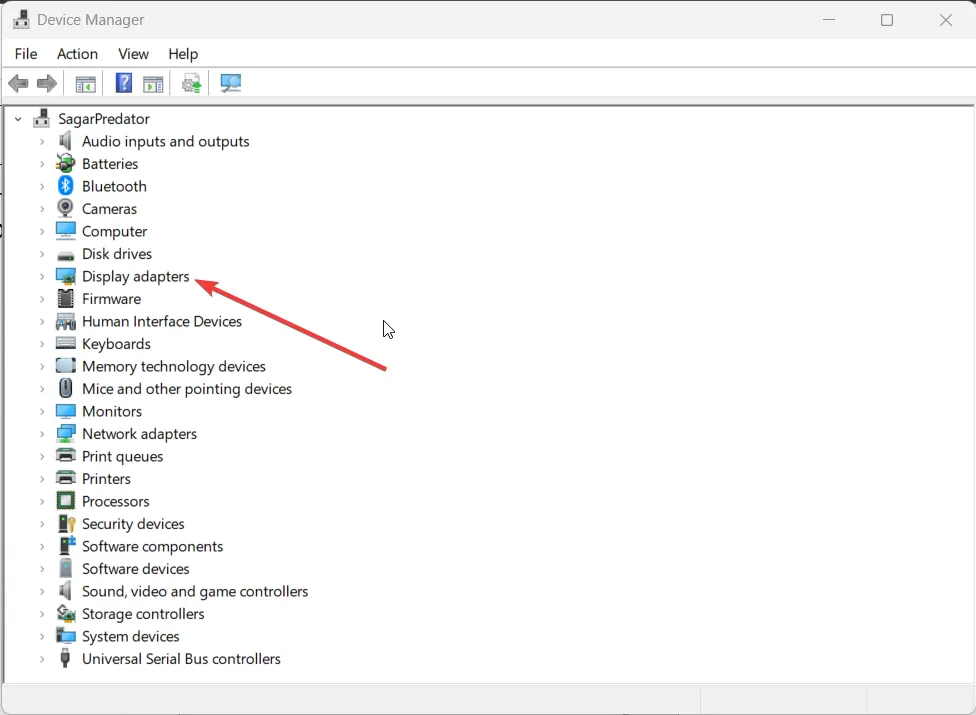
- Kliknij dwukrotnie swój GPU .
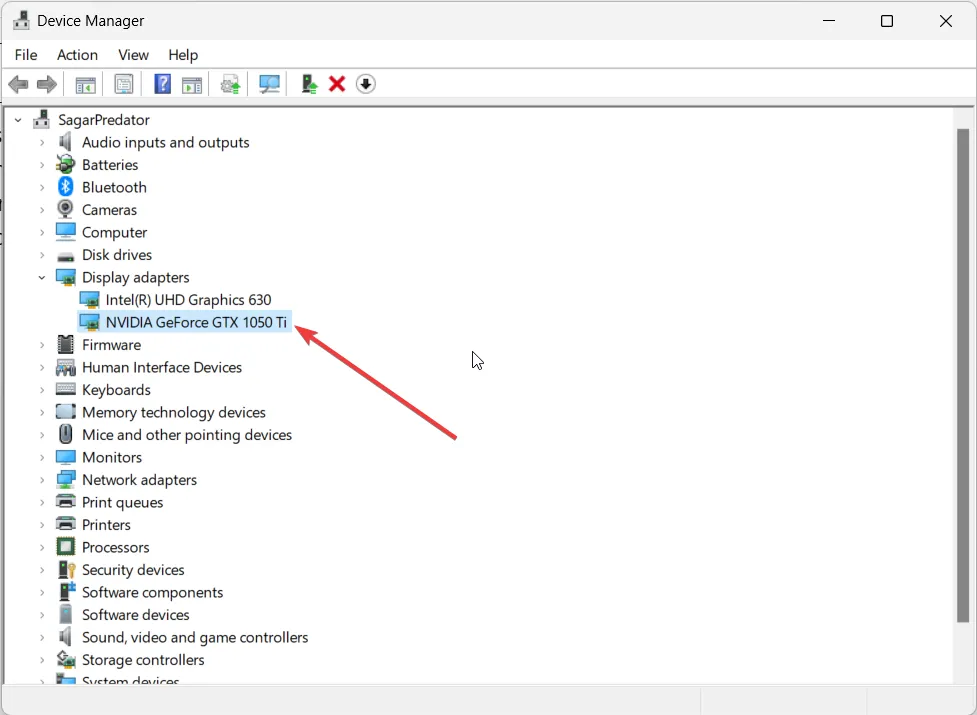
- Przejdź do karty Sterowniki .
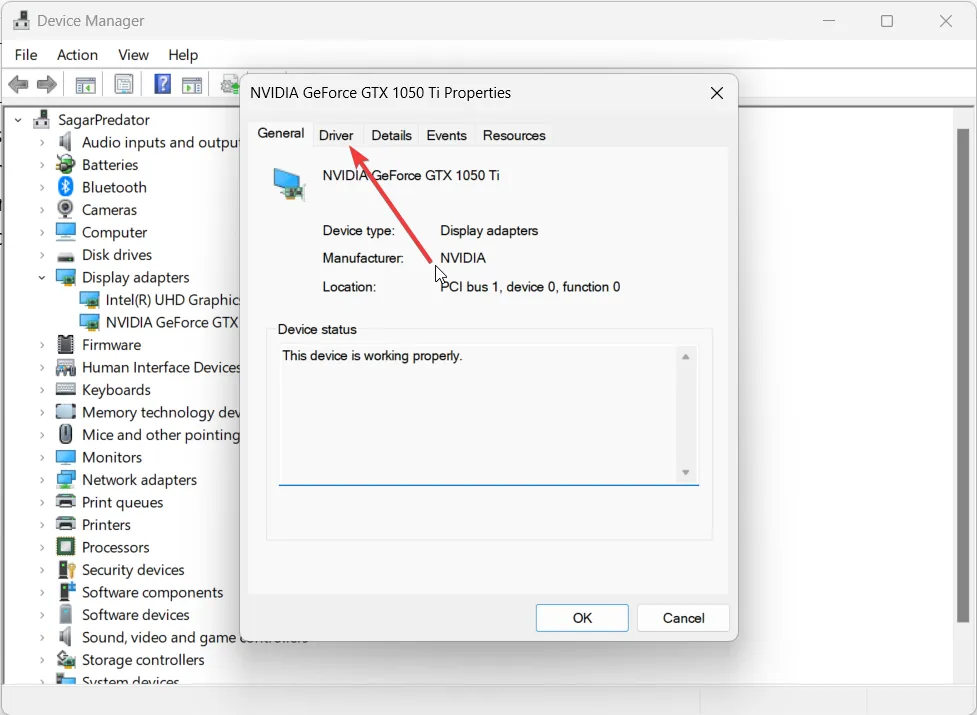
- Wybierz opcję Aktualizuj sterownik .

- Wybierz opcję Wyszukaj automatycznie sterowniki .
- Zainstaluj aktualizację.
- Wykonaj te same czynności dla innych sterowników.
- Uruchom ponownie komputer.
Kilku użytkowników systemu Windows zgłosiło, że aktualizacja sterownika ekranu na ich komputerach naprawiła błąd 0x0000007e Windows 11 BSoD. Sugerujemy zaktualizowanie wszystkich sterowników i upewnienie się, że nic takiego się nie powtórzy z powodu problemów ze sterownikami.
Daj nam znać w komentarzach poniżej, które z powyższych rozwiązań naprawiło błąd BSoD 0x0000007e.



Dodaj komentarz