Jak włączyć automatyczne zapisywanie dla dowolnej aplikacji w systemie Windows (nawet jeśli jej nie obsługuje)
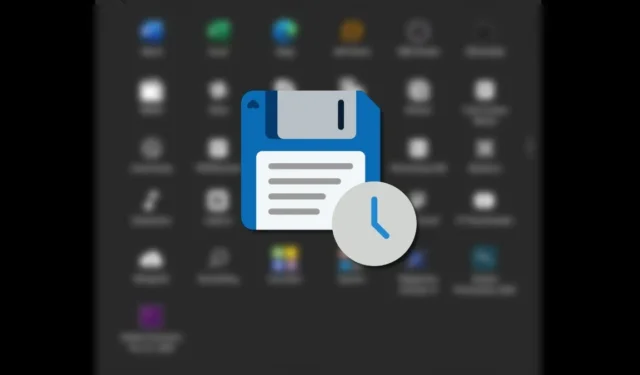
Utrata postępów w pracy z powodu awarii aplikacji lub przerwy w dostawie prądu to absolutny koszmar i dlatego wiele aplikacji zawiera funkcję automatycznego zapisywania. Jednak mnóstwo innych programów tego nie robi. W tym samouczku omówiono, jak włączyć automatyczne zapisywanie w dowolnym oprogramowaniu natywnie lub za pomocą alternatywnej metody.
Jak włączyć automatyczne zapisywanie w Photoshopie
Jeśli jesteś grafikiem, prawdopodobnie spędzasz godziny pracując nad pojedynczą wizualizacją. Aby zapobiec utracie postępów z powodu awarii lub zawieszania się programu Photoshop , musisz włączyć automatyczne zapisywanie w programie Adobe Photoshop. Na szczęście najnowsze wersje programu Photoshop zaimplementowały natywną funkcję automatycznego zapisywania (w pewnym sensie).
- Uruchom program Photoshop na swoim komputerze.
- Otwórz nowy projekt lub zaimportuj dowolny obraz lub PSD, aby ustawienia nie były wyszarzone.

- Kliknij „Edytuj” na górnym pasku, a następnie wybierz „Preferencje” u dołu opcji. Wybierz „Obsługa plików”.

- Włącz ustawienie „Automatycznie zapisuj informacje o odzyskiwaniu co” i wybierz preferowany interwał. Ta opcja pozwoli programowi Photoshop odzyskać pliki, gdy aplikacja zostanie zamknięta z dowolnego powodu. Jednak to nie dosłownie automatycznie zapisuje postęp w pliku PSD – ale pozwala odzyskać postęp.
Jak włączyć automatyczne zapisywanie w Premiere
Adobe Premiere obsługuje również funkcję automatycznego zapisywania, co jest zrozumiałe, ponieważ edytory wideo spędzają na niej wiele godzin. Co więcej, Premiere słynie z nagłych awarii. Aby aktywować automatyczne zapisywanie w Premiere, wykonaj następujące kroki.
- Uruchom Adobe Premiere.
- Otwórz projekt lub plik, aby uzyskać dostęp do ustawień.
- Kliknij menu „Edytuj” na górnym pasku, a następnie wybierz „Preferencje”.

- Przejdź do sekcji „Automatyczne zapisywanie” i zaznacz pole „Automatycznie zapisuj projekty”.
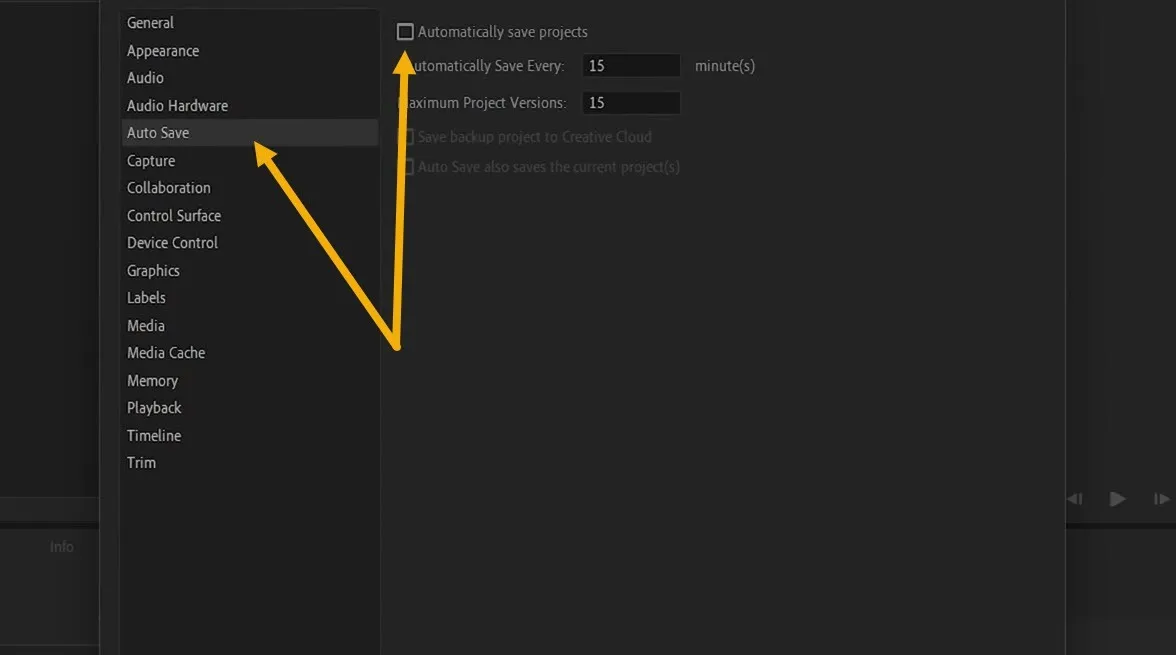
- Możesz edytować interwał i liczbę projektów do zapisania. Upewnij się tylko, że masz wystarczająco dużo miejsca na komputerze.

Jak włączyć automatyczne zapisywanie w programach Word, Excel i PowerPoint
Funkcja automatycznego zapisywania w aplikacjach pakietu Office jest dostępna tylko dla użytkowników usługi Office 365. Jednak użytkownicy, którzy pracują w trybie offline i nie mają tej subskrypcji, mogą polegać na funkcji Autoodzyskiwania, aby osiągnąć podobny wynik.
- Otwórz aplikację pakietu Office, w której chcesz włączyć automatyczne zapisywanie. W tym przykładzie używamy programu Word.
- Kliknij „Plik -> Opcje”.

- Przejdź do „Zapisz” w nowym oknie, które się pojawi.
- Włącz opcję „Zapisz informacje Autoodzyskiwania co” i dodaj żądany interwał. Pamiętaj też o pozostawieniu aktywnej opcji „Zachowaj ostatnią automatycznie odzyskaną wersję, jeśli zamknę bez zapisywania”.
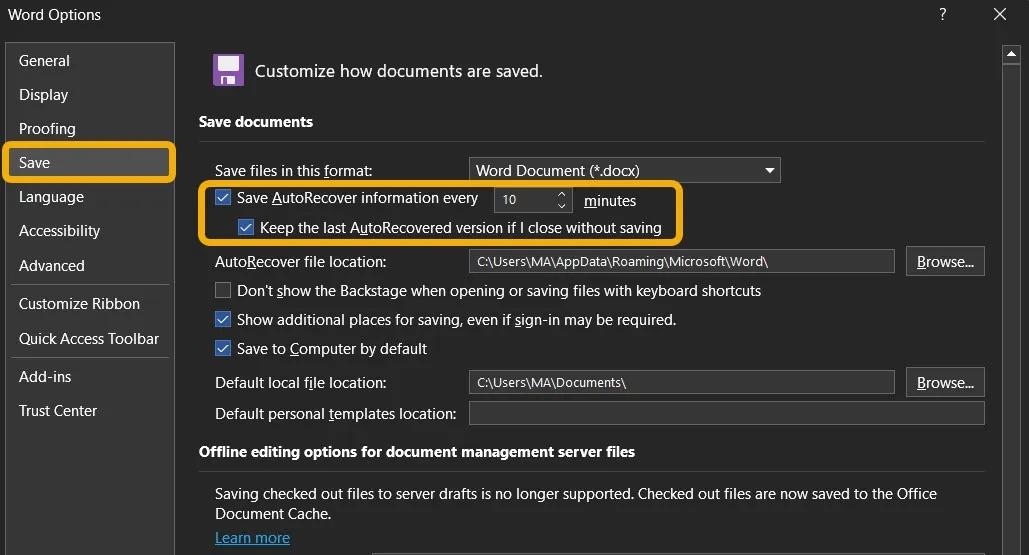
Włącz automatyczne zapisywanie w dowolnej aplikacji w systemie Windows
Omówiliśmy wbudowane funkcje automatycznego zapisywania, ponieważ opcja natywna jest zawsze najlepsza. Jednak większość z tych opcji ma wady w tym sensie, że w rzeczywistości nie automatycznie zapisują jako takie, ale tworzą kopię zapasową postępu w nieco niewidocznym pliku, który można otworzyć tylko za pomocą tego konkretnego oprogramowania.
Aby aktywować funkcję automatycznego zapisywania dowolnego programu, używamy lekkiego programu o nazwie Autosaver.
- Pobierz bezpłatne narzędzie Autosaver , które działa w systemie Windows 10/7/8. (Możesz także spróbować zainstalować go w systemie Windows 11, chociaż nie jest on w pełni obsługiwany).
- Jest to przenośny program, który nie wymaga instalacji. Po prostu uruchom oprogramowanie.
- Ikona aplikacji pojawi się w zasobniku systemowym i musisz ją raz kliknąć, aby otworzyć jej okno.
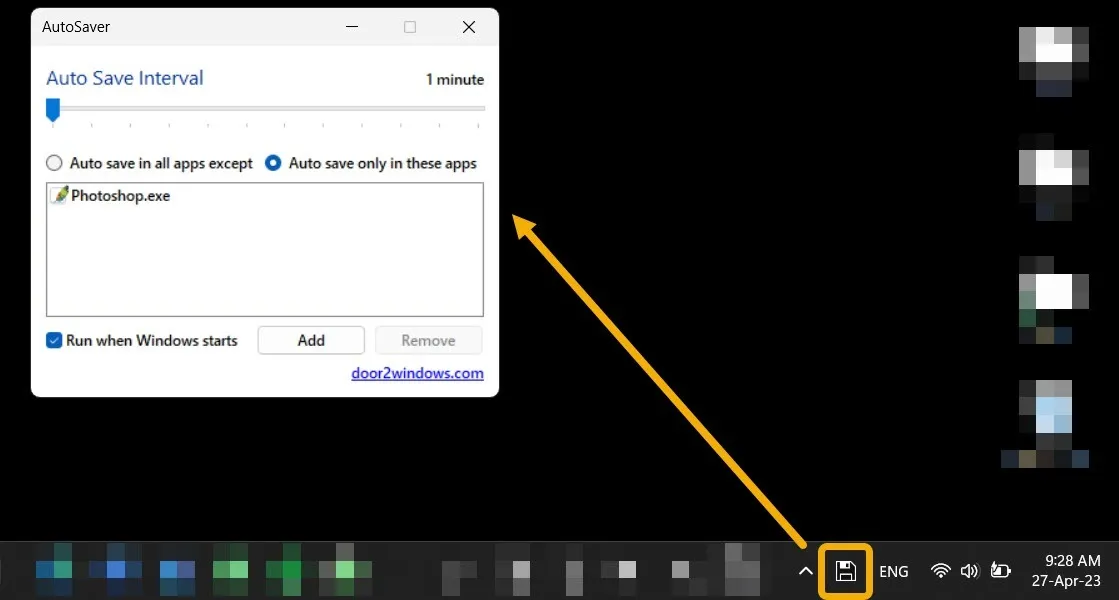
- Aplikacja nie pomyli Cię z licznymi ustawieniami. Zamiast tego wystarczy ustawić interwał, który waha się od 1 minuty do 5 godzin, i wybrać aplikacje, w których chcesz go używać. Jeśli chcesz, możesz zaznaczyć opcję „Automatyczne zapisywanie tylko w tych aplikacjach”.

- Kliknij „Dodaj”, aby wybrać aplikacje i programy, dla których chcesz skonfigurować automatyczne zapisywanie. Musisz znaleźć aplikację. EXE, który zwykle powinien znajdować się w „C -> Program Files” lub „C -> Program Files (x86)”.

- Po dodaniu programów istnieje możliwość zaznaczenia pola „Uruchom podczas uruchamiania systemu Windows”. Po tym jesteś gotowy do pracy.

- Otwórz aplikację, która ma włączone automatyczne zapisywanie i wykonaj swoją pracę. Nie zapomnij zapisać pliku, aby można było dodać automatyczne zapisywanie.
- Funkcja automatycznego zapisywania będzie działać bezproblemowo, o ile na pierwszym planie znajduje się funkcja automatycznego zapisywania. Jeśli zminimalizujesz używaną aplikację do paska zadań, funkcja automatycznego zapisywania zostanie zatrzymana, dopóki nie otworzysz jej ponownie.
Często Zadawane Pytania
Jaka jest lokalizacja automatycznego odzyskiwania dla programów Word i Excel?
Jeśli włączyłeś funkcję AutoSave (dla usługi Office 365) lub funkcję Autoodzyskiwania, odzyskane lub zapisane pliki można znaleźć w następującej ścieżce: „C:\Users\Username\AppData\Roaming\Microsoft\Word”. Pamiętaj, aby włączyć ustawienie „Pokaż ukryte pliki” w systemie Windows, aby zobaczyć folder AppData.
Co to jest folder Autoodzyskiwania dla programów Photoshop i Premiere w systemie Windows?
Dostęp do automatycznie odzyskanych plików programu Photoshop w systemie Windows można uzyskać w następującej ścieżce: „C:/Users/Username/AppData/Roaming/Adobe/AdobePhotoshop/AutoRecover”. Powinna to być ta sama ścieżka dla Premiere, ale „AdobePremiere” zamiast „AdobePhotoshop”.
Czy mogę bezpłatnie korzystać z programu Word AutoSaver?
Możesz cieszyć się bezpłatnym dostępem do programu Microsoft Word i jego funkcji AutoSaver za pośrednictwem witryny Office.com. Pozwala także tworzyć i edytować pliki Excel i PowerPoint, wszystkie zsynchronizowane w usłudze OneDrive.
Źródło obrazu: Flaticon . Wszystkie zrzuty ekranu wykonał Mustafa Ashour.



Dodaj komentarz