Jak naprawić zapisane hasła, które zniknęły lub ich brakuje w przeglądarce Microsoft Edge

Miliony użytkowników na całym świecie korzystają z lubianej przeglądarki Microsoft Edge. Opcja zapisywania haseł do często odwiedzanych stron internetowych to jedna z cennych funkcji przeglądarki Microsoft Edge .
Jednak czasami użytkownicy mogą napotkać problemy z utratą lub zniknięciem zapisanych haseł. W tym poście na blogu przyjrzymy się potencjalnym rozwiązaniom tego problemu w przeglądarce Microsoft Edge .
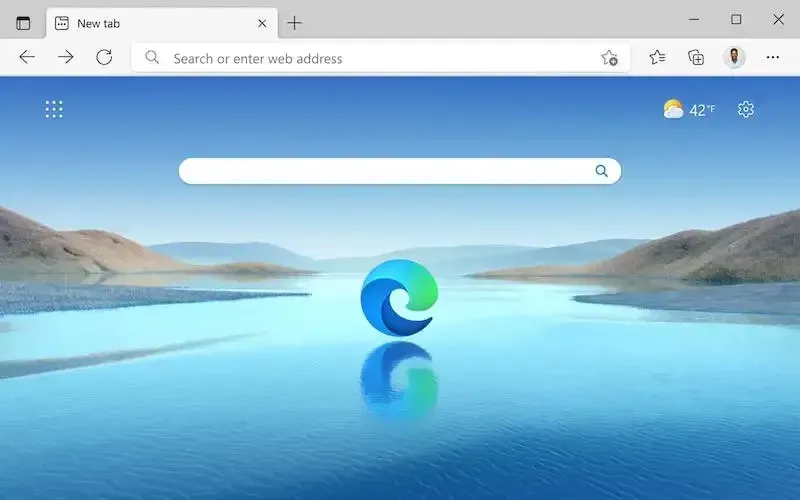
Napraw instalację Microsoft Edge, aby naprawić brakujące zapisane hasła
Naprawa instalacji może pomóc, jeśli zapisane hasła nadal tam są, ale interfejs przeglądarki ich nie rozpoznaje. Wykonaj następujące kroki:
- Wyłącz przeglądarkę Microsoft Edge.
- Przejdź do ustawień systemu Windows i wybierz Aplikacje > Funkcje.
- Wybierz Microsoft Edge.
- Następnie wybierz Modyfikuj > Napraw.
Pomoc techniczna firmy Microsoft zaleciła tę poprawkę, aby rozwiązać problem w przeglądarce Edge . Problemy z instalacją przeglądarki Microsoft Edge, które uniemożliwiają wyświetlanie zapisanych haseł w przeglądarce, można naprawić.
Sprawdź, czy zapisywanie hasła jest włączone
Upewnij się, że Microsoft Edge ma włączoną funkcję zapisywania hasła. Wykonaj następujące kroki:
- Hasła dostępu w obszarze Ustawienia i więcej > Ustawienia > Profile.
- Włącz opcję „Proponuj zapisywanie haseł”.
Przeglądarka nie będzie zapisywać haseł, jeśli funkcja zapisywania haseł w przeglądarce Microsoft Edge jest wyłączona. Dzięki tej funkcji Edge będzie przechowywać Twoje hasła, zapewniając, że nigdy więcej ich nie stracisz.
Użyj Menedżera poświadczeń, aby wyświetlić i odzyskać hasła
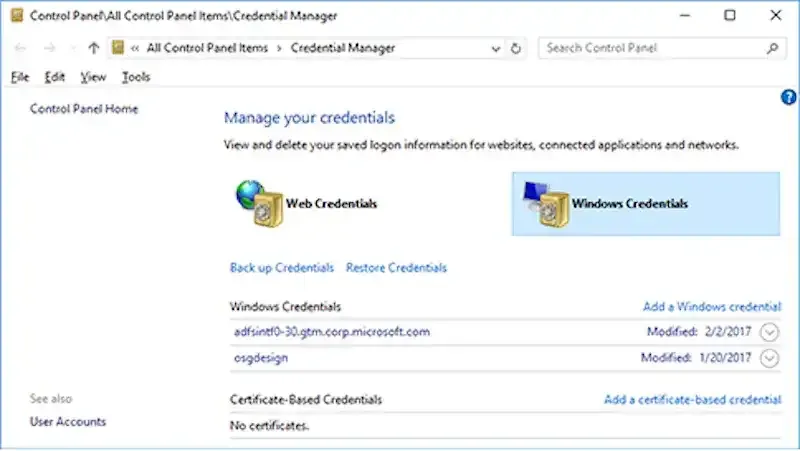
Aby uzyskać dostęp do każdej nazwy użytkownika i hasła zapisanych w przeglądarce Microsoft Edge, skorzystaj z Menedżera poświadczeń systemu Windows. Wykonaj następujące kroki:
- Naciśnij klawisz Start.
- Aby go otworzyć, wejdź do Credential Manager i naciśnij Enter.
- Kliknij opcję Poświadczenia sieciowe, aby wyświetlić wszystkie zapisane hasła i nazwy użytkownika przeglądarki Microsoft Edge.
- Wybierz adres strony z dostępnej listy rozwijanej.
- Aby sprawdzić hasło do określonej witryny, wybierz „Pokaż” obok hasła.
W społeczności technicznej firmy Microsoft wielu użytkowników zaoferowało to rozwiązanie. Jeśli hasła zapisane w Edge znikną lub zostaną utracone, możesz uzyskać do nich dostęp i przywrócić je za pomocą Menedżera poświadczeń.
Sprawdź, czy synchronizacja jest włączona, a hasła są uwzględnione
Sprawdź, czy synchronizacja Microsoft Edge jest włączona i czy poświadczenia są tam również przechowywane. Wykonaj następujące kroki:
- Przejdź do Ustawień dla Microsoft Edge, korzystając z menu w prawym górnym rogu.
- Jeśli synchronizacja jest już wyłączona, przejdź do Synchronizacji i kliknij „Włącz synchronizację”.
- Włącz opcję Hasła, a następnie kliknij Potwierdź.
Twoje hasła nie będą zapisywane ani synchronizowane między urządzeniami, jeśli synchronizacja jest wyłączona. Twoje hasła mogą być przechowywane i synchronizowane na wszystkich Twoich urządzeniach, jeśli włączysz synchronizację i upewnisz się, że hasła są dołączone.
Sprawdź, czy pliki cookie są dozwolone w przeglądarce Microsoft Edge
Zdolność przeglądarki Edge do zapisywania i zapamiętywania haseł może być ograniczona, jeśli w przeglądarce nie zezwala się na pliki cookie. Oto jak określić, czy pliki cookie są dozwolone w przeglądarce Edge:
- Uruchom przeglądarkę od nowa.
- Sprawdź, czy problem z hasłem został rozwiązany.
Pliki cookie, które są małymi plikami, pomagają stronom internetowym zapamiętać Twoje preferencje i dane logowania. Edge nie będzie mógł zapisać Twoich danych uwierzytelniających, jeśli zablokowałeś pliki cookie w tej przeglądarce.
Włączając pliki cookie w Edge, możesz pomóc przeglądarce zapamiętać i zapisać Twoje dane uwierzytelniające.
Spróbuj ponownie uruchomić komputer z systemem Windows w trybie awaryjnym
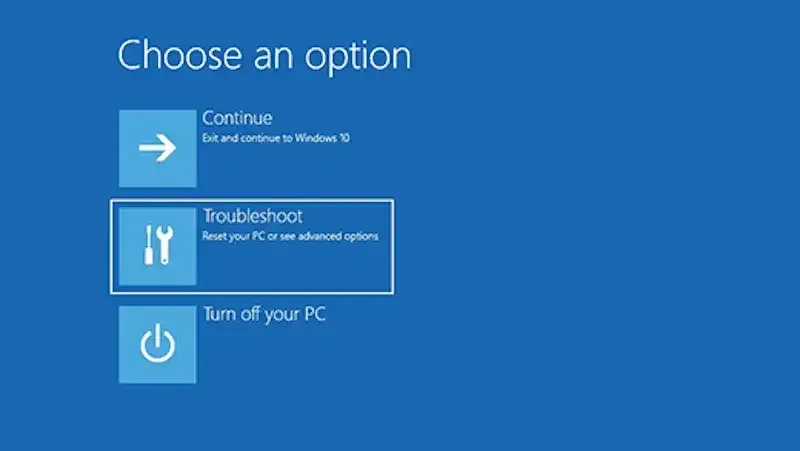
Jeśli żadna z powyższych sugestii nie działa, spróbuj uruchomić komputer w trybie awaryjnym, aby sprawdzić, czy problem nadal występuje. Wykonaj następujące kroki:
- Włącz komputer, a następnie wyłącz go, gdy trzykrotnie pojawi się logo systemu Windows lub producenta.
- W tym momencie komputer przechodzi do zaawansowanego środowiska odzyskiwania.
- W menu Opcje zaawansowane > Rozwiązywanie problemów > Opcje zaawansowane wybierz Uruchom ponownie.
- Aby aktywować tryb awaryjny lub tryb awaryjny z obsługą sieci, naciśnij odpowiednio 4 lub F4.
Przejdź do trybu awaryjnego, aby zidentyfikować problem i przeprowadzić dodatkowe rozwiązywanie problemów. W trybie awaryjnym ładowane są tylko sterowniki i usługi wymagane do uruchomienia systemu Windows.
Jeśli zapisane hasła działają dobrze w trybie awaryjnym, może to oznaczać, że winna jest aplikacja lub usługa innej firmy.
Może to być irytujące, gdy zapisane hasła w przeglądarce Microsoft Edge znikają lub znikają. Postępuj zgodnie z zaleceniami zawartymi w tym poście na blogu, aby zdiagnozować i rozwiązać problem.
Niektóre rozwiązania tego problemu obejmują naprawę instalacji przeglądarki Microsoft Edge, włączenie zapisywania haseł, korzystanie z Menedżera poświadczeń do przeglądania i odzyskiwania haseł, włączanie synchronizacji i upewnianie się, że hasła są uwzględnione, włączanie plików cookie w przeglądarce Edge i uruchamianie w trybie awaryjnym.
Jeśli żadne rozwiązania nie są skuteczne, rozważ skontaktowanie się z zespołem pomocy technicznej firmy Microsoft lub wyszukanie w Internecie dodatkowych informacji.



Dodaj komentarz