Jak utworzyć kalendarz w Arkuszach Google od podstaw
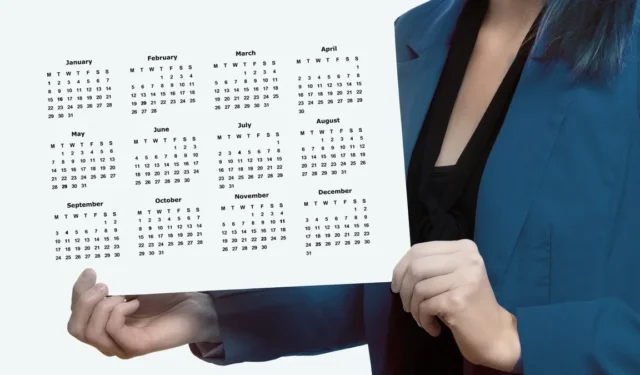
Możesz błyskawicznie utworzyć kalendarz w Arkuszach Google, korzystając z szablonu. Ale jeśli wolisz dostosować swój kalendarz do własnych potrzeb, możesz zamiast tego utworzyć go od podstaw. Przeprowadzimy Cię przez proces tworzenia harmonogramu dziennego, tygodniowego i miesięcznego w Arkuszach Google. Jako bonus pokazujemy również, jak uczynić miesięczny kalendarz dynamicznym, aby daty aktualizowały się po zmianie miesiąca i roku.
Utwórz dzienny harmonogram w Arkuszach Google
Jeśli chcesz sporządzić dzienny harmonogram w Arkuszach Google, możesz to zrobić w kilka minut. Wprowadź godziny w preferowanych odstępach, a następnie dodaj terminy, spotkania lub zadania.
- Dodaj nagłówki „Czas” i „Zadanie” na górze pierwszych dwóch kolumn i sformatuj tekst tak, jak chcesz, korzystając z sekcji „Czcionka” na pasku narzędzi.
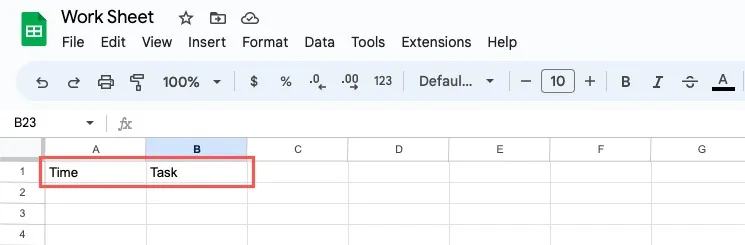
- W pierwszej komórce w kolumnie „Czas” wprowadź godzinę, o której chcesz rozpocząć. Dzień zaczynamy o 8 rano.
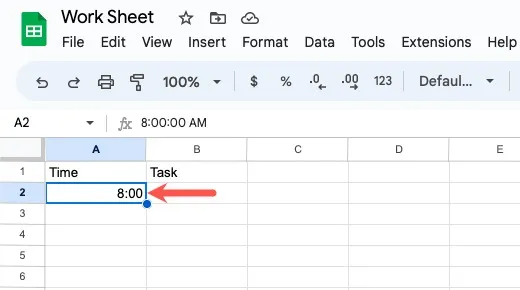
- Wybierz komórkę, w której właśnie wpisałeś godzinę, przejdź do paska narzędzi i wybierz przycisk „Więcej formatów”. Wybierz format „Czas”.
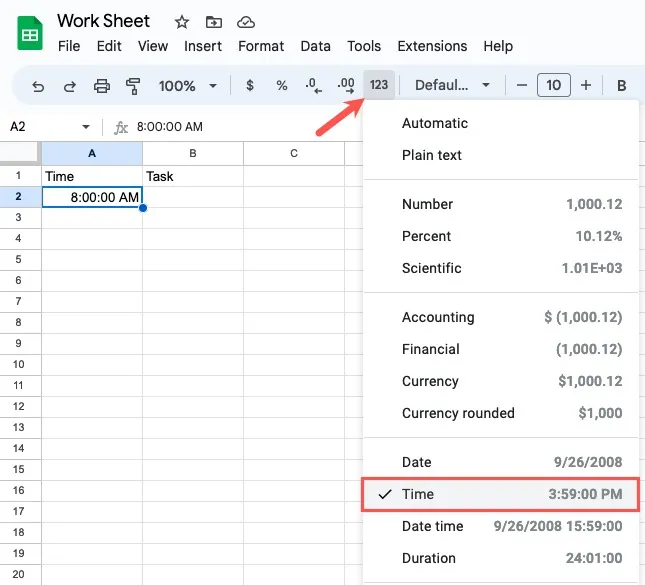
- Wpisz następny raz w komórce poniżej. Jeśli chcesz podzielić dzień na 30-minutowe odcinki, wprowadź 8:30. Wybierz ponownie przycisk „Więcej formatów” i wybierz „Czas”.

- Po dwukrotnym wprowadzeniu możesz użyć uchwytu wypełniania dla pozostałych komórek w kolumnie „Czas” dla swojego dnia. Zaznacz komórki z wprowadzonymi czasami i przeciągnij uchwyt wypełniania w dół, aby wypełnić pozostałe komórki.
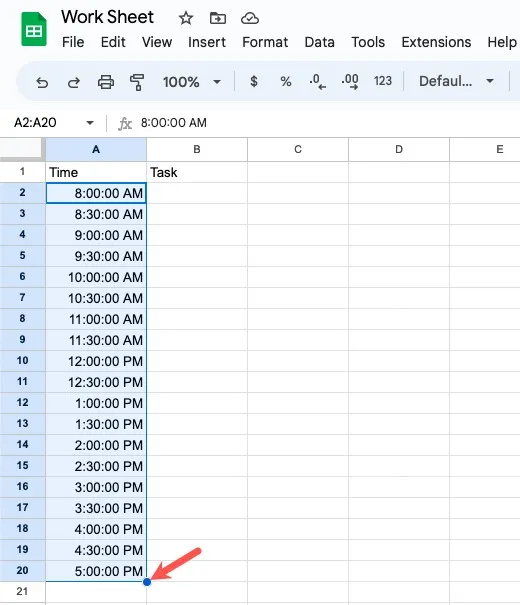
- Jeśli wolisz inaczej sformatować godziny, zaznacz komórki zawierające godziny. Wybierz „Format”, przejdź do „Liczba” i wybierz „Własna data i czas” z wyskakującego menu.
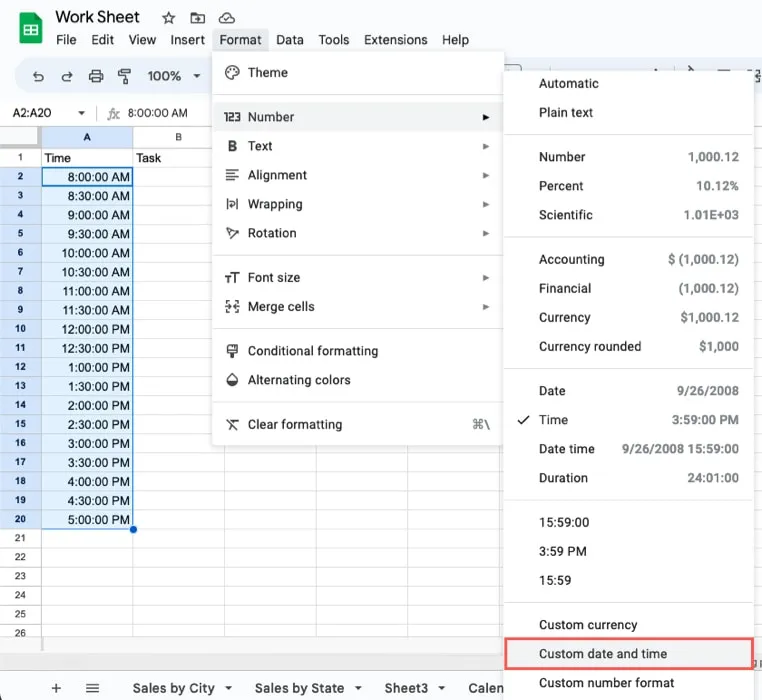
- Użyj pól u góry, aby wybrać format, którego chcesz użyć. Możesz dodać więcej, wybierając strzałkę po prawej stronie, lub usunąć jedną, klikając jej strzałkę i wybierając „Usuń”.
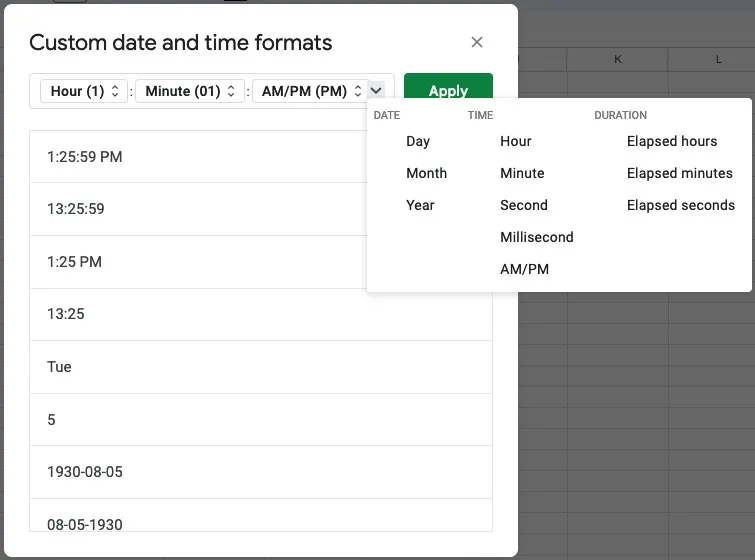
- Po zakończeniu wybierz „Zastosuj”. Twoje komórki zostaną zaktualizowane do nowego formatu czasu.
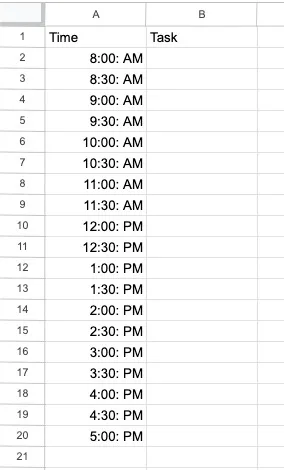
- Kiedy skończysz, wpisz swoje elementy w kolumnie „Zadanie” obok właściwych czasów.
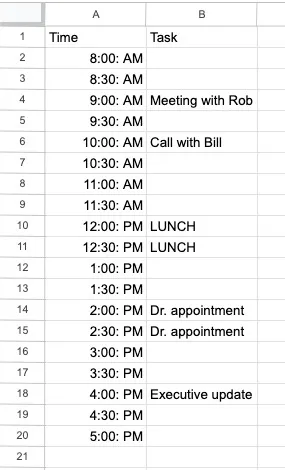
Utwórz tygodniowy harmonogram w Arkuszach Google
Tworzenie tygodniowego harmonogramu w Arkuszach Google jest tak samo łatwe jak harmonogram dzienny. Ponadto możesz szybko przekształcić dzienny harmonogram w tygodniowy za pomocą kilku prostych zmian.
- Zacznij od wprowadzenia pór dnia, jak opisano powyżej, zaczynając od drugiego rzędu. Na razie pozostaw pierwszy wiersz pusty.
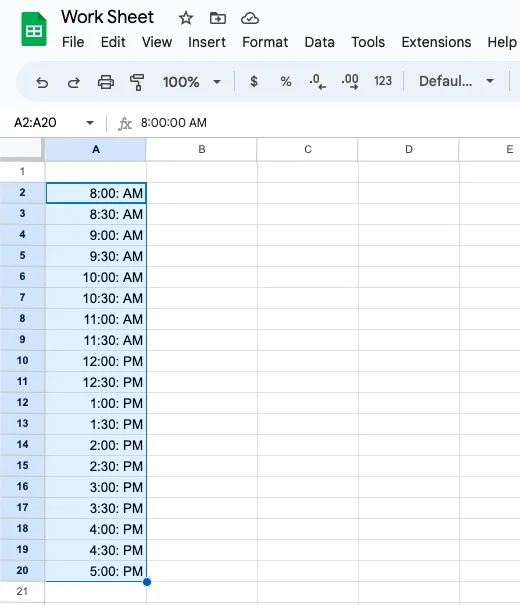
- Przejdź do pierwszej komórki w drugiej kolumnie, komórki B1, i wprowadź pierwszy dzień tygodnia. Na przykład wpisz „niedziela” dla siedmiodniowego tygodnia lub „poniedziałek” dla pięciodniowego tygodnia roboczego.
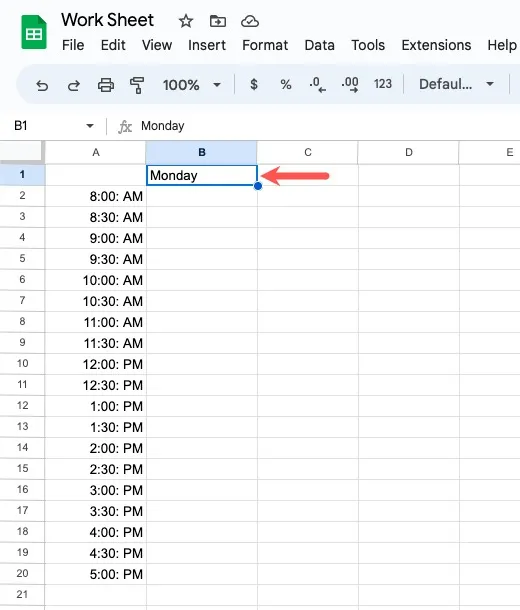
- Wybierz komórkę zawierającą Twój dzień i przeciągnij w prawo, aby wypełnić pozostałe komórki w wierszu pozostałymi dniami.
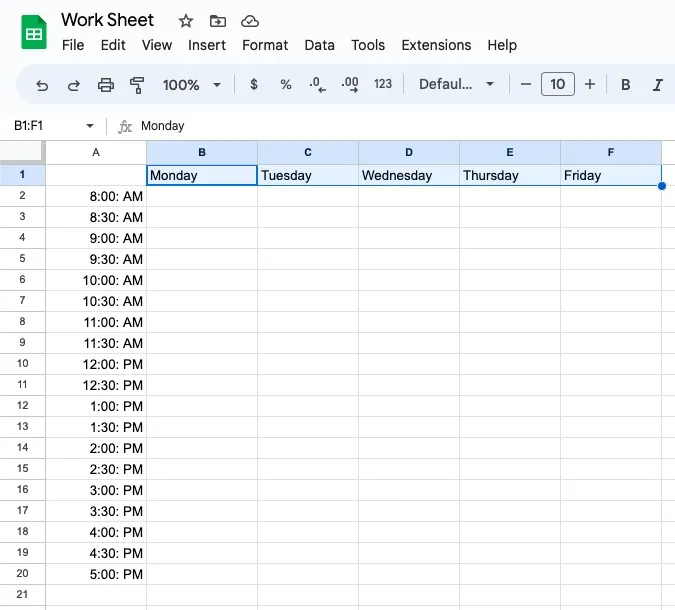
- Masz teraz tygodniowy harmonogram, w którym każdy dzień jest podzielony na okresy czasu. Wprowadź swoje zadania, terminy i spotkania w odpowiednich komórkach.
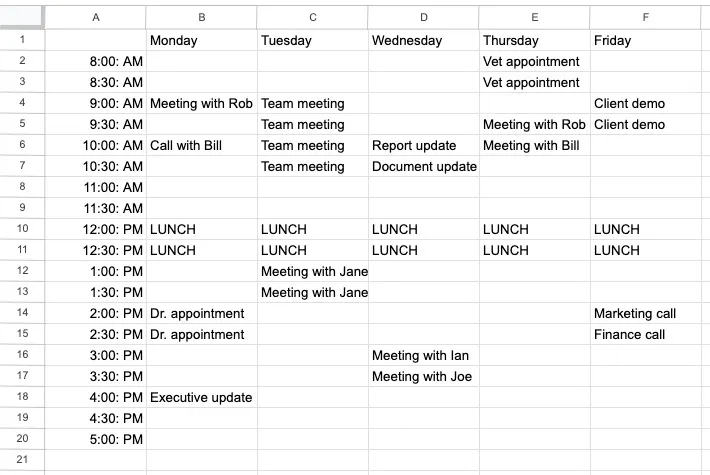
Utwórz dynamiczny kalendarz miesięczny w Arkuszach Google
Może wolisz stworzyć kalendarz miesięczny, czy to do planowania wydarzeń rodzinnych, czy jako kalendarz treści. Możesz ustawić go tak, aby był dynamiczny. Wpisując miesiąc i rok, zobaczysz daty w aktualizacji kalendarza.
- Zacznij od wpisania miesiąca i roku w komórce A1 oraz dnia tygodnia, od którego chcesz rozpocząć, „niedzieli” lub „poniedziałku” w komórce A2. Następnie przeciągnij dzień tygodnia w prawo, jak opisano powyżej, aby wypełnić pozostałe dni.
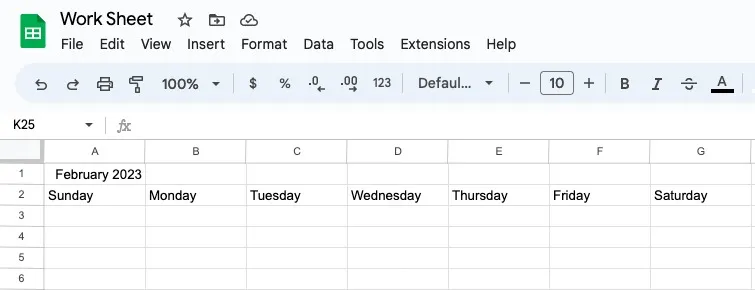
- Wprowadź daty pierwszego tygodnia w kalendarzu za pomocą formuły z funkcją DZIEŃ.TYGODNIA, aby kalendarz był dynamiczny. W komórce A3 wprowadź następującą formułę, jeśli Twój tydzień zaczyna się w niedzielę:
=A1-WEEKDAY(A1)+1
Jeśli zaczynasz tydzień w poniedziałek, zamiast tego wprowadź tę formułę:
=A1-WEEKDAY(A1,2)+1
Jeśli interesuje Cię, jak działa ta formuła, podzielmy ją za pomocą funkcji DZIEŃ.TYGODNIA.
WEEKDAY(A1)mówi weź datę w komórce A1 i podaj dzień tygodnia, na który przypada pierwszy dzień miesiąca. W naszym przykładzie „luty” widać, że pierwszy dzień miesiąca przypada na czwarty dzień tygodnia, czyli „środę”.
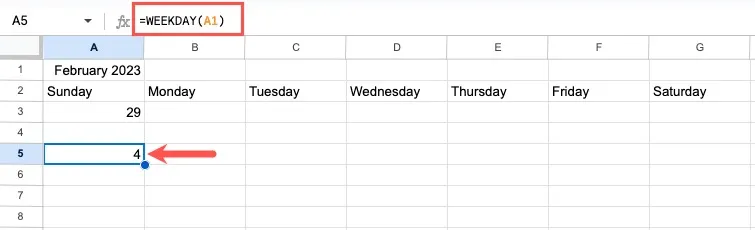
=A1-WEEKDAY(A1)+1odejmuje tę wartość od tej samej daty i dodaje jedną. Daje nam to prawidłową datę rozpoczęcia tygodnia w kalendarzu miesięcznym, czyli 29 stycznia.
W tym przykładzie używamy pierwszej formuły powyżej i zaczynamy nasze tygodnie w niedzielę. Zauważysz, że pojawiają się miesiąc i rok, więc musisz sformatować je jako „Dzień”.
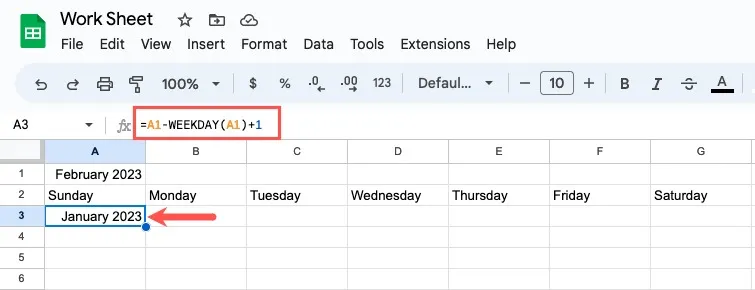
- Wybierz komórkę, otwórz menu „Format”, a następnie wybierz „Liczba -> Niestandardowa data i godzina”.
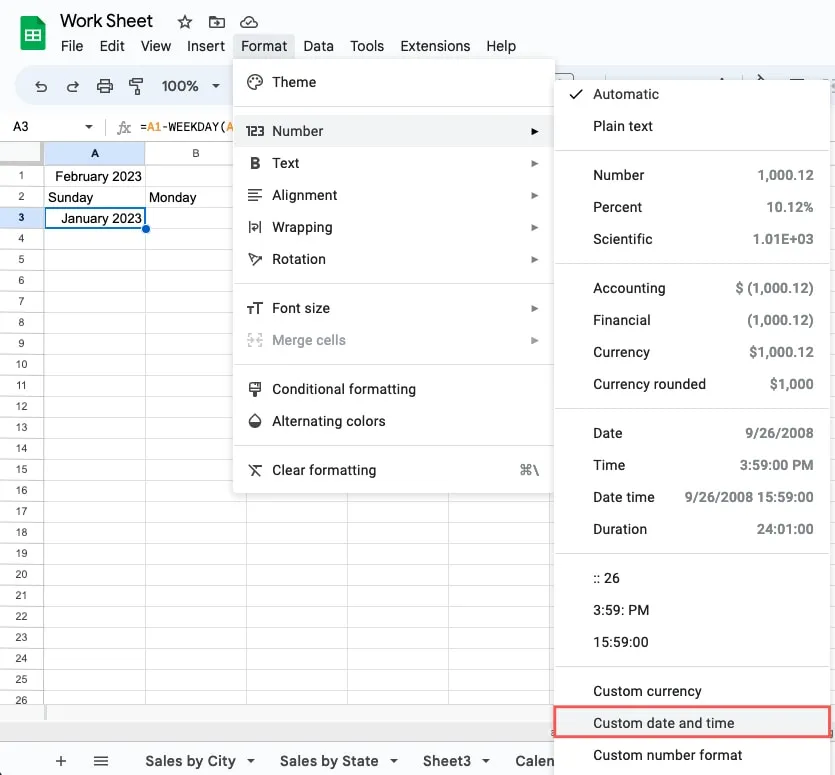
- W następnym oknie usuń każde pole u góry. Kliknij strzałkę po prawej stronie i wybierz „Usuń”.
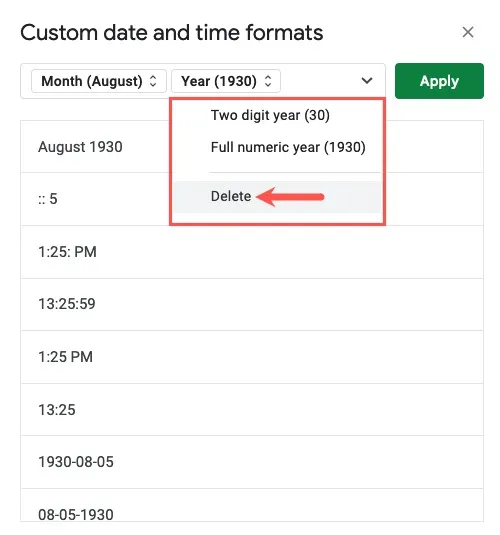
- Po prawej stronie pustego pola kliknij strzałkę i wybierz „Dzień”.
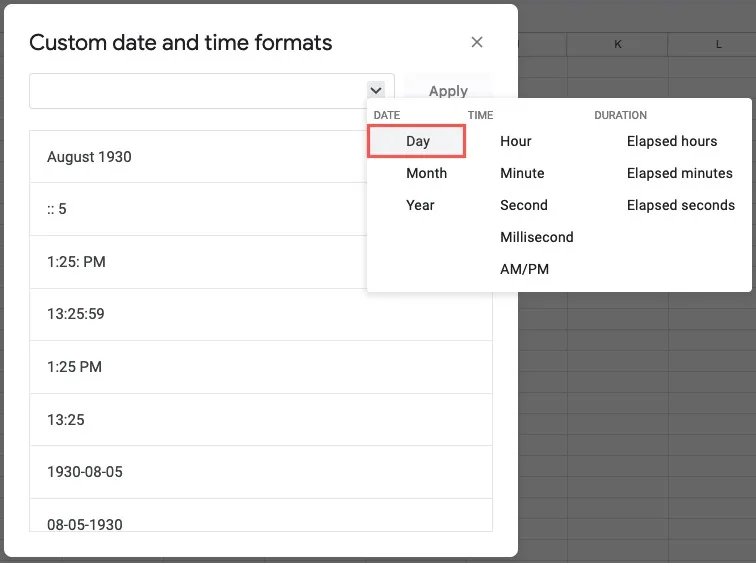
- Gdy pojawi się pole „Dzień”, upewnij się, że jest ono wyświetlane jako „Dzień (5)”. Użyj strzałki po prawej stronie, aby otworzyć menu i wybierz tę opcję, jeśli to konieczne.

- Po wybraniu „Zastosuj” komórka zaktualizuje się, aby wyświetlić dzień miesiąca.
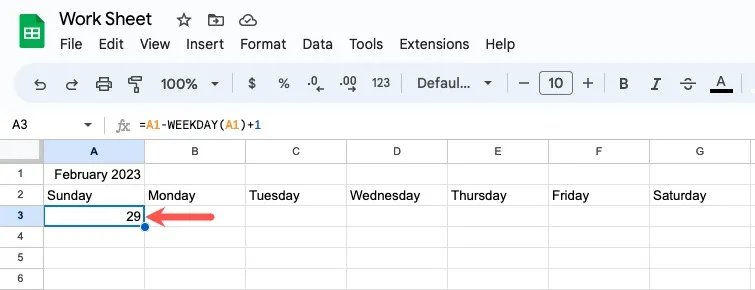
- Przejdź do komórki B3 i wprowadź następującą formułę, która pobiera datę, którą właśnie wprowadziliśmy, i dodaje do niej jedną:
=A3+1
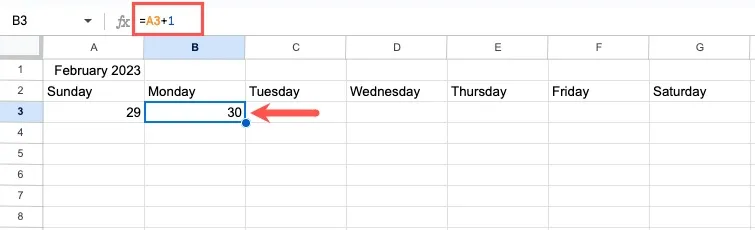
- Przejdź do komórki C3 i wprowadź tę formułę, która robi to samo, co powyższa.
=B3+1
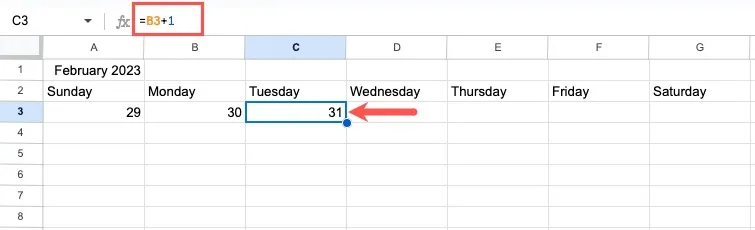
- Zaznacz poprzednie komórki, B3 i C3, i użyj uchwytu wypełniania, aby przeciągnąć tę formułę w prawo, aby wypełnić pozostały tydzień.
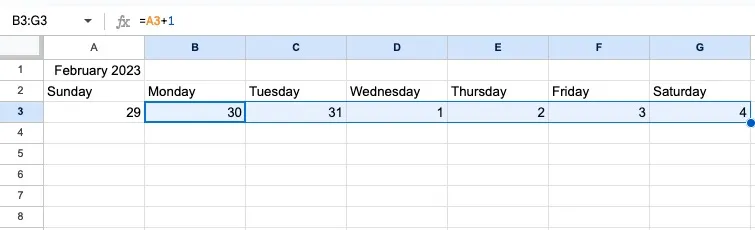
- Przejdź do komórki A4 i wprowadź tę formułę, aby dodać dzień do daty z poprzedniego wiersza:
=G3+1
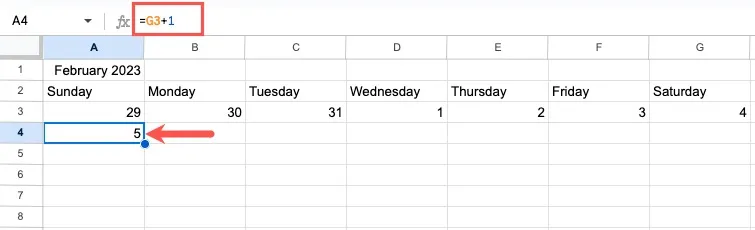
- Przejdź do komórek B4 i C4 i wprowadź odpowiednio te formuły, aby dodać dzień do poprzedniej daty:
=A4+1=B4+1
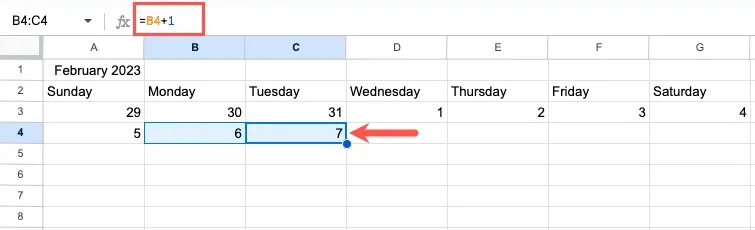
- Zaznacz komórki B4 i C4, a następnie przeciągnij uchwyt wypełniania w lewo, aby wypełnić komórki.
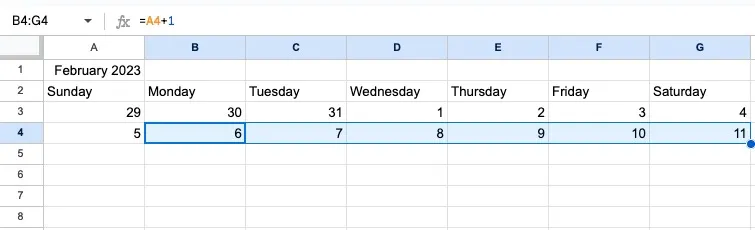
- Zaznacz komórki w wierszu 4, które zawierają formułę i przeciągnij w dół, aby uzupełnić miesiąc.
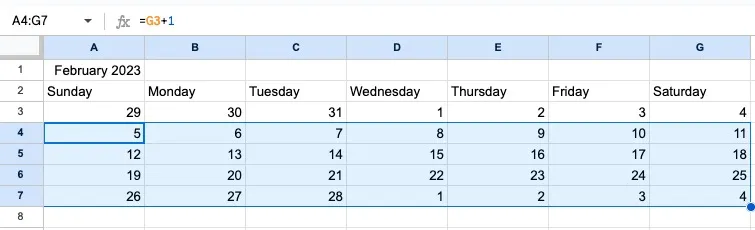
- Potwierdź, że daty są prawidłowe. Możesz zmienić miesiąc, aby zobaczyć aktualizację dat. Na przykład możesz wpisać „czerwiec 2023” lub „6/2023”, nacisnąć Enterlub Returni wyświetlić zaktualizowany kalendarz.
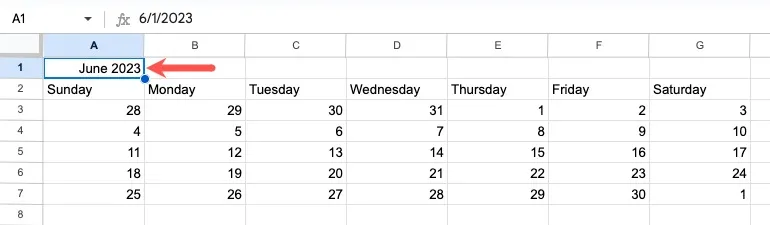
Sformatuj kalendarz miesięczny
Gdy już masz daty w kalendarzu, będziesz chciał wstawić wiersz między każdym wierszem dat. Daje to wygląd kalendarza i umożliwia pisanie w polach daty.
- Kliknij prawym przyciskiem myszy wiersz 4 i wybierz „Wstaw 1 wiersz powyżej”.
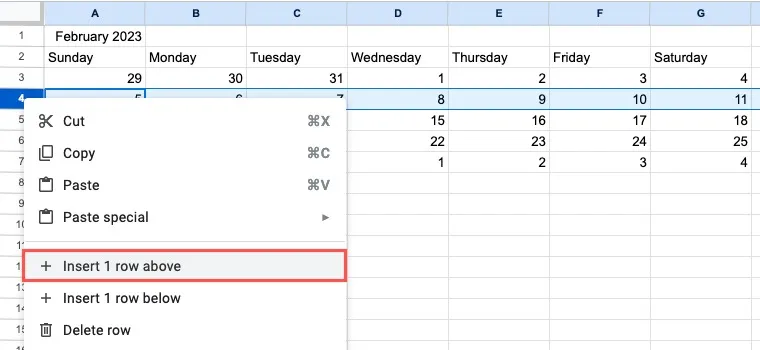
- Zrób to samo dla pozostałych rzędów.
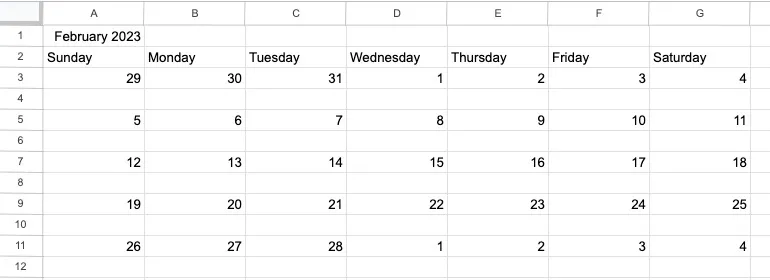
- Zwiększ wysokość tych rzędów, aby mieć więcej miejsca na wprowadzanie elementów. Zaznacz każdy wiersz pola za pomocą skrótu klawiaturowego . Wybierz pierwszy, przytrzymaj Ctrl(Windows) lub Command(Mac) i wybieraj każdy dodatkowy rząd.
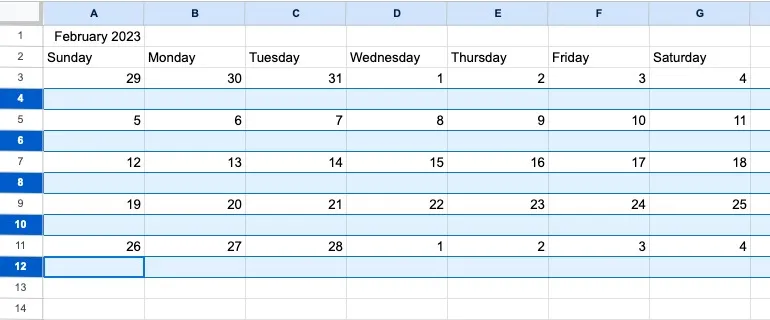
- Przeciągnij w dół jeden z wierszy, aby zwiększyć wysokość, lub kliknij prawym przyciskiem myszy i wybierz „Zmień rozmiar wybranych wierszy”, aby wprowadzić dokładny rozmiar.
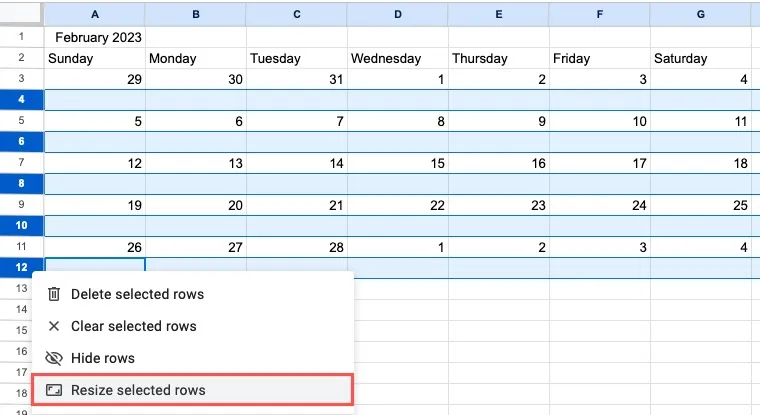
- Każdy wiersz pola zostanie zaktualizowany do tego samego rozmiaru.
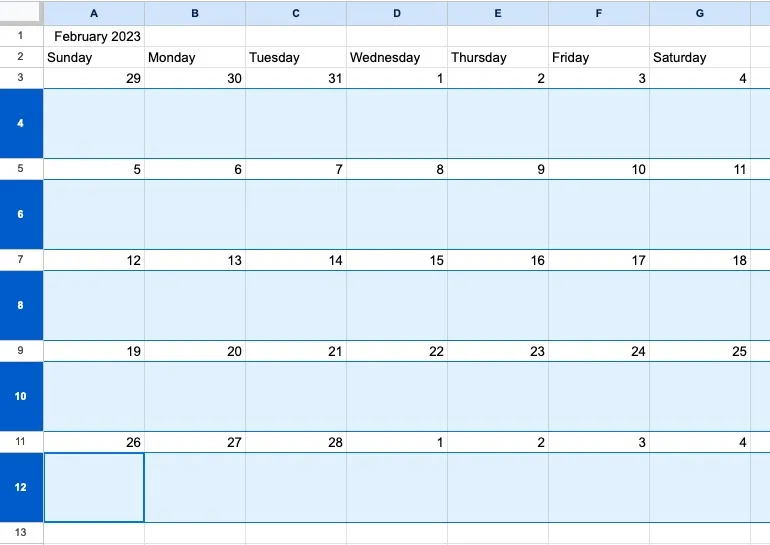
Możesz także zawinąć tekst i wyrównać go, aby wyświetlał się poprawnie.
- Zaznacz komórki w pierwszym rzędzie pola, otwórz menu „Zawijanie tekstu” na pasku narzędzi i wybierz ikonę „Zawijanie”.
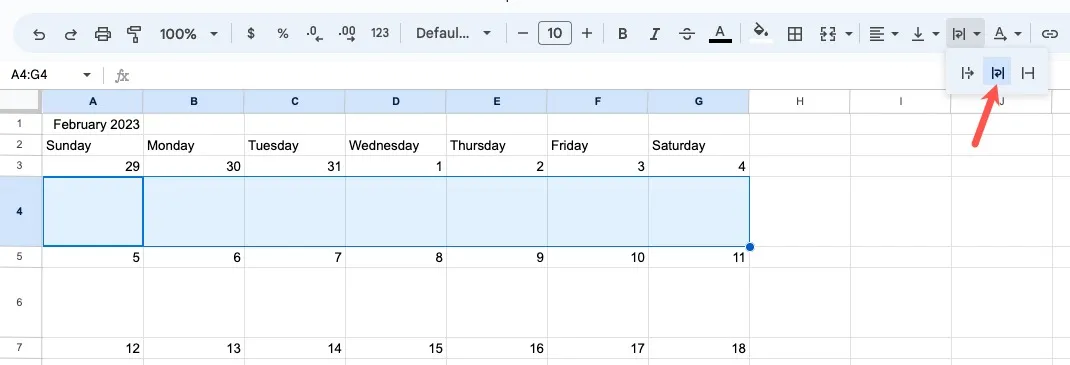
- Każdy tekst wpisany w polu pozostanie w tym polu i zawinie się do nowego wiersza, zamiast przenosić do następnego pustego pola.
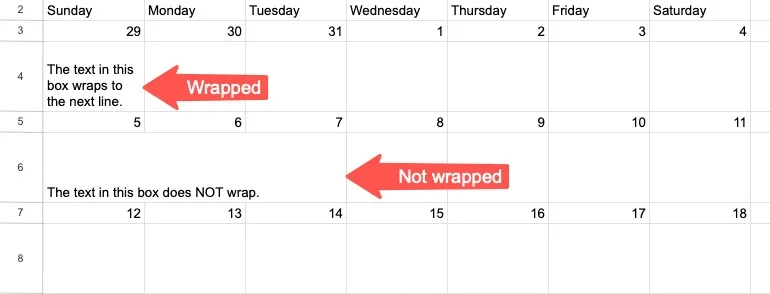
- Wyrównaj tekst w tych polach tak, aby znajdował się na górze, a nie na dole. Zaznacz komórki w pierwszym wierszu pola, otwórz menu „Wyrównanie w pionie” na pasku narzędzi i wybierz ikonę „Góra”.
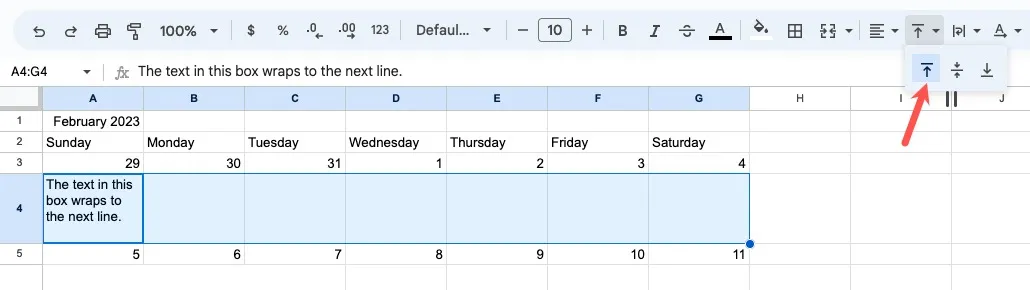
- Użyj narzędzia „Paint Format”, aby zastosować te same zmiany w pozostałych wierszach pól. Wybierz komórkę w wierszu, który właśnie sformatowałeś i kliknij ikonę „Paint Format” na pasku narzędzi.
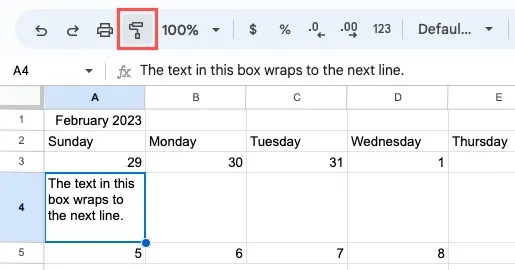
- Przeciągnij przez komórki w następnym rzędzie ramki. Te pola zostaną sformatowane z takim samym zawijaniem tekstu i wyrównaniem. Wykonaj ten sam proces, aby sformatować dodatkowe wiersze ramek w kalendarzu.
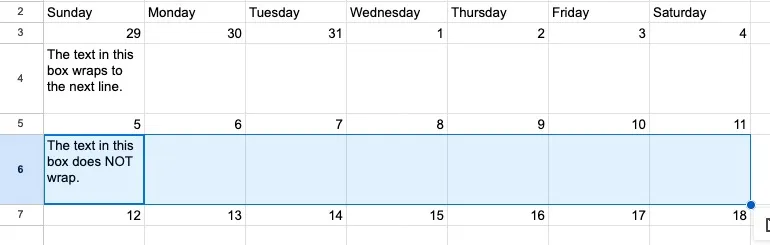
Dostosuj wygląd swojego kalendarza
W następnej sekcji omówimy kilka opcjonalnych opcji formatowania wyglądu kalendarza.
Sformatuj nagłówki
Po utworzeniu kalendarza dziennego, tygodniowego lub miesięcznego możesz dostosować nagłówki u góry, aby się wyróżniały.
- W przypadku kalendarza miesięcznego wybierz komórkę zawierającą miesiąc i rok, a następnie przeciągaj komórki w prawo, aż dojdziesz do ostatniej kolumny w kalendarzu.
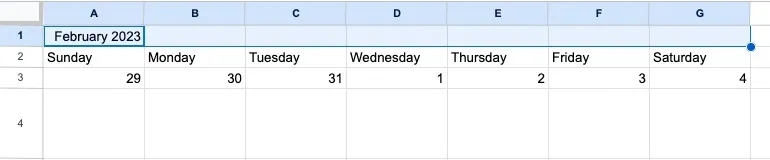
- Kliknij przycisk „Scal komórki” na pasku narzędzi, aby połączyć te komórki i ustawić datę na ich wszystkich.
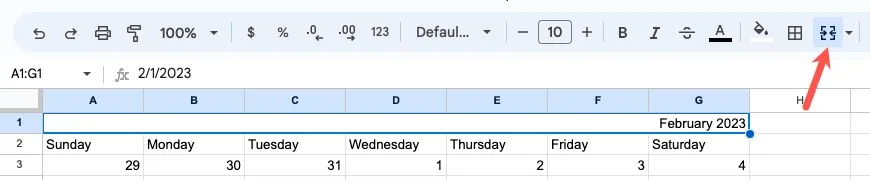
- Pozostaw zaznaczoną komórkę, otwórz menu „Wyrównanie w poziomie” na pasku narzędzi i wybierz ikonę „Centrum”.

- W przypadku harmonogramu dziennego lub tygodniowego wybierz nagłówki „Czasy i zadania” oraz dni tygodnia i użyj menu „Wyrównaj w poziomie”, aby je również wyśrodkować.

- Użyj sekcji „Rozmiar czcionki” na pasku narzędzi, aby zwiększyć rozmiar czcionki w dowolnym kalendarzu. Możesz także pogrubić czcionkę, pochylić ją lub nadać jej określony kolor.
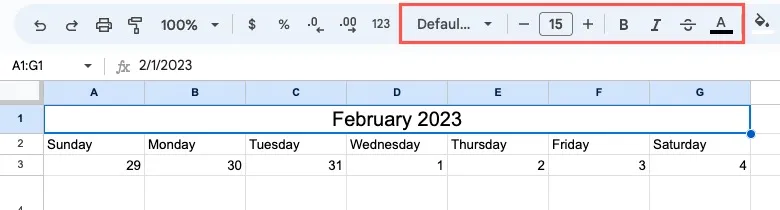
Sformatuj wygląd dni tygodnia i dat
Możesz także dodać kolor wypełnienia do komórek zawierających dni tygodnia i daty kalendarza miesięcznego.
- Zaznacz komórki zawierające dni tygodnia lub daty. Użyj przycisku „Kolor wypełnienia” na pasku narzędzi, aby wybrać kolor komórek.
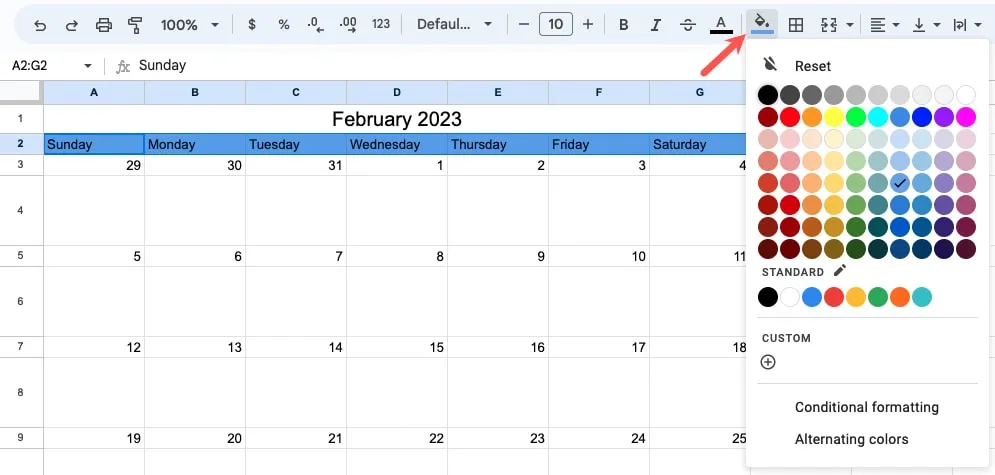
- Spróbuj użyć różnych odcieni tego samego koloru dla dni i dat. Na przykład, jeśli pokolorowałeś dni tygodnia na ciemnoniebiesko, możesz pokolorować daty na jasnoniebiesko.
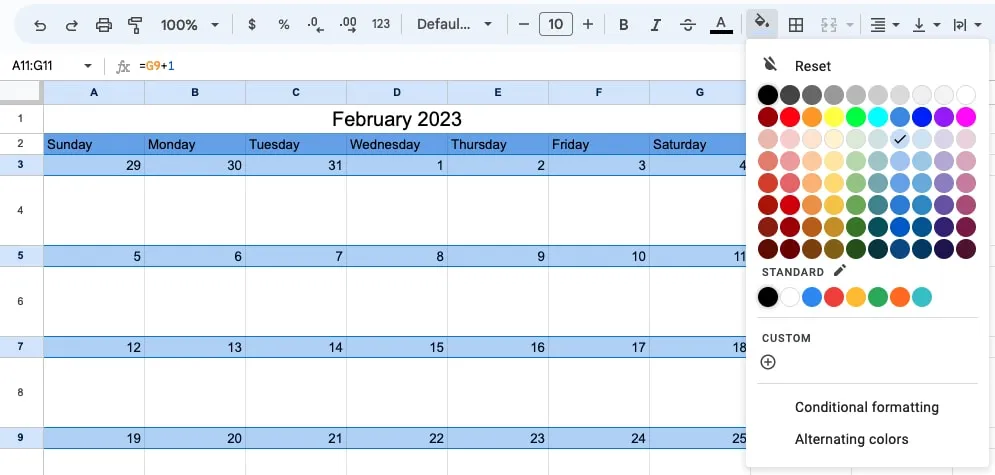
Użyj sekcji Czcionka na pasku narzędzi, aby sformatować tekst dla dni tygodnia i dat, jeśli chcesz.
Dodaj obramowanie
W jeszcze jednej opcji formatowania możesz dodać obramowanie do swojego kalendarza. Dzięki temu dni, godziny, daty, spotkania i pola wejściowe są czystsze i wyraźniejsze. Ponadto możesz łatwo dodać obramowanie do harmonogramu dziennego lub tygodniowego wraz z kalendarzem miesięcznym.
- Zaznacz cały kalendarz, przeciągając kursor przez wszystkie komórki.
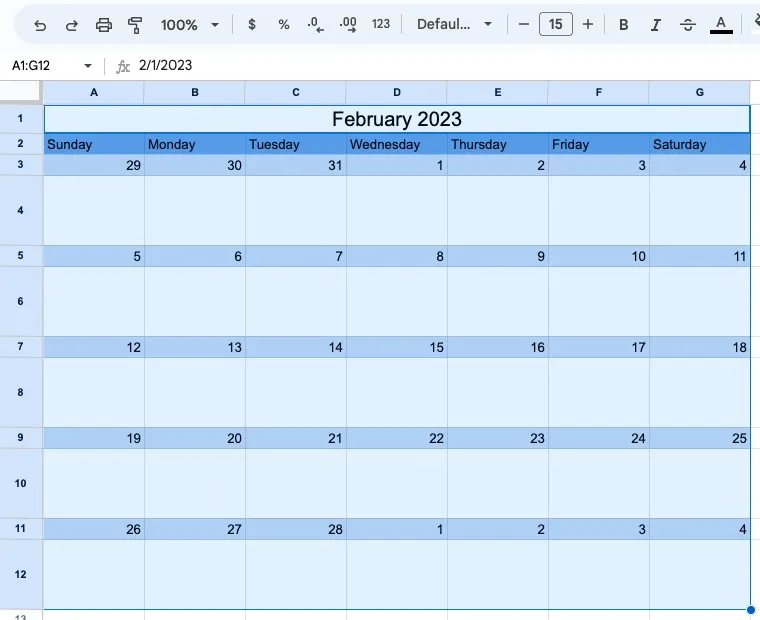
- Otwórz menu „Granice” na pasku narzędzi i wybierz ikonę „Wszystkie granice”. Twój kalendarz natychmiast otrzyma obramowanie.
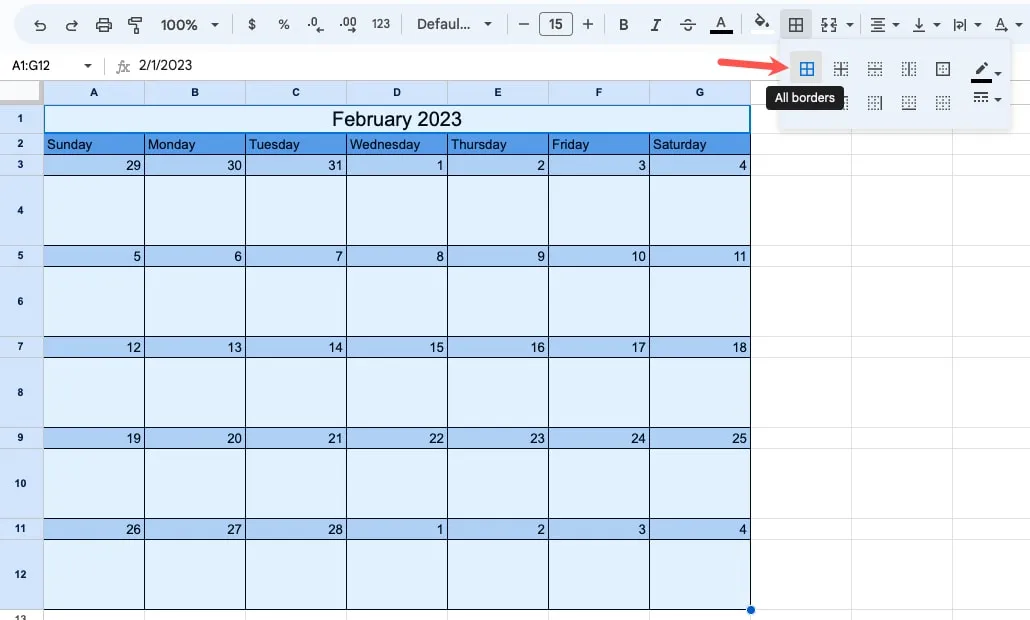
Powiel lub skopiuj i wklej swój kalendarz
Jeśli chcesz skopiować kalendarz miesięczny i wkleić go do innego arkusza lub osobnego obszaru na tym samym arkuszu, zmień miesiąc i rok w kolejnych kalendarzach, a daty zostaną zaktualizowane.
- Aby skopiować kalendarz do nowego arkusza, zduplikuj ten arkusz. Kliknij prawym przyciskiem myszy nazwę arkusza (zakładkę) u dołu i wybierz „Duplikuj”.
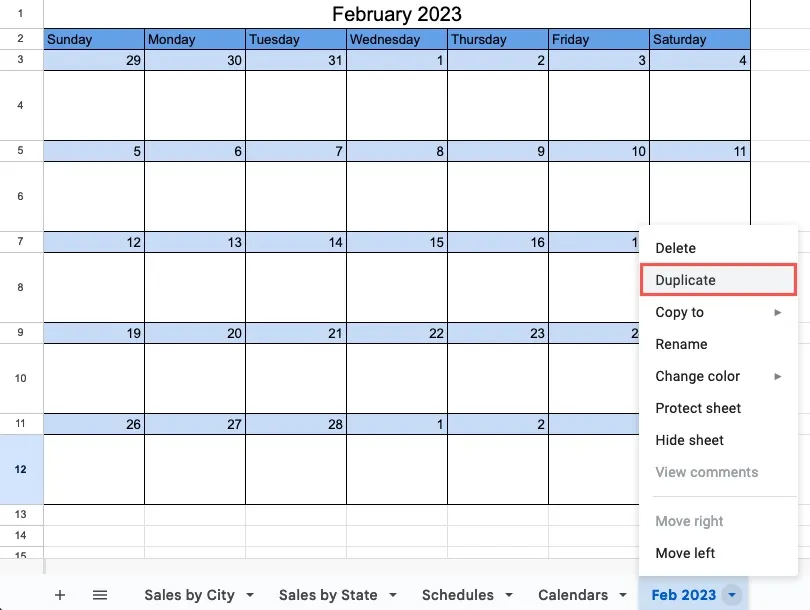
- Zmień miesiąc i rok w kalendarzu na nowym arkuszu i zmień nazwę arkusza, klikając go dwukrotnie.
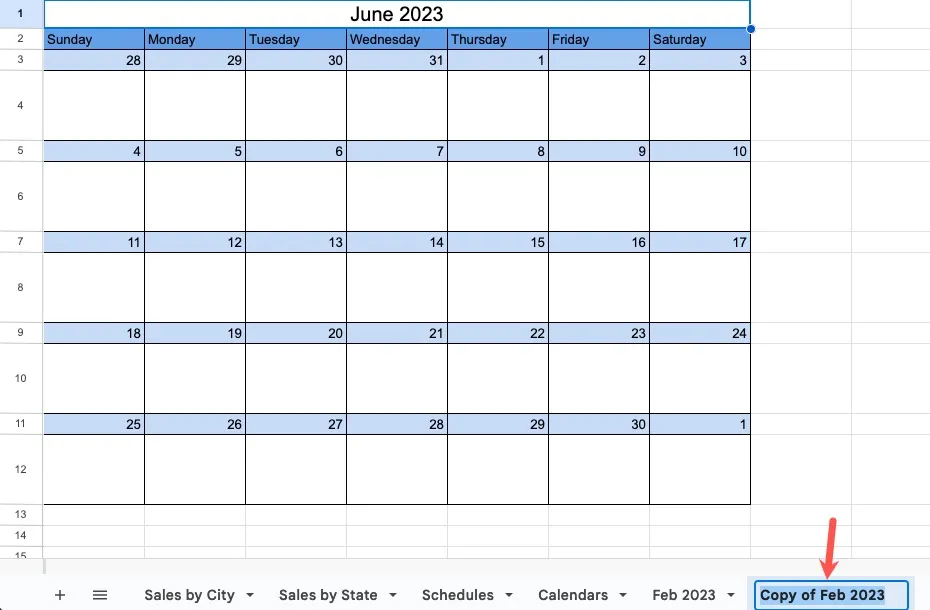
- Alternatywnie, jeśli chcesz umieścić kalendarz w tym samym arkuszu, zaznacz cały kalendarz, przeciągając kursor przez wszystkie komórki. Kliknij prawym przyciskiem myszy i wybierz „Kopiuj”.

- Wybierz komórkę, do której chcesz ją wkleić, i naciśnij Ctrl+ V(Windows) lub Command+ V(Mac).
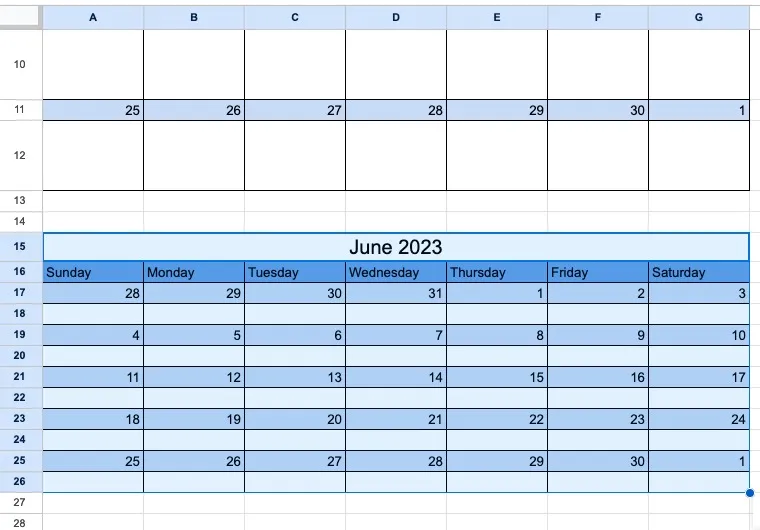
Po wklejeniu kalendarza miesięcznego może być konieczne dostosowanie wysokości wierszy pól do żądanego rozmiaru, jak opisano powyżej.
Często Zadawane Pytania
Czy istnieje szablon kalendarza dla Arkuszy Google?
Arkusze Google oferują kilka szablonów kalendarzy. Otwórz „Galerię szablonów” na głównym ekranie Arkuszy i przejdź do sekcji „Osobiste”. Zobaczysz opcje „Kalendarza rocznego” i „Harmonogramu”. Po prostu wybierz jeden, aby go użyć.
Ponadto zobacz więcej opcji dzięki tej liście szablonów kalendarzy dla Arkuszy Google .
Jak sformatować czas 24-godzinny w Arkuszach Google?
Po wybraniu komórek zawierających Twoje godziny i otwarciu opisanego wcześniej pola „Niestandardowe formaty daty i godziny” wybierz opcję „13:25” lub „13:25:59” dla czasu 24-godzinnego.
Jak zmienić kolor lub szerokość obramowania w Arkuszach Google?
Wystarczy kilka kliknięć, aby wybrać kolor i grubość obramowania kalendarza w Arkuszach Google. Otwórz menu Obramowania na pasku narzędzi. Po prawej stronie wyskakującego okienka użyj rozwijanych pól „Kolor obramowania” lub „Styl obramowania”, aby wybrać kolor lub grubość.
Źródło obrazu: Pixabay . Wszystkie zrzuty ekranu autorstwa Sandy Writtenhouse.



Dodaj komentarz