Jak powstrzymać Microsoft Teams przed pokazywaniem statusu podczas bezczynności
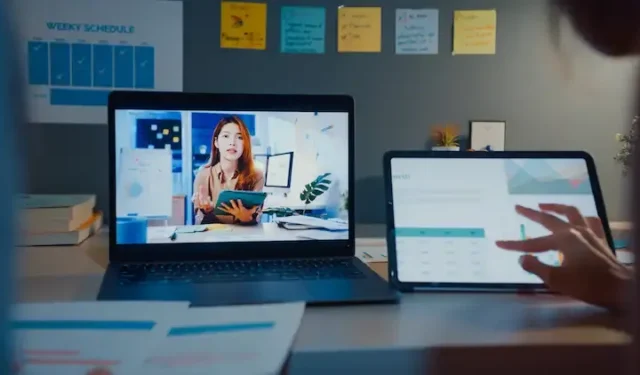
Microsoft Teams to dobrze znane narzędzie do współpracy , z którego korzystają ludzie i firmy na całym świecie. Zespoły mogą jednak wyświetlać Cię jako „Nieobecny”, jeśli będziesz bezczynny lub nieaktywny przez określony czas. Może to być frustrujące, zwłaszcza gdy chcesz wyglądać na dostępnego dla swoich kolegów.
W tym artykule na blogu przyjrzymy się kilku potencjalnym poprawkom, aby dowiedzieć się, jak powstrzymać aplikację Microsoft Teams przed zmianą stanu i wyświetlaniem, aby znikała, gdy jej nie używasz.
Jak powstrzymać Microsoft Teams przed pokazywaniem się podczas bezczynności, aby zachować zielony status

Zmień ustawienia zasilania i uśpienia
Na status Twojej obecności w Microsoft Teams mogą mieć wpływ ustawienia zasilania i uśpienia na Twoim komputerze. Zespoły mogą sklasyfikować Cię jako „Nieobecny”, jeśli Twój komputer wyloguje się lub wyłączy ekran po określonym czasie bezczynności.
Dostosuj ustawienia zasilania i uśpienia, aby komputer był włączony podczas pracy, aby temu zapobiec. Ustawienia zasilania i uśpienia można modyfikować w następujący sposób:
- Uruchom Panel sterowania na swoim komputerze osobistym.
- Wybierz „Opcje zasilania”.
- Po wybraniu istniejącego planu zasilania kliknij „Zmień ustawienia planu”.
- Zmodyfikuj ustawienia, aby komputer nie wyłączał się ani nie przechodził w tryb uśpienia po określonym czasie bezczynności.
Ustaw niestandardowy komunikat o stanie z długim czasem trwania
Na podstawie Twojego zachowania lub zaplanowanych wydarzeń MS Teams automatycznie ustawia Twój status. Możesz jednak to zmienić, tworząc unikalny komunikat o stanie i wydłużając czas, przez jaki pozostaje on widoczny.
Wybierz zdjęcie profilowe, kliknij „Ustaw komunikat o stanie”, wpisz treść wiadomości i wybierz, jak długo status ma być aktywny.
Uniemożliwi to usłudze Teams wyznaczenie Cię jako „Nieobecny”, gdy się nie ruszasz.
Użyj oprogramowania lub narzędzia innej firmy, aby utrzymać aktywność komputera
Pamiętaj, że ta opcja wymaga częstego aktualizowania komunikatu o stanie, aby pozostać aktywnym.
Możesz użyć oprogramowania lub narzędzia innej firmy, aby utrzymać aktywność komputera, jeśli nie możesz zmienić ustawień zasilania i uśpienia. Na przykład Mouse Jiggler może symulować aktywność myszy, aby komputer nie stał się nieaktywny.
Prosty program o nazwie Mouse Jiggler utrzymuje komputer przy życiu, przesuwając kursor myszy co kilka sekund. Dla osób, które muszą być aktywne w Teams, ale nie mogą zmienić ustawień zasilania i uśpienia, ta metoda jest świetna.
Ręcznie ustaw swój status w Microsoft Teams

Aplikacja Teams określa Twój status na podstawie Twojej aktywności, ale możesz ręcznie zmienić go na „Dostępny”, aby uniknąć wyświetlania stanu „Nieobecny”, gdy nic nie robisz.
Po prostu kliknij „W trakcie rozmowy”, wybierz swoje zdjęcie profilowe, a następnie wybierz „Dostępne”. W ten sposób możesz ręcznie zmienić swój status na „Dostępny” i uniemożliwić usłudze Teams wyznaczenie Cię jako „Nieobecny”, gdy nie korzystasz z konta.
Wyłącz automatyczny tryb nieobecności
Niestety, nie ma teraz możliwości wyłączenia domyślnego trybu poza domem Microsoft Teams. Możesz jednak wypróbować wyżej wymienione poprawki, aby uniemożliwić oznaczanie Cię jako „Nieobecny”, gdy się nie poruszasz.
Możesz upewnić się, że Teams wyświetla Cię jako „Dostępnego”, nawet gdy nie korzystasz z komputera, zmieniając ustawienia zasilania i uśpienia, ustanawiając niestandardowy komunikat o stanie, korzystając z programu innej firmy w celu utrzymania aktywności komputera lub ręcznie ustawiając Twój status.
Rzeczywiście, istnieje wiele potencjalnych poprawek, które możesz wypróbować, jeśli masz problemy z Microsoft Teams pokazującymi status Nieobecny, gdy go nie używasz. Możesz uniemożliwić usłudze Teams klasyfikowanie Cię jako „Nieobecny”, gdy tak naprawdę nie korzystasz z programu, zmieniając ustawienia zasilania i uśpienia, ustanawiając niestandardowy komunikat o stanie, wykorzystując aplikację innej firmy do utrzymywania aktywności komputera lub ręcznie aktualizując status.
Chociaż nie ma sposobu, aby wyłączyć automatyczny tryb nieobecności w MS Teams, te obejścia mogą pomóc Ci pozostać aktywnym i dostępnym dla współpracowników.



Dodaj komentarz