Pulpit zdalny nie może znaleźć komputera? Napraw to w 8 krokach
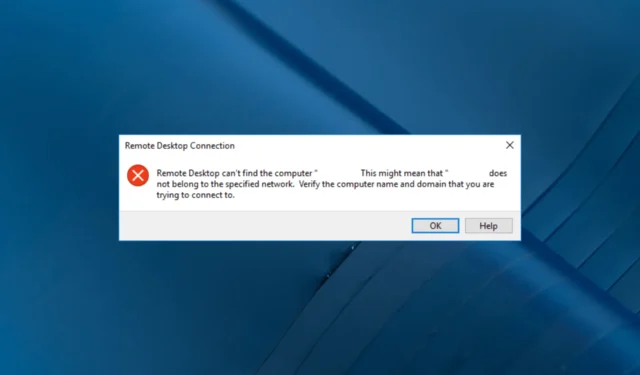
Pulpit zdalny to potężne narzędzie, które umożliwia zdalny dostęp do komputera. Czasami jednak może pojawić się komunikat o błędzie informujący, że Pulpit zdalny nie może znaleźć komputera, co może być frustrujące.
Dlaczego Pulpit zdalny nie może znaleźć komputera?
Mogą istnieć różne powody, dla których nie możesz połączyć się zdalnie z komputerem; niektóre z typowych wymieniono poniżej:
- Brak wpisu w pliku hostów — ten błąd może wystąpić, jeśli w plikach hostów systemowych nie ma wpisu na serwerze RDP. Spróbuj dodać go ręcznie, aby rozwiązać problem.
- Problemy z łącznością sieciową — Słabe połączenie internetowe może być przyczyną niemożności nawiązania połączenia ze zdalnym komputerem. Spróbuj rozwiązać problemy z siecią .
- DNS nie jest skonfigurowany — jeśli DNS nie jest skonfigurowany dla systemu, może zostać wyświetlony ten błąd. Skonfiguruj DNS i spróbuj uzyskać dostęp do zdalnego urządzenia.
- Pamięć podręczna poświadczeń połączeń pulpitu zdalnego — przyczyną problemu może być również pamięć podręczna poświadczeń połączeń RDP. Wyczyść je, aby rozwiązać problem.
Teraz, gdy znasz przyczyny problemu, przejdźmy do rozwiązań.
Jak naprawić błąd Pulpit zdalny nie może znaleźć komputera?
Przed przystąpieniem do zaawansowanych kroków rozwiązywania problemów należy rozważyć wykonanie następujących kontroli:
- Spróbuj ponownie uruchomić komputer i router.
- Upewnij się, że żadna aktualizacja systemu Windows nie jest w toku.
- Sprawdź łączność z Internetem.
- Sprawdź nazwę komputera hosta.
Jeśli żadna z powyższych poprawek nie zadziałała, przejdź od razu do szczegółowych rozwiązań, aby wyeliminować błąd.
1. Zezwól na zdalne połączenia z komputerem
- Naciśnij Windows + R , aby otworzyć okno dialogowe Uruchom .

- Wpisz sysdm.cpl i kliknij OK, aby otworzyć Właściwości systemu .
- Przejdź na kartę Zdalny , w obszarze Pomoc zdalna i wybierz opcję Zezwalaj na połączenia Pomocy zdalnej z tym komputerem .
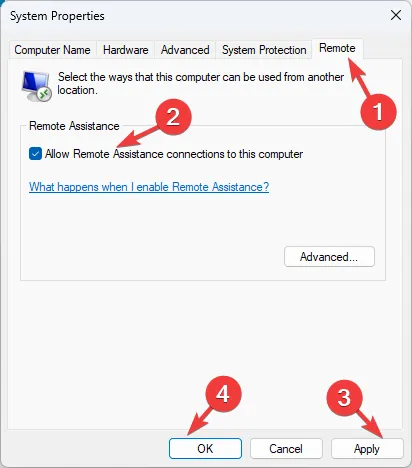
- Kliknij Zastosuj i OK .
2. Sprawdź, czy zdalny dostęp jest włączony
- Naciśnij Windows+ I, aby otworzyć aplikację Ustawienia .
- Przejdź do System, a następnie kliknij Pulpit zdalny .
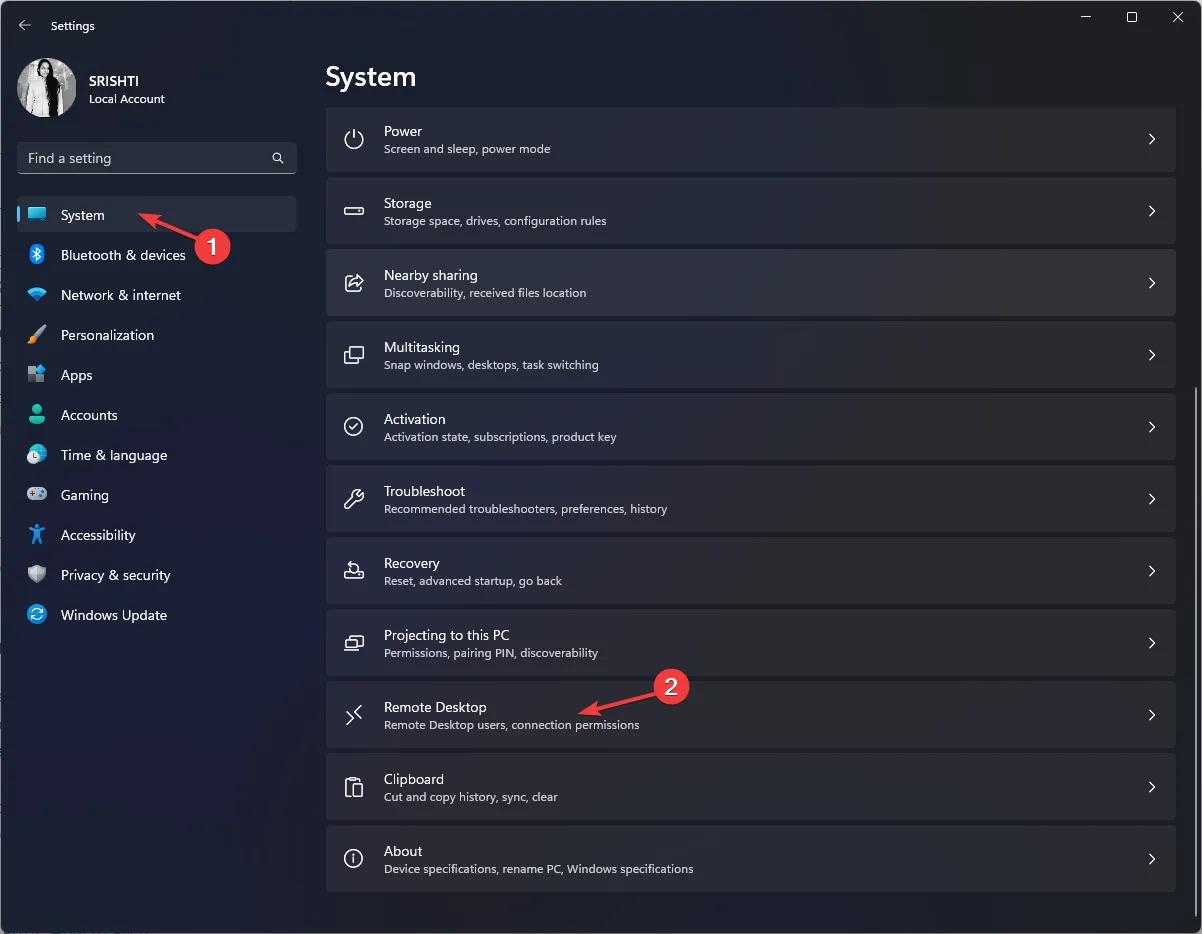
- Znajdź Pulpit zdalny i włącz przełącznik, aby go włączyć.
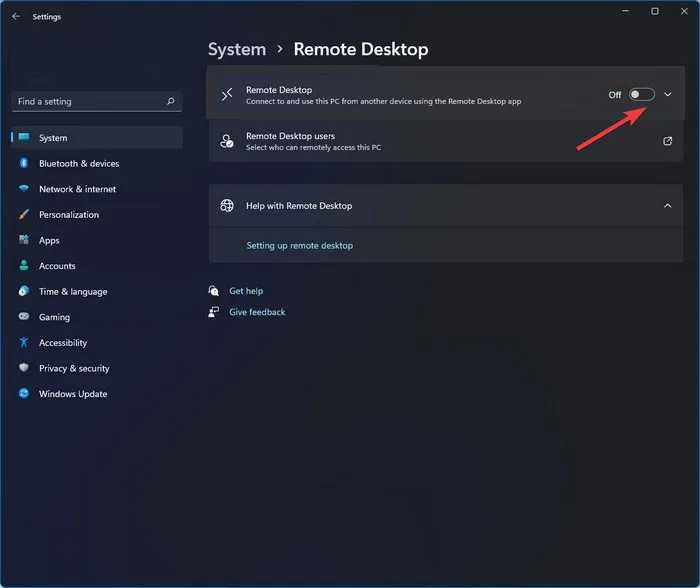
- Kliknij Potwierdź, aby zapisać zmiany.
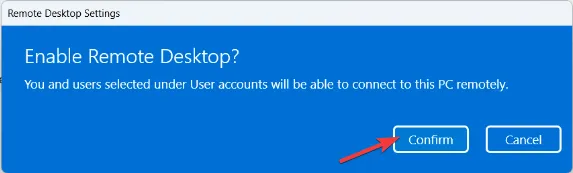
Teraz sprawdź, czy możesz uzyskać dostęp do komputera zdalnego.
3. Opróżnij DNS
- Naciśnij Windows klawisz, wpisz cmd i kliknij Uruchom jako administrator.
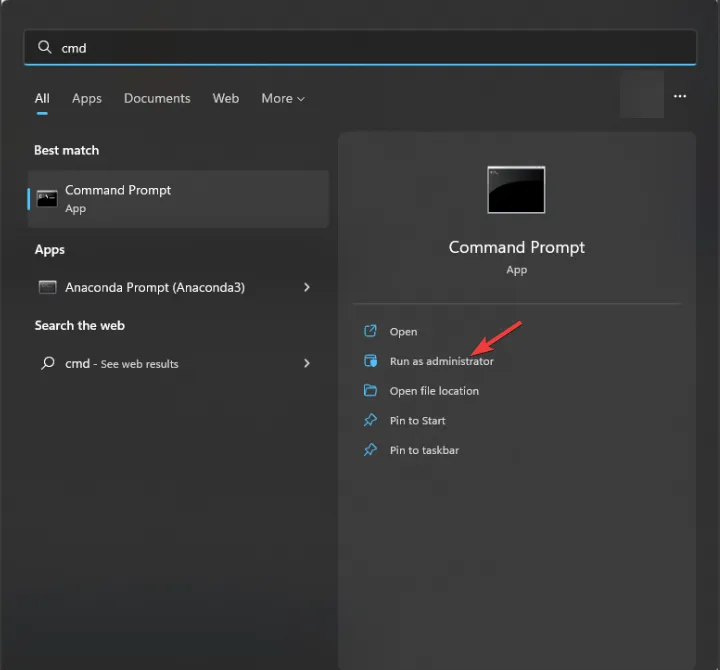
- Skopiuj i wklej następujące polecenie, aby opróżnić DNS i naciśnij Enter:
ipconfig/flushdns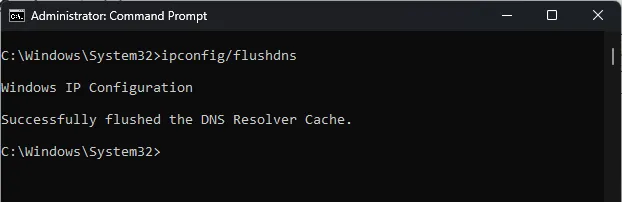
- Zamknij wiersz polecenia i uruchom ponownie komputer.
4. Usuń historię połączeń RDP
- Naciśnij Windows + R , aby otworzyć okno dialogowe Uruchom .

- Wpisz regedit i kliknij OK, aby otworzyć Edytor rejestru .
- Przejdź do tej ścieżki:
Computer\HKEY_CURRENT_USER\Software\Microsoft\Terminal Server Client\Default - Wybierz MRU0 , kliknij go prawym przyciskiem myszy i wybierz Usuń, aby usunąć wszystkie wpisy.

- Zamknij Edytor rejestru i uruchom ponownie komputer.
5. Dodaj nazwę hosta do pliku hosta
- Naciśnij Windows klawisz, wpisz cmd i kliknij Uruchom jako administrator.

- Skopiuj i wklej następujące polecenie, aby otworzyć plik hosts w notatniku i naciśnij Enter:
Notepad C:\Windows\System32\drivers\etc\hosts
- Będziesz musiał dodać ciąg w następującym formacie:
127.0.0.1 [hostname of the server]
- Naciśnij Ctrl+ S, aby zapisać zmiany. Zamknij Notatnik, a następnie Wiersz polecenia.
6. Zezwól na połączenie zdalne przez zaporę
- Naciśnij Windows klawisz, wpisz panel sterowania i kliknij Otwórz.
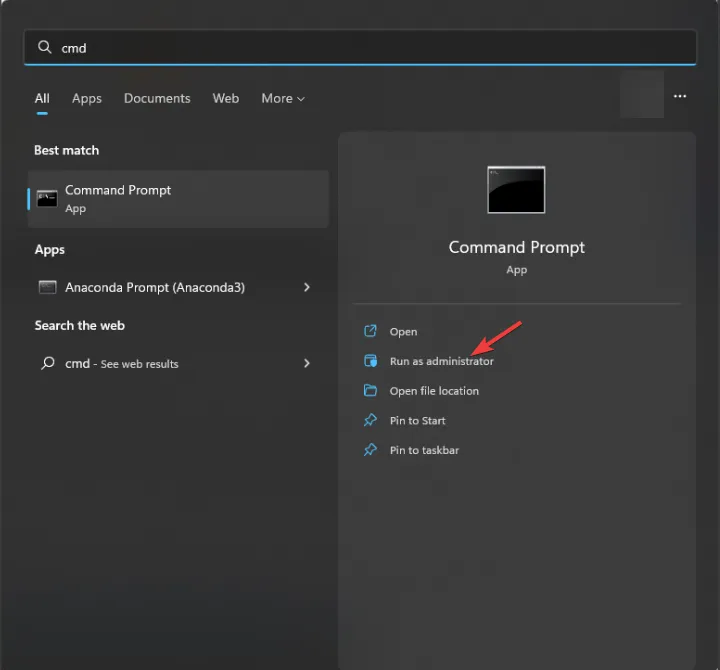
- Wybierz Wyświetl według kategorii i kliknij System i zabezpieczenia .

- Kliknij Zapora systemu Windows Defender.
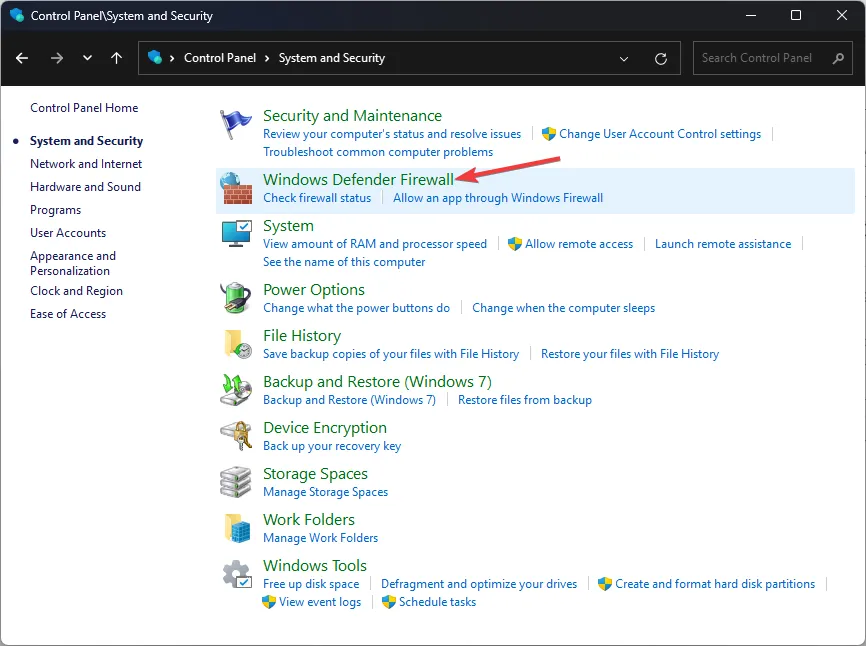
- Teraz kliknij Zezwól aplikacji lub funkcji na korzystanie z Zapory systemu Windows Defender .
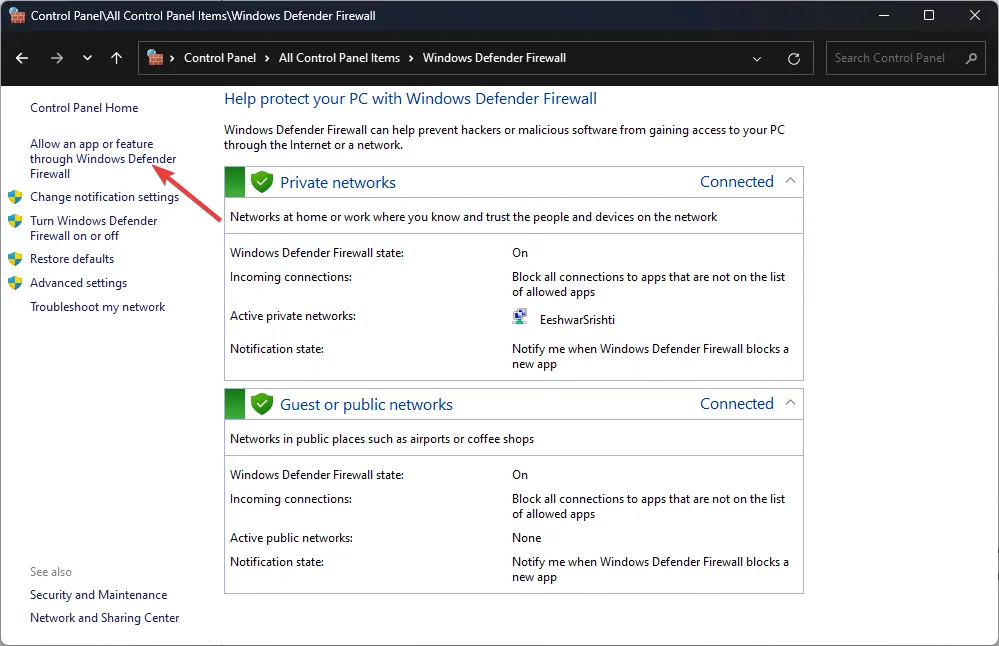
- Kliknij Zmień ustawienia.

- Zlokalizuj Pomoc zdalną i Pulpit zdalny, wybierz je i upewnij się, że dla obu wybrana jest opcja Prywatny i publiczny.
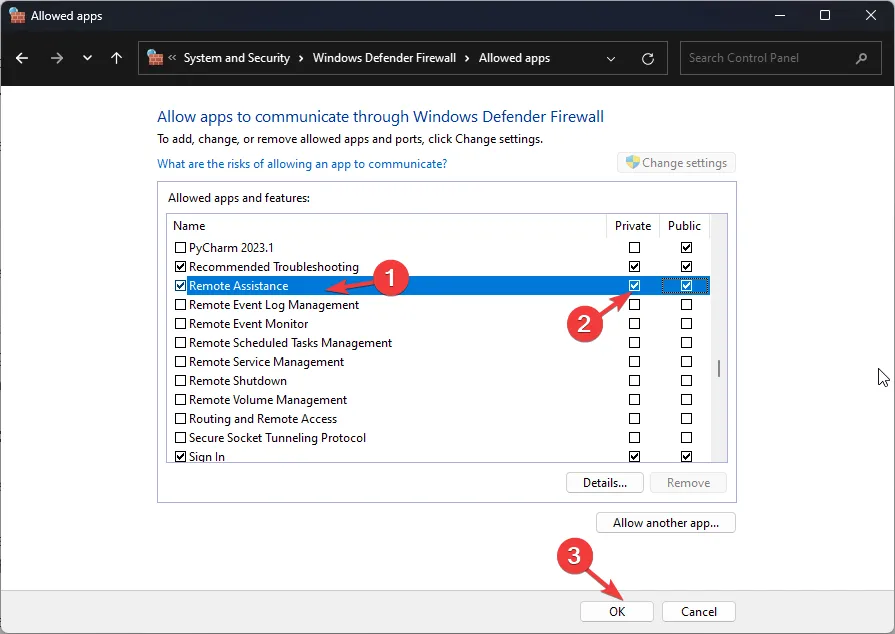
- Kliknij OK, aby zamknąć okno.
7. Zmień numer portu
- Naciśnij Windows + R , aby otworzyć okno Uruchom .
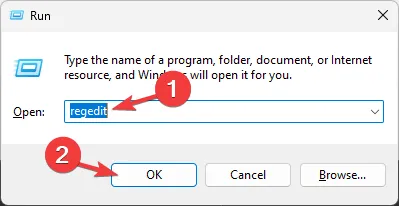
- Wpisz regedit i kliknij OK, aby otworzyć Edytor rejestru .
- Przejdź do tej ścieżki:
Computer\HKEY_LOCAL_MACHINE\SYSTEM\ControlSet001\Control\Terminal Server\WinStations\RDP-Tcp - Zlokalizuj i kliknij dwukrotnie PortNumber.
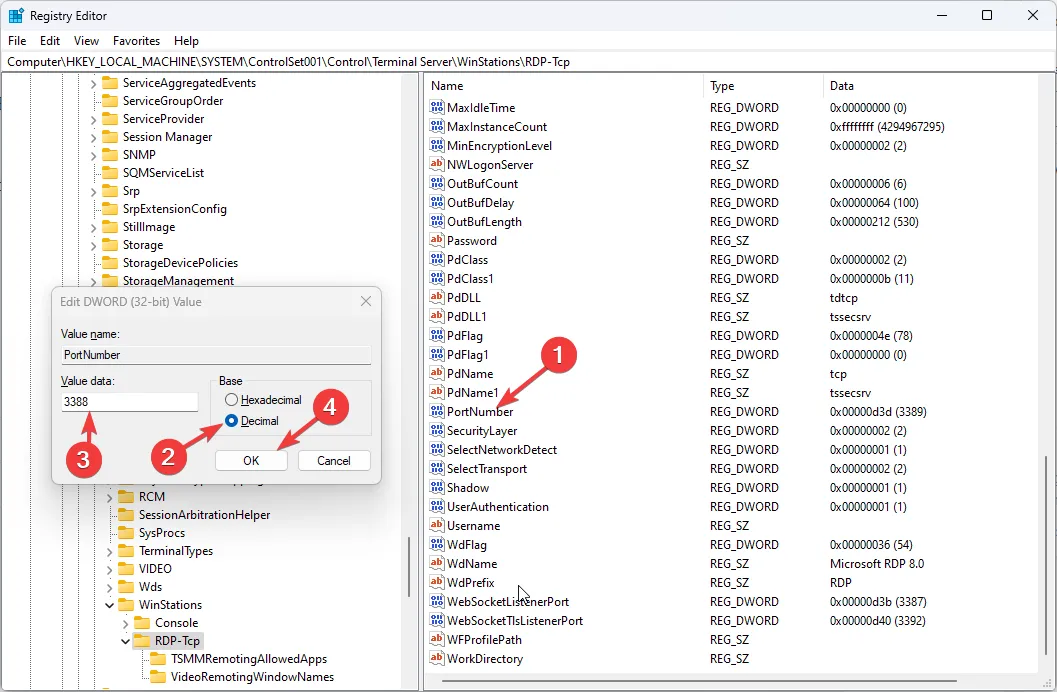
- Zmień Base na Decimal i Value data z 3389 na 3388 .
- Kliknij OK i uruchom ponownie komputer.
8. Włącz usługi pulpitu zdalnego
- Naciśnij Windows + R , aby otworzyć okno dialogowe Uruchom .

- Wpisz services.msc i kliknij OK, aby otworzyć aplikację Usługi .
- Zlokalizuj i kliknij dwukrotnie Usługi pulpitu zdalnego, aby otworzyć Właściwości .
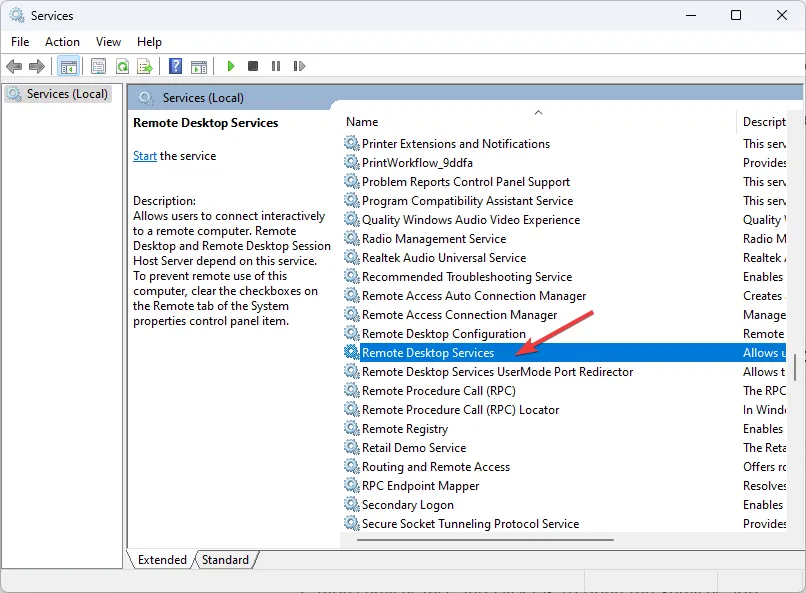
- Wybierz Typ uruchomienia jako Ręczny i kliknij Zastosuj, a następnie OK .
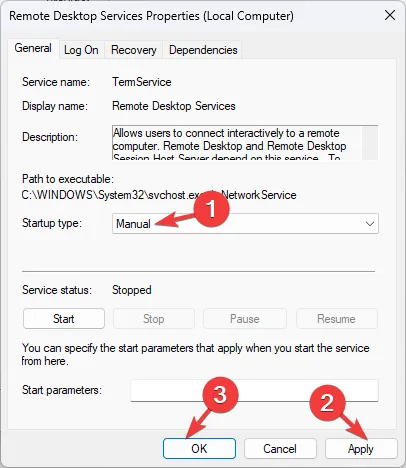
- Uruchom ponownie komputer, aby potwierdzić zmiany.
Oto metody, których możesz użyć, aby pozbyć się Pulpitu zdalnego, który nie może znaleźć błędu komputera. Jeśli masz jakieś pytania lub sugestie, daj nam znać w sekcji komentarzy poniżej.



Dodaj komentarz