Jak wyczyścić instalację Windows 10 22H2
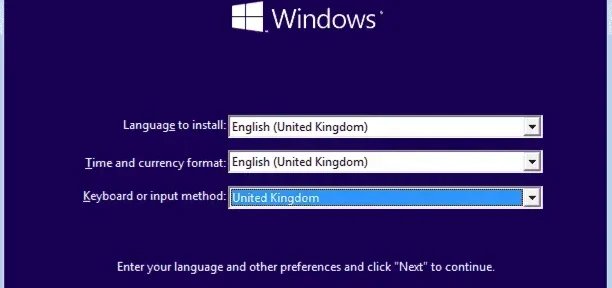
Windows 10 22H2 jest tuż za rogiem i może zostać wydany w tym miesiącu, czyli w październiku 2022 roku. Aktualizacja istniejącej wersji systemu Windows często powoduje problemy użytkowników z niektórymi kodami błędów lub problemami. Jeśli masz również problemy z instalacją nowej wersji na swoim komputerze, przeczytaj ten artykuł do końca. W tym poście omówimy, jak uzyskać plik ISO systemu Windows 10 22h2, wykonać jego czystą instalację i skonfigurować nowy system operacyjny na komputerze.
Czysta instalacja systemu operacyjnego nie powoduje problemów ze zgodnością z istniejącymi aplikacjami. Ponieważ Twoje urządzenie zostanie zresetowane do oryginalnych ustawień, rozwiąże to również wszelkie podstawowe problemy w systemie.
Jakie inne korzyści uzyskam po czystej instalacji systemu Windows?
Czysta instalacja systemu Windows 10 22H2 poprawi ogólną wydajność systemu, skróci czas ponownego uruchamiania i zmniejszy zużycie pamięci RAM. Ponadto, jak już wiesz o utracie danych, powinieneś wcześniej wykonać kopię zapasową systemu. Dzięki temu nie będzie obawy o utratę danych.
Uwaga . Postępuj zgodnie z poniższymi instrukcjami tylko wtedy, gdy system Windows 10 w wersji 22h2 stanie się publiczny.
Jak wyczyścić instalację systemu Windows 10 22H2 na komputerze?
Zakładając, że już pobrałeś jego obraz ISO i uruchomiłeś go, postępuj zgodnie z poniższymi instrukcjami, aby ponownie zainstalować system Windows 10 w wersji 22h2 na swoim komputerze.
- Włóż nośnik startowy do odpowiedniego portu i uruchom ponownie komputer.
- Podczas ponownego uruchamiania systemu naciśnij 2-3 razy klawisz rozruchu. Ten klucz różni się w zależności od producenta. Domyślnie może to być Esc, f2, f10 lub f12.
- Naciśnięcie tego klawisza rozruchowego zmusi urządzenie do rozruchu z ustawieniami BIOS lub UEFI .
- Gdy na ekranie pojawi się strona Instalowanie systemu Windows, kliknij Dalej .
- Wybierz preferowany język, format godziny i waluty oraz klawiaturę lub metodę wprowadzania.
- Kliknij „Dalej” , a następnie „Zainstaluj teraz” .
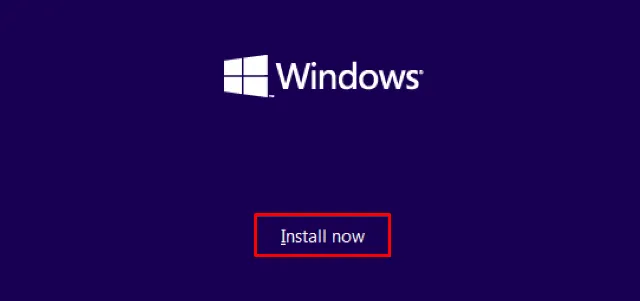
- System poprosi teraz o aktywację kopii systemu Windows. Jeśli masz klucz produktu, wprowadź go i kliknij Dalej . W przeciwnym razie możesz również kliknąć „ Nie mam klucza produktu ”, jeśli chcesz aktywować swoją kopię systemu Windows z licencją cyfrową dołączoną do konta Microsoft.
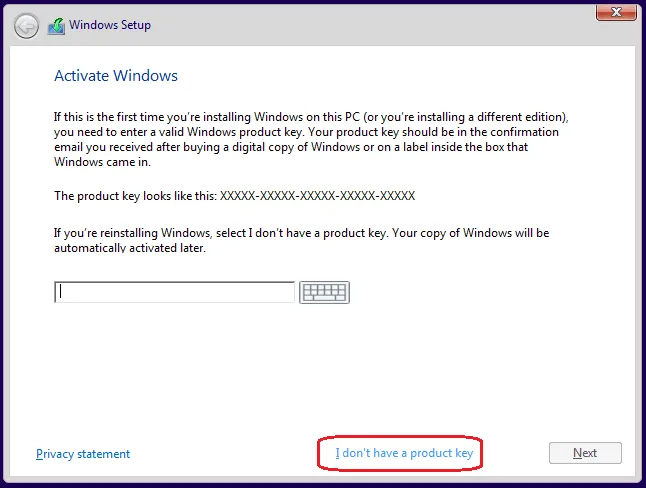
- Po kliknięciu tego przycisku odczekaj kilka sekund, a następnie kliknij przycisk Dalej.
- Następny ekran wyświetli listę systemów operacyjnych. Wybierz publikację i kliknij przycisk Dalej.
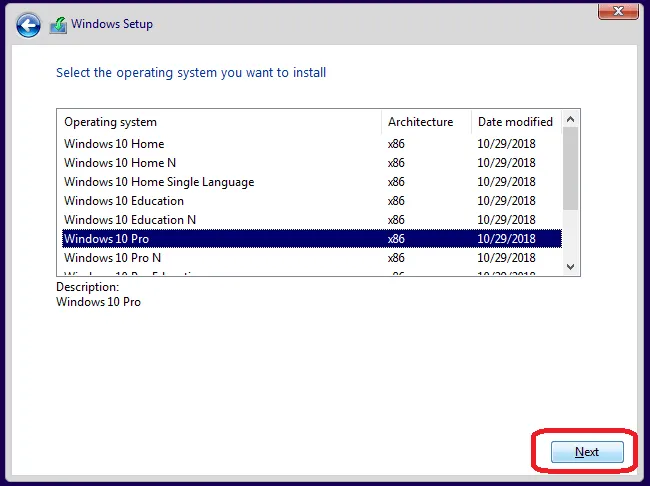
- Zaznacz pole „ Akceptuję postanowienia licencyjne ” i ponownie kliknij Dalej .
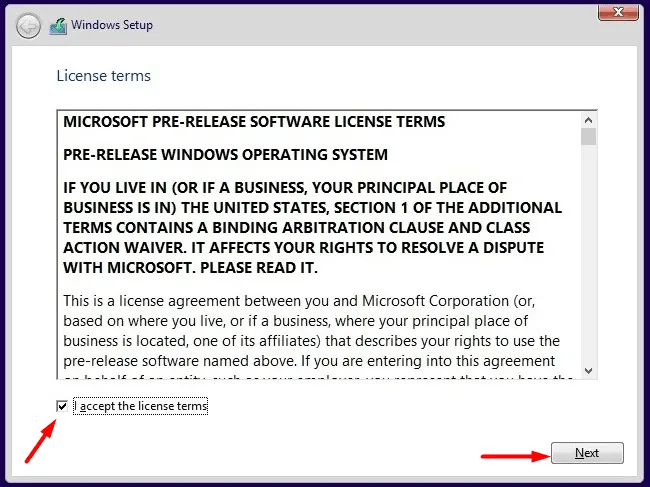
- Do wyboru masz dwie różne opcje. Ponieważ próbujesz wykonać czystą instalację systemu Windows 10 22H2, wybierz drugą opcję, tj. „ Niestandardowa: Zainstaluj tylko system Windows (zaawansowane) ”.
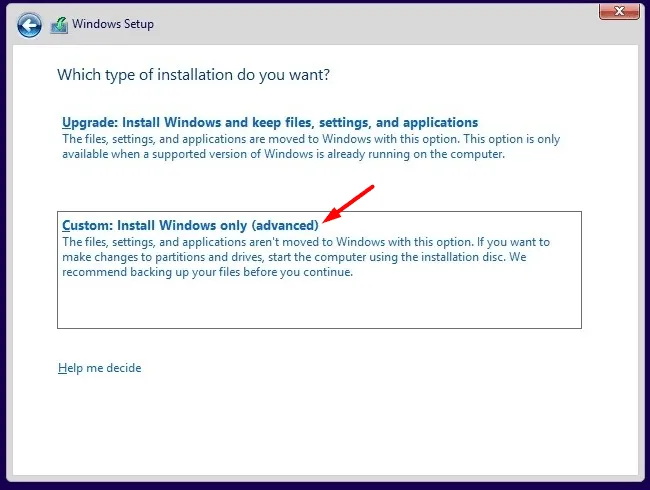
- Na następnym ekranie wybierz dysk, na którym chcesz zainstalować system Windows 10 22H2. Ten dysk musi mieć co najmniej 40 GB wolnego miejsca. Po wybraniu napędu najpierw kliknij Format . System rozpocznie wówczas formatowanie wybranego dysku. Po zakończeniu formatowania kliknij przycisk „ Dalej ”.
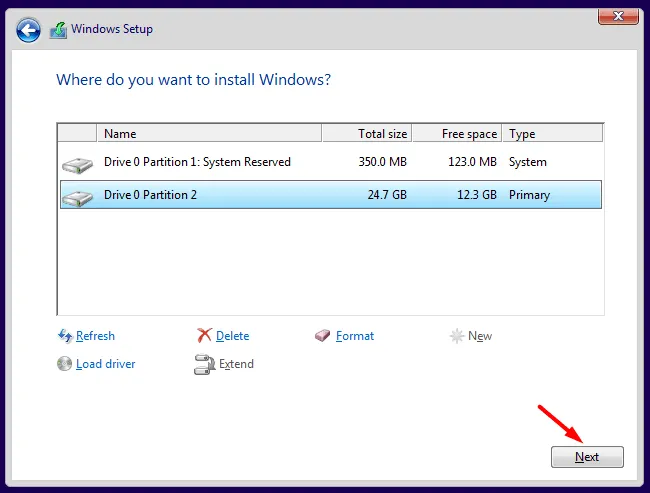
Uwaga . Po kliknięciu przycisku Format lub Usuń dane przechowywane na dysku głównym zostaną bezpowrotnie utracone. Nie możesz anulować bieżącej instalacji, ponieważ wtedy nie będziesz mógł korzystać z urządzenia.
- Jeśli nie wybrałeś instalacji niestandardowej, ale wybrałeś opcję uaktualnienia, wszystkie poprzednie pliki i foldery zostaną przeniesione do folderu o nazwie
Windows.old.
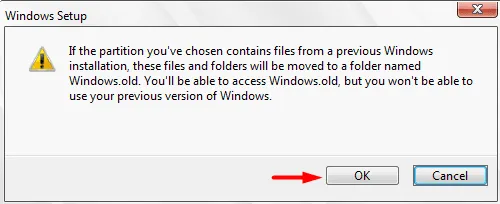
- System rozpocznie wówczas wyodrębnianie plików z nośnika startowego i przygotowywanie tych plików do instalacji. Gdy zobaczysz, że pierwsza i druga opcja są zaznaczone, usuń urządzenie rozruchowe.
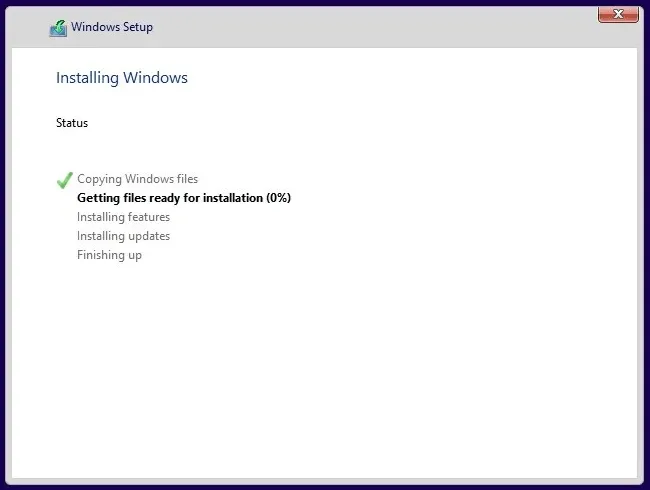
- Podczas instalacji systemu Windows 10 system może kilkakrotnie uruchamiać się ponownie. Gdy to zrobisz, zostaniesz przekierowany na stronę Out of the Box (OOBE).
Jak skonfigurować system Windows 10 w wersji 2022
Windows 10 w wersji 22H2 został pomyślnie zainstalowany na Twoim komputerze. Wykonaj następujące kroki, aby skonfigurować go na swoim komputerze:
- Na ekranie OOBE najpierw wybierz swój kraj i kliknij przycisk Tak.
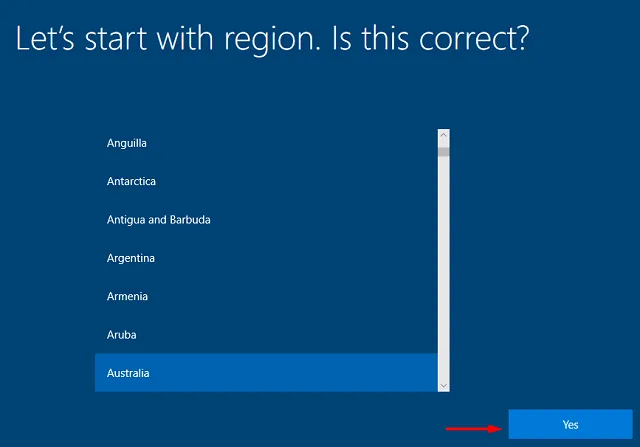
- Wybierz domyślny układ klawiatury dla swojego urządzenia i ponownie kliknij Tak.
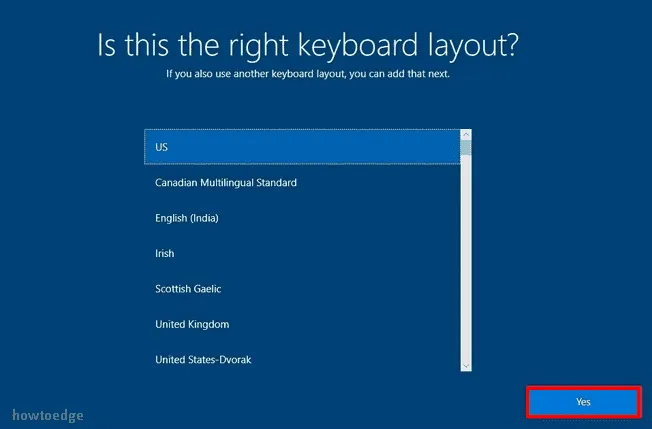
- Jeśli chcesz dodać drugi układ klawiatury, dodaj go. W przeciwnym razie kliknij przycisk Pomiń.
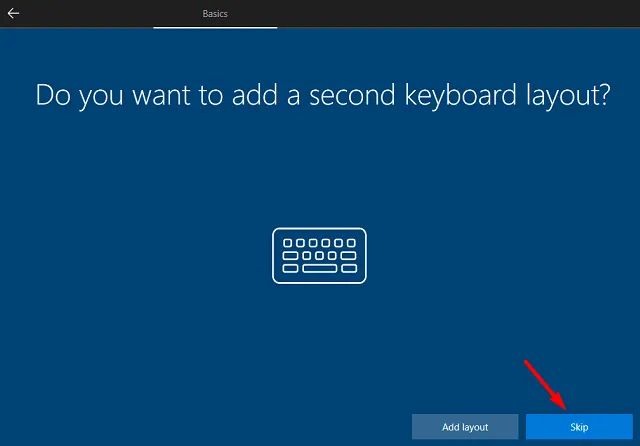
- Następnie system poprosi o połączenie z siecią. Możesz także pominąć łączenie się z siecią, jednak w tym przypadku musisz być zalogowany jako użytkownik konta lokalnego.
- Gdy system wyświetli monit „jak chcesz skonfigurować”, wybierz „ Konfiguruj do użytku osobistego ”. Ta opcja jest dostępna tylko dla użytkowników Pro. Jeśli masz już zainstalowaną wersję domową, nie zobaczysz tego okna.
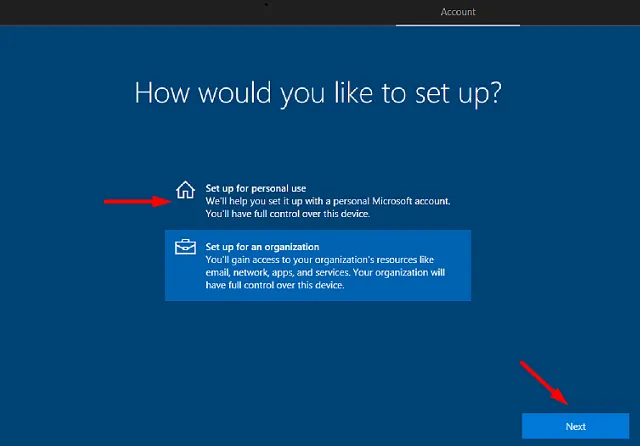
- Kliknij „Dalej” i zaloguj się na swoje oficjalne konto Microsoft.
- Po wyświetleniu monitu o ustawienie kodu PIN wprowadź czterocyfrowe hasło, potwierdź je w następnym polu tekstowym i kliknij przycisk OK .
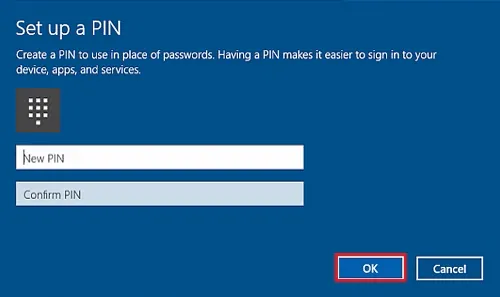
- Na następnym ekranie dostosuj ustawienia prywatności zgodnie ze swoimi potrzebami i kliknij „ Zaakceptuj ”. Załóżmy na przykład, że nie chcesz, aby komputer miał informacje o lokalizacji, wyłącz jego przełącznik.
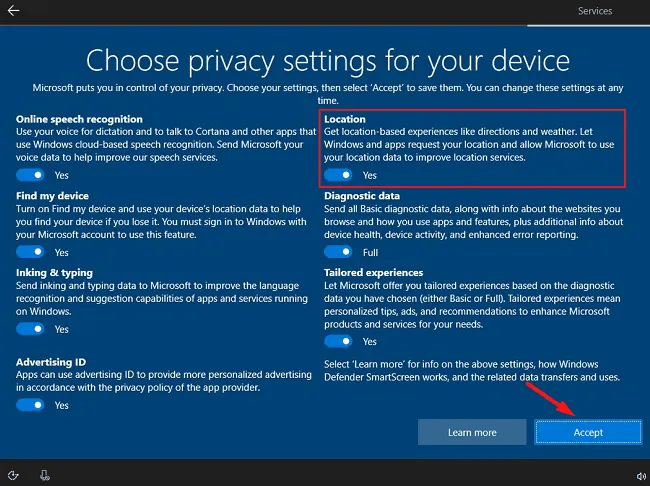
- Następnie zobaczysz ekran „Skonfiguruj swoje urządzenie”. Wybierz wszystkie sposoby, w jakie planujesz korzystać z urządzenia. Dostępne opcje to Gry, Aktywności, Twórcze, Rozrywka, Rodzina i Biznes. Krótki opis wszystkich tych trybów znajduje się tuż pod tymi usługami konfiguracyjnymi.
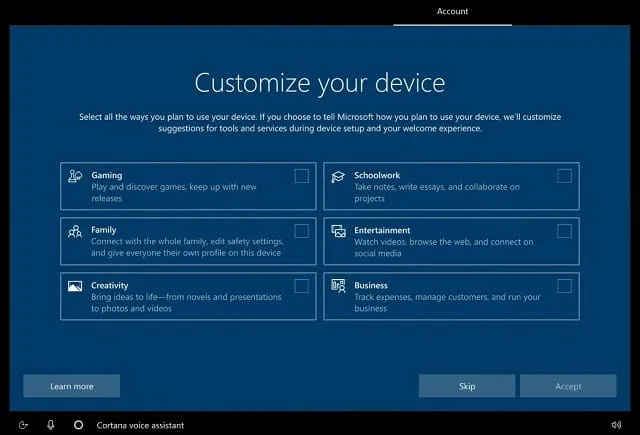
- Po skonfigurowaniu usług kliknij przycisk „ Zaakceptuj ”.
- Następnie zobaczysz opcję „Użyj telefonu z komputera”, kliknij „ Pomiń ”. Możesz skonfigurować go osobno, gdy urządzenie będzie już gotowe do pracy.
- Jeśli używasz usługi OneDrive do sprawdzania wszystkich plików przechowywanych w chmurze, kliknij przycisk Dalej . Jeśli wybierzesz tę opcję, wszystkie Twoje zdjęcia, dokumenty i inne dane będą przechowywane w OneDrive. Jeśli nie chcesz korzystać z usługi OneDrive, kliknij opcję „ Zapisuj pliki tylko na tym komputerze ”.
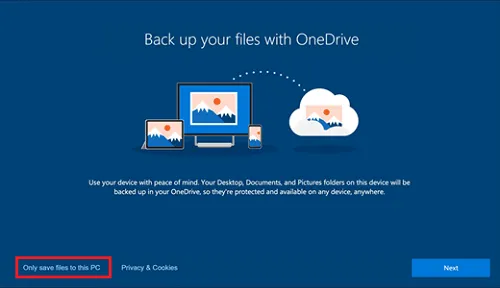
- Następnie zobaczysz okno „Uzyskaj bezpłatną wersję próbną Microsoft 365”. Kliknij „Nie, dziękuję ”, jeśli nie chcesz korzystać z tej funkcji. Możesz też bezpłatnie wypróbować platformę Microsoft 365. Wybierz opcję, która najbardziej Ci odpowiada.
- Cortana była kiedyś bardzo przydatna na urządzeniach z systemem Windows. Jednak obecnie jest rzadko używany. Kliknij „Nie teraz”, gdy pojawi się strona konfiguracji Cortany. Jeśli uważasz inaczej, kliknij „ Zaakceptuj ».
To wszystko, pomyślnie zainstalowałeś system Windows 10 22H2 na swoim komputerze. Przywróć system natychmiast po zalogowaniu się do urządzenia. Możesz użyć tej kopii zapasowej systemu na wypadek, gdyby coś poszło nie tak na Twoim urządzeniu w przyszłości.
Źródło: Howtoedge



Dodaj komentarz