0x00000040 Błąd drukarki: jak to naprawić w systemie Windows 10 i 11
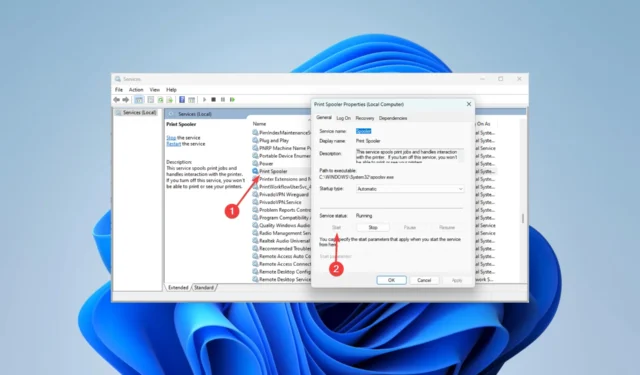
Niektórzy czytelnicy zgłaszali komunikat o błędzie drukowania , który brzmi Operacja nie mogła zostać zakończona (błąd 0x00000040) podczas próby wydrukowania dokumentu.
Jak możesz się domyślić, oznacza to, że drukowanie nigdy się nie kończy, dlatego w tym artykule rozwiązujemy problem, abyś mógł ponownie bezproblemowo korzystać z drukarek w systemie Windows 11.
Co powoduje błąd drukarki 0x00000040?
Dowolny z poniższych czynników może spowodować błąd drukarki:
Jak naprawić błąd drukarki 0x00000040 w systemie Windows 11?
Zanim zaczniesz od głównych rozwiązań przedstawionych w tym przewodniku, wypróbuj następujące obejścia:
- Uruchom ponownie komputer – proste błędy drukarki mogą zniknąć po ponownym uruchomieniu, ponieważ problematyczne procesy zostaną zmuszone do zamknięcia.
- Zresetuj połączenie internetowe – Możliwe, że przyczyną wyświetlenia komunikatu o błędzie 0x00000040 może być słabe połączenie internetowe.
1. Uruchom narzędzie do rozwiązywania problemów z drukarką
- Naciśnij Windows+ I, aby otworzyć aplikację Ustawienia .
- W prawym okienku kliknij Rozwiązywanie problemów .
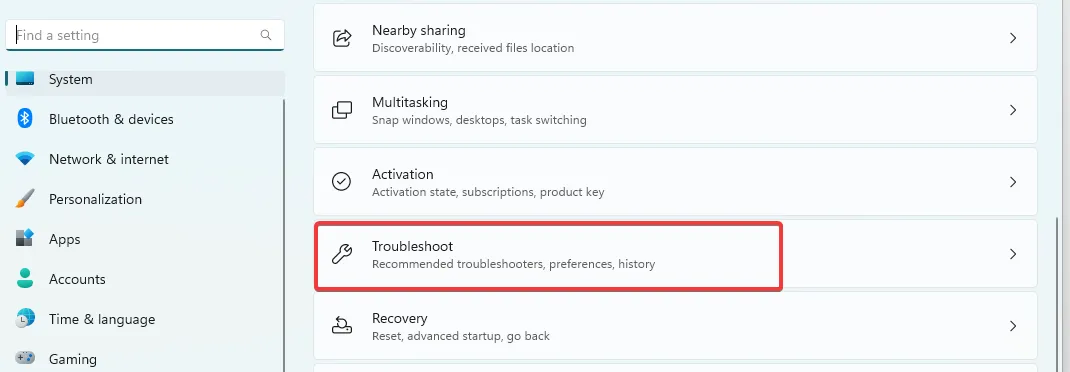
- Wybierz Inne narzędzia do rozwiązywania problemów .
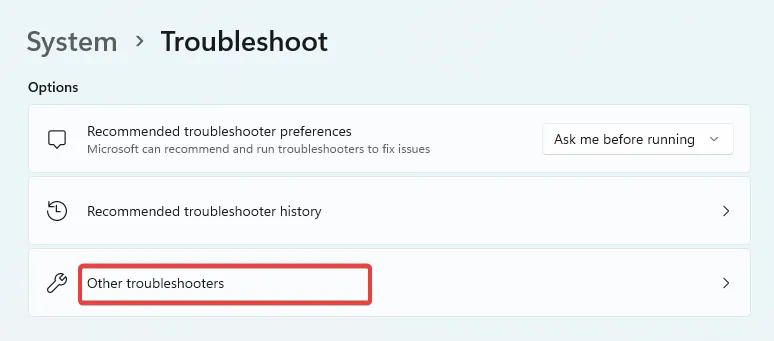
- Kliknij opcję Uruchom dla drukarki, a następnie postępuj zgodnie z instrukcjami, aby zakończyć proces rozwiązywania problemów.
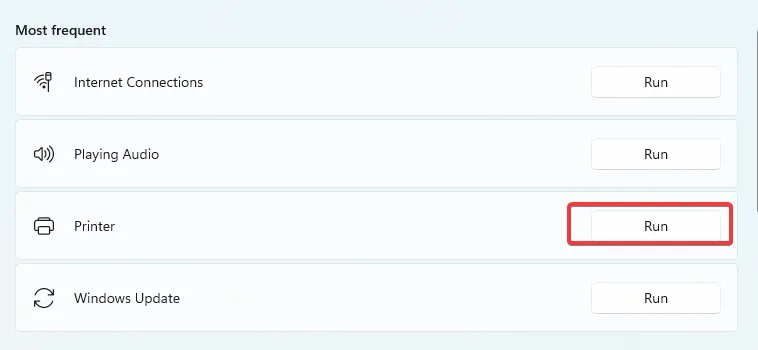
- Sprawdź, czy naprawił błąd drukarki 0x00000040.
2. Napraw uszkodzone pliki
- Naciśnij Windows + R, wpisz cmd i naciśnij Enter.

- Uruchom poniższy skrypt sprawdzania plików i poczekaj, aż się całkowicie wykona.
sfc /scannow
- W wierszu polecenia wprowadź poniższe skrypty, uderzając Enter po każdym z nich.
DISM /Online /Cleanup-Image /CheckHealth
DISM /Online /Cleanup-Image /ScanHealth
DISM /Online /Cleanup-Image /RestoreHealth
- Uruchom ponownie urządzenie i potwierdź, że błąd drukarki 0x00000040 został rozwiązany.
3. Zaktualizuj sterowniki drukarki
- Kliknij prawym przyciskiem myszy menu Start i wybierz Menedżer urządzeń.
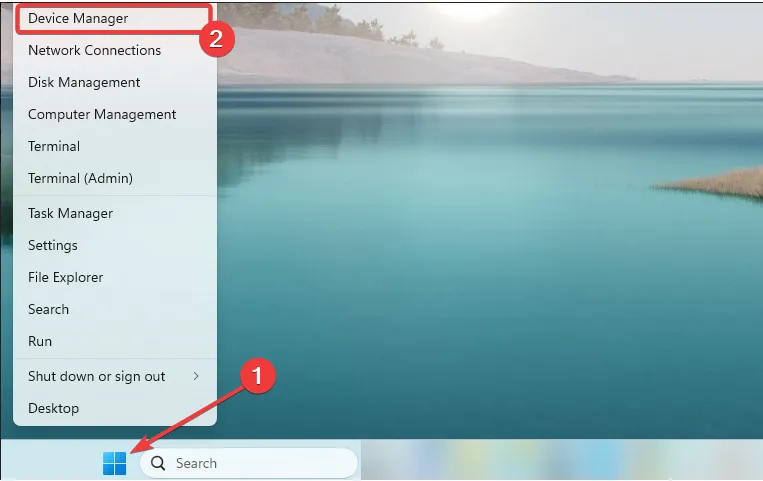
- Rozwiń Kolejki drukowania , kliknij drukarkę prawym przyciskiem myszy i wybierz Aktualizuj sterownik.

- Wybierz Automatyczne wyszukiwanie sterowników .
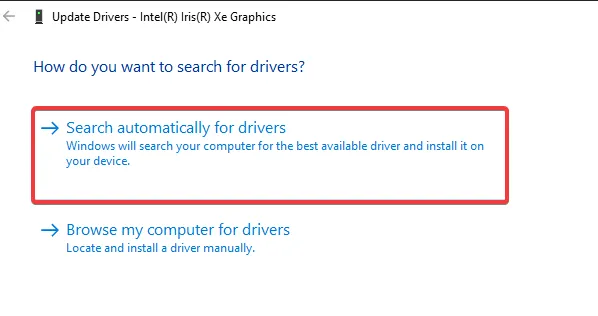
Jeśli ręczne czynności mające na celu aktualizację sterownika drukarki nie rozwiązały problemu, możesz skorzystać z innego wydajnego rozwiązania.
Dlatego jedną pomocną sugestią jest użycie menedżera sterowników, który automatycznie aktualizuje lub naprawia sterowniki w twoim urządzeniu.
4. Uruchom ponownie ważne usługi drukowania
- Naciśnij Windows + R, wpisz services.msc i naciśnij Enter.
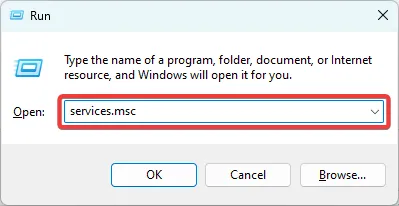
- Kliknij dwukrotnie usługę Bufor wydruku ; jeśli jest zatrzymany, kliknij przycisk Start .
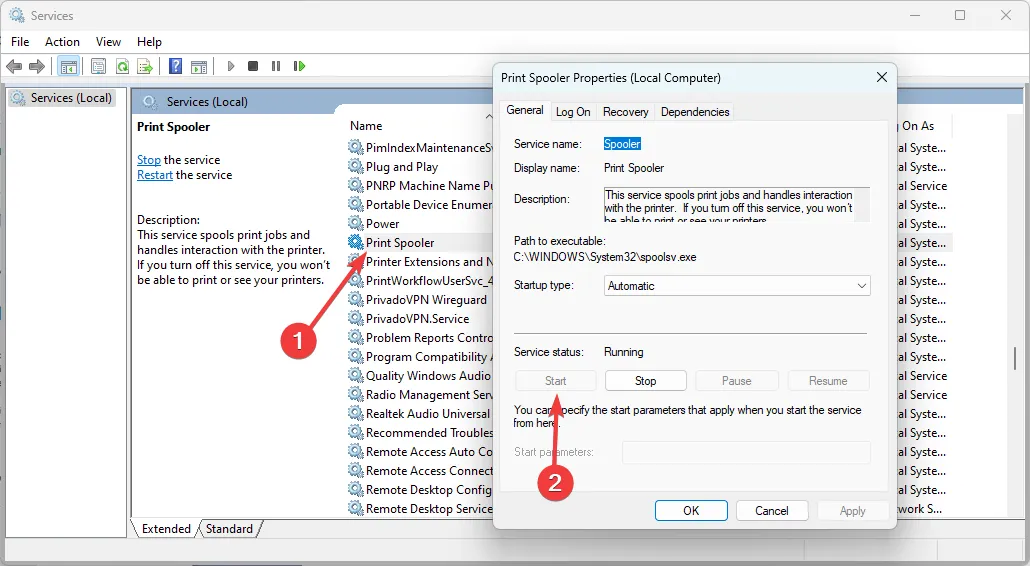
- Uruchom ponownie usługi Printer Extensions and Notifications , PrintWorkFlowUserSvc i Workstation , wykonując te same czynności, co powyżej.
- Na koniec sprawdź, czy błąd drukarki został rozwiązany.
Jak naprawić błąd drukarki 0x00000040 w systemie Windows 10?
Wszystkie rozwiązania, które omówiliśmy powyżej, są również poprawnymi poprawkami dla starszego systemu operacyjnego Windows 10. Możesz jednak zauważyć niewielkie zmiany w interfejsie użytkownika.
Aby otworzyć Menedżera urządzeń w Windows 10, możesz raczej nacisnąć Windows+ R, wpisać devmgmt.msc i nacisnąć Enterzamiast postępować zgodnie z procesem w Rozwiązaniu 3.
Błąd drukarki 0x00000040 jest dość łatwy do rozwiązania, powinieneś wybrać dowolne z rozwiązań i przejść przez resztę, aż zostanie naprawiony.
To tyle, ile omawiamy w tym przewodniku. Jeśli masz jakieś uwagi lub chcesz podzielić się rozwiązaniami, które Ci się sprawdziły, chcielibyśmy przeczytać od Ciebie w sekcji komentarzy.



Dodaj komentarz