VirtWiFi nie ma dostępu do Internetu: 6 sposobów naprawy tego błędu
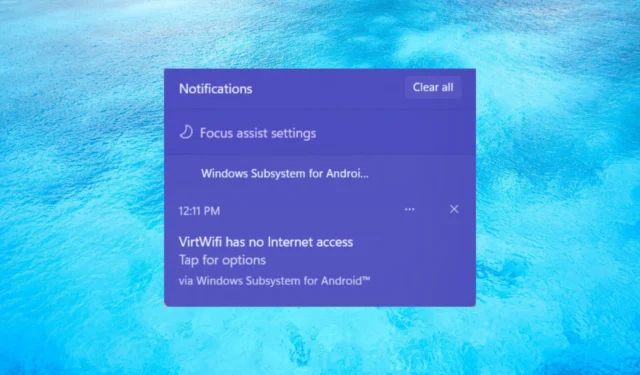
W systemie Windows 11 możesz uruchamiać aplikacje na Androida na swoim komputerze, a wszystko to odbywa się za pomocą Podsystemu Windows dla Androida . Jednak wielu naszych czytelników napotyka błąd VirtWiFi nie ma dostępu do Internetu, który uniemożliwia Amazon App Store dostęp do Internetu na komputerze z systemem Windows 11.
Co to jest VirtWiFi i dlaczego nie ma dostępu do Internetu?
VirtWiFi pozwala Twojej sieci przełączać kartę bezprzewodową w różnych sieciach, ujawniając wszystkie sieci wirtualne. Jeśli Twój komputer jest podłączony do Internetu za pomocą kabla Ethernet, możesz skorzystać z VirtWiFi, aby się połączyć.
Może być wiele przyczyn, które mogą wywołać błąd VirtWiFi nie ma dostępu do Internetu:
- Uszkodzone pliki systemowe : Obecność uszkodzonych plików systemowych może powodować wiele problemów na twoim komputerze, w tym ten, który masz pod ręką.
- Ważna usługa jest wyłączona : prawdopodobnie usługa Windows HyperVision Platform nie jest włączona na twoim komputerze .
- Zasadniczy problem z Twoją siecią : Przyczyną błędu VirtWiFi nie ma dostępu do Internetu mogą być pewne podstawowe problemy z ustawieniami sieci .
- Sterownik sieciowy jest nieaktualny : Twój sterownik sieciowy może sprawiać problemy. Aktualizacja może rozwiązać problem.
- Pamięć podręczna DNS powoduje problemy : Błąd może również pojawić się z powodu uszkodzenia pamięci podręcznej DNS .
Teraz, gdy wiemy, z czym mamy do czynienia, rozwiążmy problem za pomocą poniższych rozwiązań.
Jak mogę naprawić błąd VirtWiFi nie ma dostępu do Internetu?
1. Uruchom narzędzie do rozwiązywania problemów z kartą sieciową
- Naciśnij klawisze Win+ I, aby otworzyć menu Ustawienia .
- Kliknij narzędzie do rozwiązywania problemów .
- Wybierz Inne narzędzia do rozwiązywania problemów .
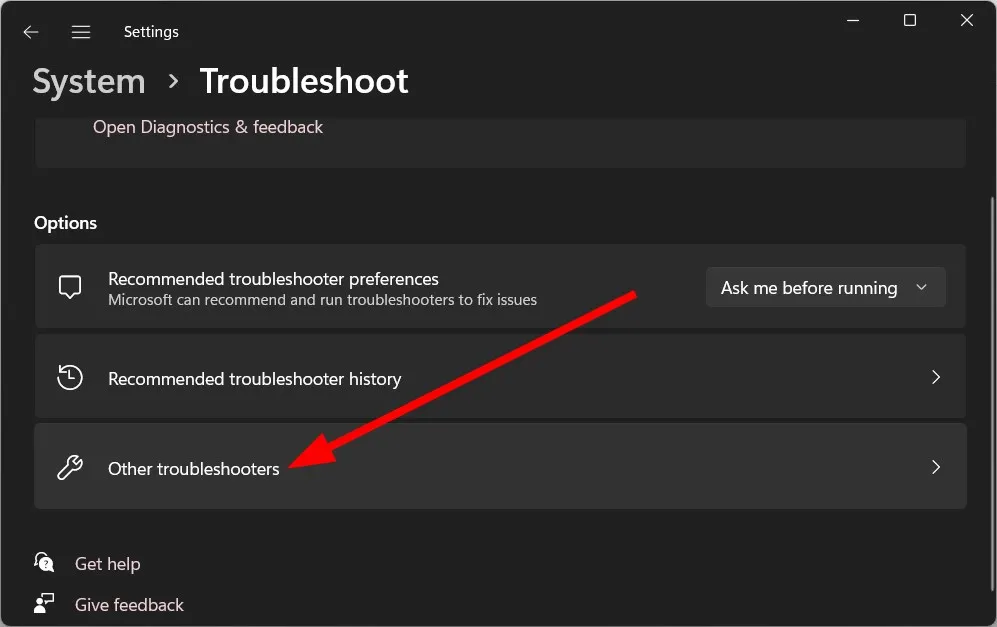
- Naciśnij przycisk Uruchom obok opcji Karta sieciowa.
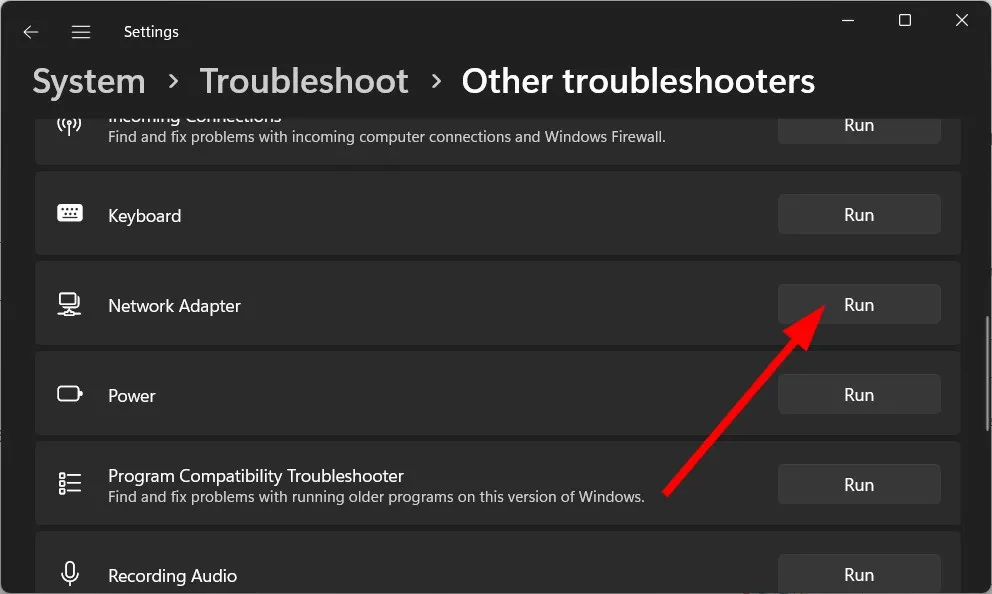
- Wybierz typ adaptera z listy i naciśnij Dalej .

- Poczekaj na zakończenie procesu.
- Uruchom ponownie komputer.
2. Zaktualizuj sterownik karty sieciowej
- Otwórz menu Start , naciskając klawisz Win.
- Otwórz Menedżera urządzeń .
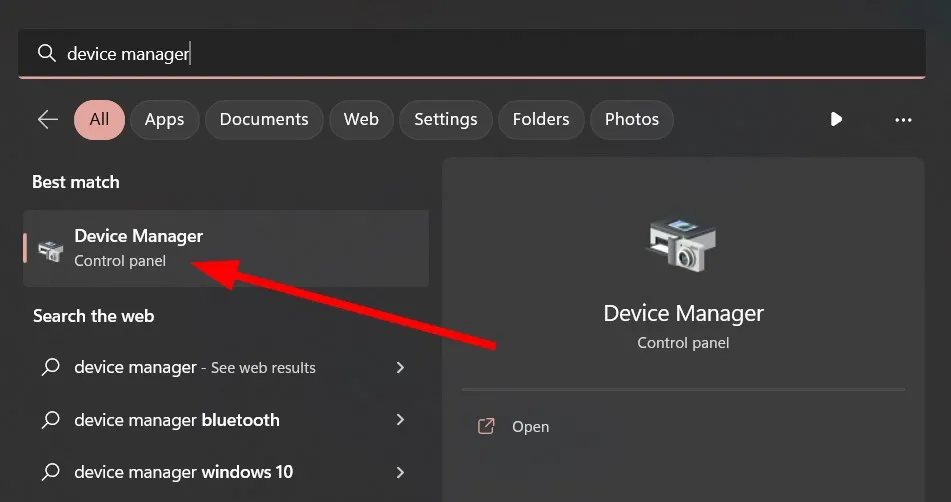
- Rozwiń sekcję Karty sieciowe .

- Kliknij dwukrotnie sterownik sieciowy.
- Przejdź do zakładki Sterownik .
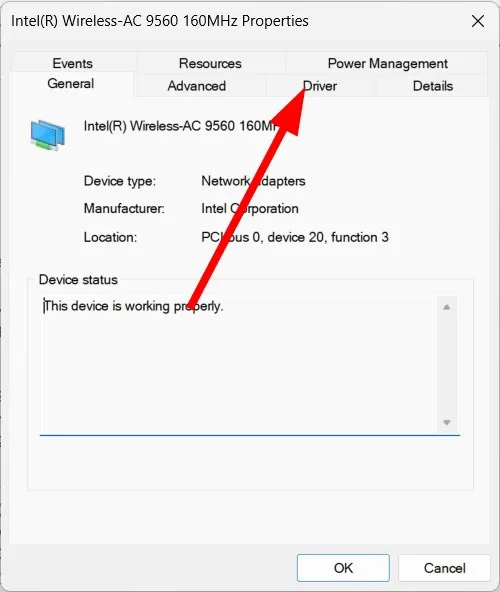
- Kliknij przycisk Aktualizuj sterownik .
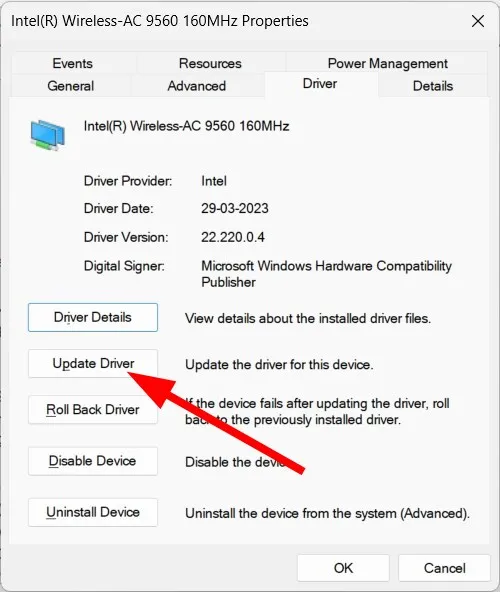
- Wybierz opcję Automatyczne wyszukiwanie sterowników .
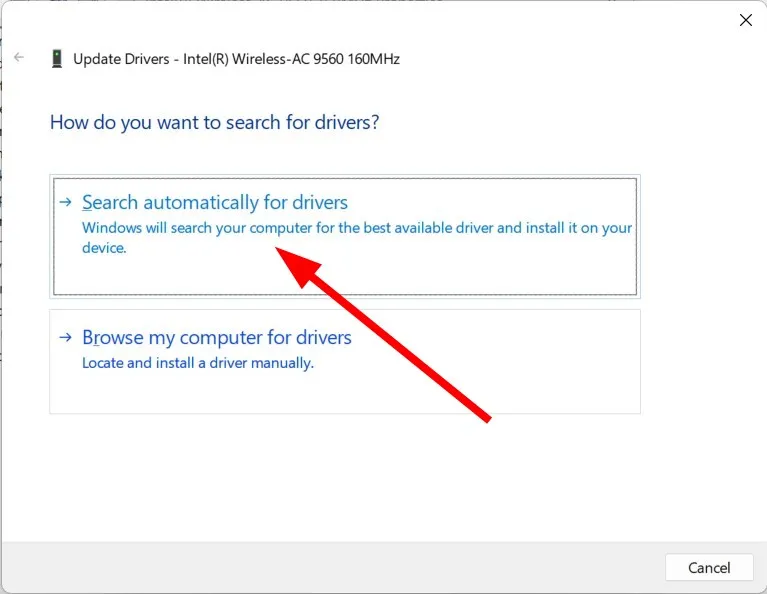
- Zainstaluj najnowszą aktualizację, jeśli jest dostępna.
- Uruchom ponownie komputer.
Jeśli twój sterownik sieciowy jest nieaktualny, powinieneś zainstalować najnowszą wersję, ponieważ naprawi ona różne błędy, które występowały w poprzedniej wersji.
W każdym razie najbardziej prawdopodobne jest zaktualizowanie dowolnego sterownika komputera do najnowszej oficjalnej wersji za pomocą dedykowanego oprogramowania do aktualizacji sterowników.
Musisz tylko uruchomić na pulpicie, aby zainicjować skanowanie, w ten sposób wybierz wszystkie sterowniki, które wymagają aktualizacji i zaktualizuj je zbiorczo.
3. Opróżnij DNS i zresetuj adres IP
- Otwórz menu Start , naciskając klawisz Win.
- Uruchom wiersz polecenia jako administrator.
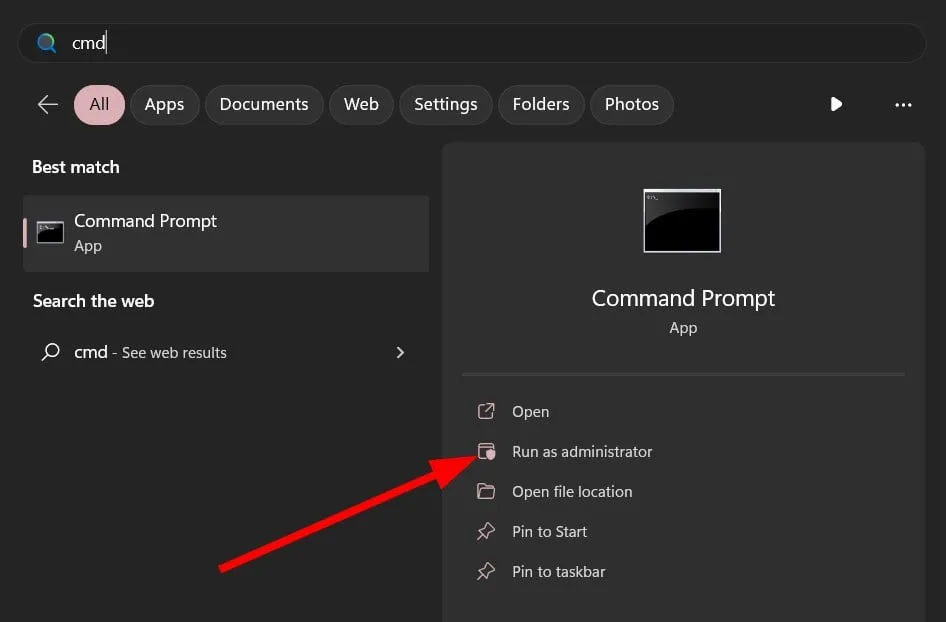
- Wpisz poniższe polecenie i naciśnij Enter.
ipconfig/flushdns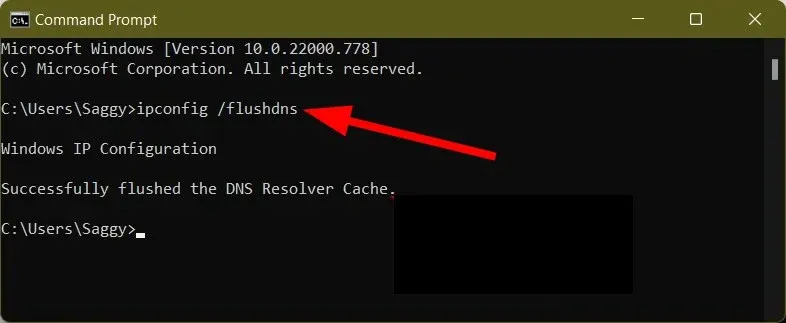
- Wykonaj poniższe polecenie jeden po drugim i naciśnij Enter po każdym poleceniu:
nbtstat –rnetsh winsock resetnetsh int ip reset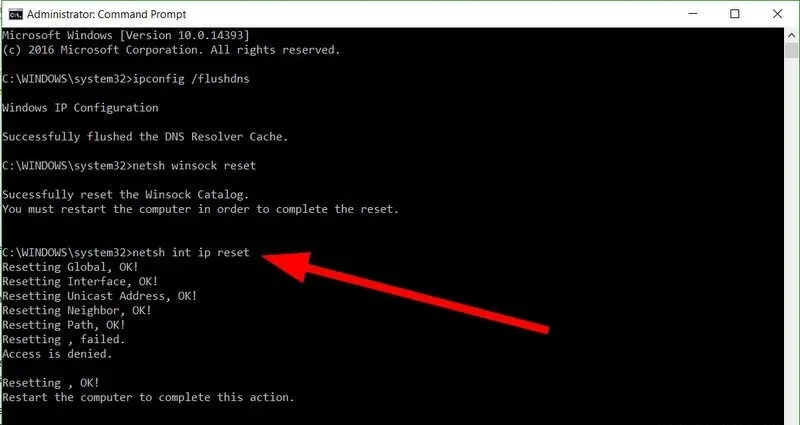
- Zamknij wiersz polecenia i uruchom ponownie komputer.
Uruchomienie powyższych poleceń spowoduje wyczyszczenie pamięci podręcznej DNS, która może powodować problemy z siecią i miejmy nadzieję, że naprawi błąd VirtWiFi nie ma dostępu do Internetu.
4. Napraw uszkodzone pliki systemowe
- Naciśnij klawisz Win, aby otworzyć menu Start .
- Otwórz wiersz polecenia jako administrator.

- Wpisz poniższe polecenie i naciśnij Enter:
sfc /scannow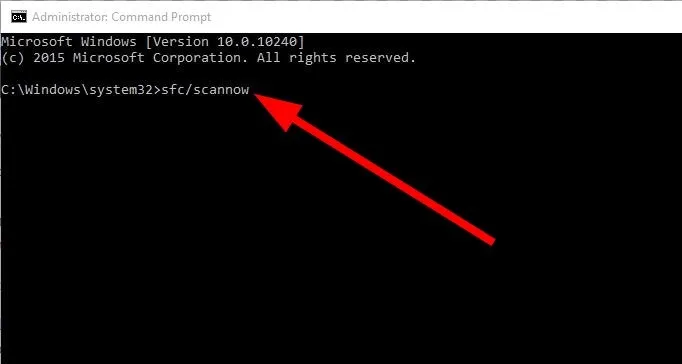
- Poczekaj, aż Kontroler plików systemowych naprawi uszkodzone pliki systemowe.
- Wpisz poniższe polecenia i naciśnij Enterpo każdym z nich:
DISM.exe /Online /Cleanup-image /ScanhealthDISM.exe /Online /Cleanup-image /RestorehealthDISM.exe /online /cleanup-image /startcomponentcleanup - Uruchom ponownie komputer i sprawdź, czy problem nadal występuje.
5. Włącz platformę Windows HyperVision
- Otwórz menu Start , naciskając klawisz Win.
- Otwórz opcję Włącz lub wyłącz funkcje systemu Windows .
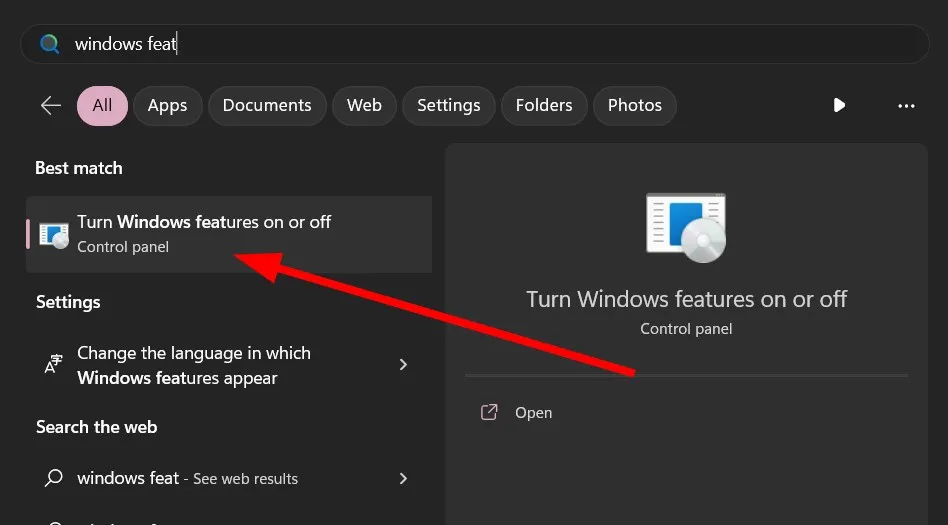
- Zlokalizuj i zaznacz pole Windows HyperVision Platform , a następnie naciśnij OK.
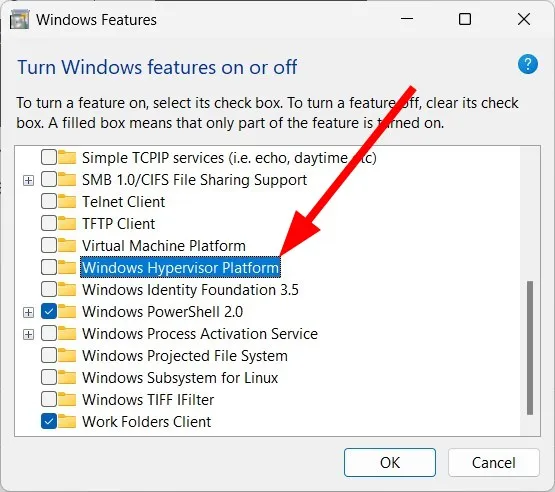
- Uruchom ponownie komputer i sprawdź, czy błąd nadal występuje.
6. Zmień adres DNS
- Naciśnij klawisze Win+ R, aby otworzyć okno dialogowe Uruchom .
- Wpisz ncpa.cpl i naciśnij OK.
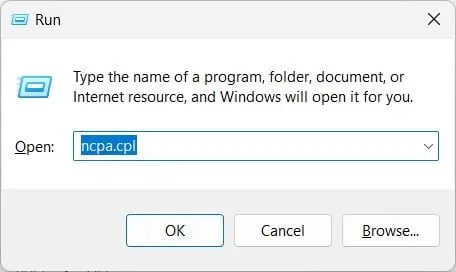
- Kliknij dwukrotnie swoją kartę sieciową.
- Kliknij Protokół internetowy w wersji 4 (TCP/IPv4) i dotknij Właściwości.

- Kliknij przycisk radiowy Użyj następujących adresów serwerów DNS .
- Wprowadź poniższe wartości, aby użyć Google DNS:
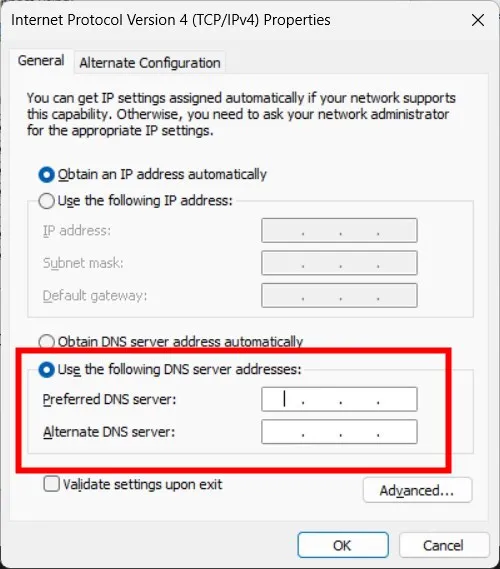
- Preferowany serwer DNS : 8.8.8.8
- Alternatywny serwer DNS : 8.8.4.4
- Zaznacz pole Sprawdź ustawienia przy wyjściu i kliknij OK.
- Uruchom ponownie komputer.
Gdy zmodyfikujesz adres DNS, skonfiguruje nowe połączenie sieciowe VirtWiFi i naprawi problem.
Daj nam znać w komentarzach poniżej, które z powyższych rozwiązań rozwiązało błąd VirtWiFi nie ma dostępu do Internetu.



Dodaj komentarz