NIEWAŻNA OPERACJA WFP: Jak naprawić ten błąd BSoD

Kilku naszych czytelników zgłosiło pojawienie się błędu BSoD NIEPRAWIDŁOWA OPERACJA WFP na komputerach z systemem Windows 10 i Windows 11 podczas uruchamiania niektórych gier.
W tym przewodniku mamy rozwiązania, których potrzebujesz, aby rozwiązać błąd BSoD NIEPRAWIDŁOWA OPERACJA WFP na twoim komputerze. Pamiętaj, że rozwiązania w tym przewodniku mają zastosowanie zarówno do systemów operacyjnych Windows 10, jak i 11.
Co powoduje błąd BSoD NIEPRAWIDŁOWA OPERACJA WFP?
WFP w komunikacie o błędzie WFP INVALID OPERATION oznacza Windows Filtering Platform. Zasadniczo jest to zestaw interfejsów API i usług systemowych, dzięki którym Twój komputer może stać się bazą dla aplikacji filtrujących sieć.
Oto przyczyny, które mogą wywołać błąd BSoD NIEPRAWIDŁOWA OPERACJA WFP na twoim komputerze:
- Uszkodzone pliki systemowe – brakujące lub uszkodzone pliki systemowe są odpowiedzialne za różne drobne i irytujące błędy na komputerze, z których jednym jest błąd.
- Infekcja złośliwym oprogramowaniem lub wirusem — jeśli komputer jest zainfekowany wirusem lub złośliwym oprogramowaniem, komputer z pewnością wyświetli błędy, takie jak ten BSoD.
- Problematyczne pliki aktualizacji — często uszkodzone pliki pamięci podręcznej aktualizacji systemu Windows powodują różne wpadki na komputerze i generują błędy, takie jak błąd WFP INVALID OPERATION.
- Problem z grą – Być może brakuje pliku gry lub został on zastąpiony przez niektóre aplikacje powodujące konflikt, co powoduje błąd na komputerze.
- Problem z systemem Windows : jeśli nie zaktualizowałeś komputera lub niektóre pliki zostały zmodyfikowane, napotkasz wiele problemów systemowych na komputerze.
Teraz, gdy wiemy, z czym mamy do czynienia, przejdźmy do rzeczywistych rozwiązań, aby rozwiązać problem.
Jak mogę naprawić błąd NIEWAŻNEJ OPERACJI WFP?
1. Odinstaluj najnowszą aktualizację systemu Windows
- Naciśnij klawisze Win+ I, aby otworzyć menu Ustawienia .
- Wybierz Windows Update .
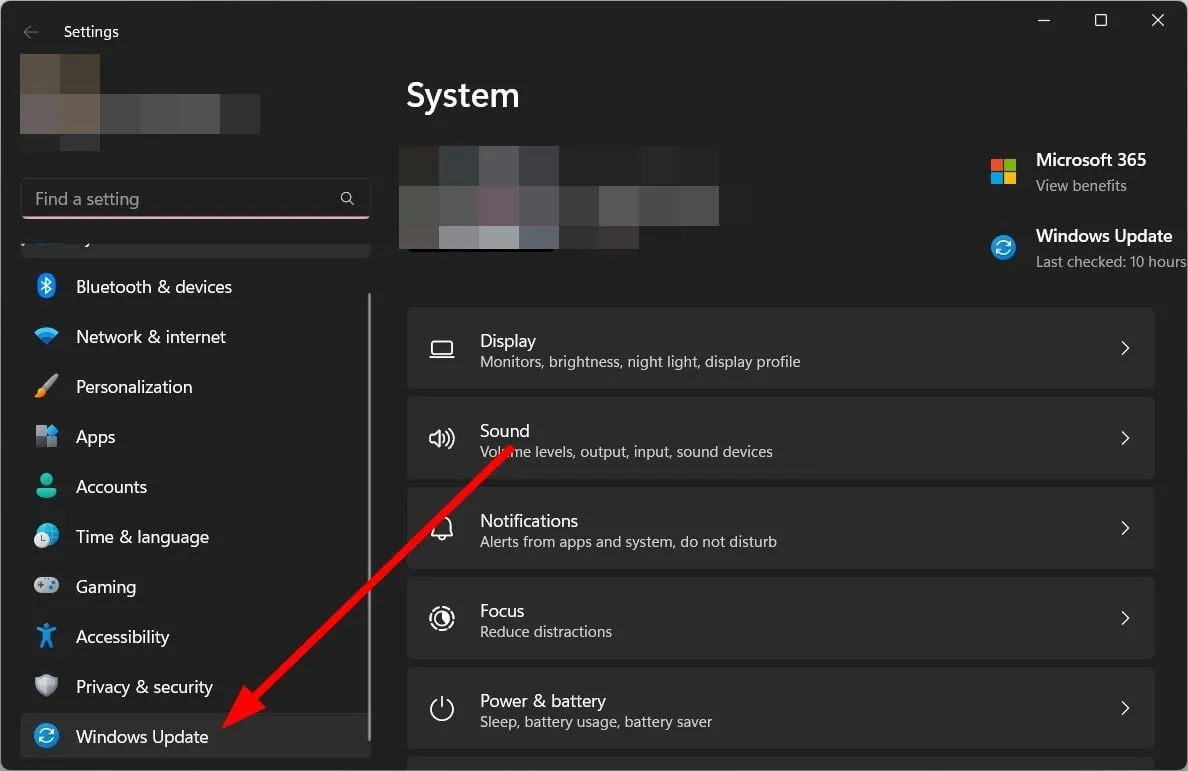
- Kliknij Historia aktualizacji .
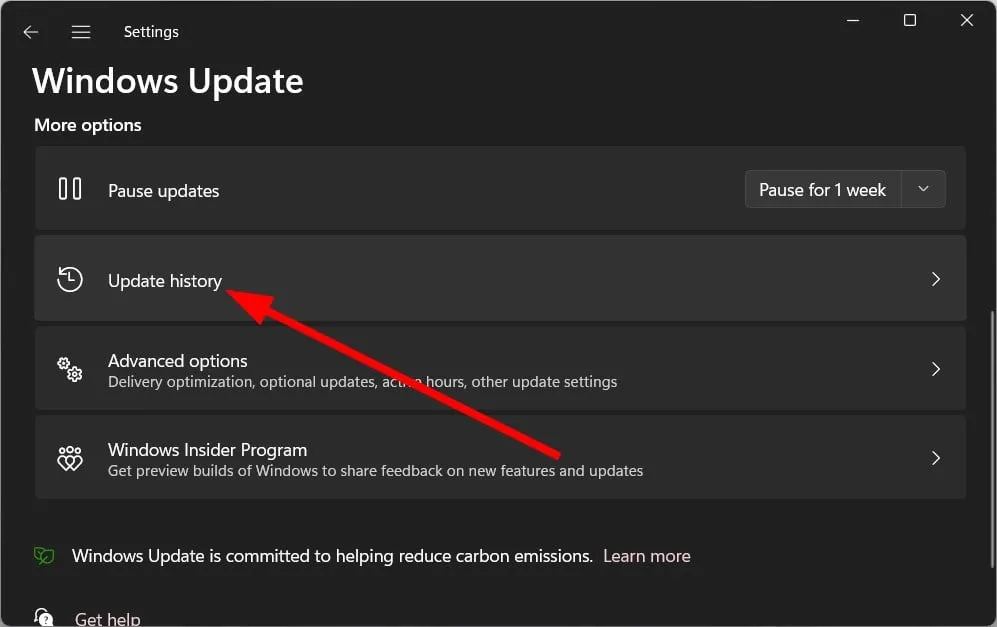
- Kliknij opcję Odinstaluj aktualizacje w obszarze Powiązane ustawienia.
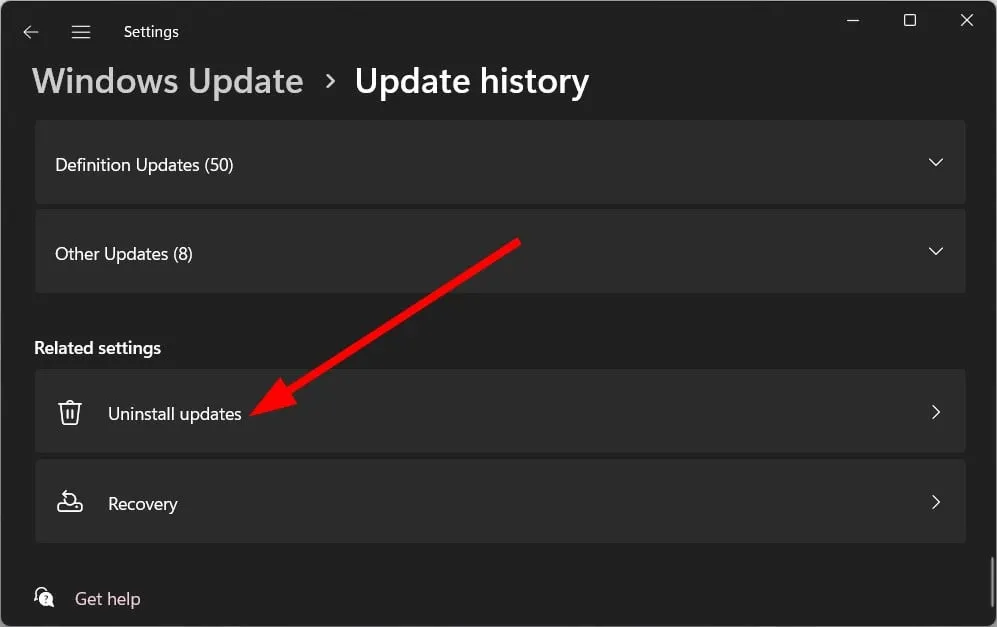
- Wybierz ostatnio zainstalowaną aktualizację i naciśnij przycisk Odinstaluj .
- Uruchom ponownie komputer.
Być może zainstalowałeś najnowszą wersję aktualizacji systemu Windows na swoim komputerze, aby cieszyć się nowymi funkcjami i ulepszeniami stabilności, ale istnieje duże prawdopodobieństwo, że aktualizacja przyniosła kilka błędów powodujących błąd NIEPRAWIDŁOWEJ DZIAŁANIA WFP.
Po prostu usuń ostatnio zainstalowaną aktualizację na komputerze, wykonując powyższe czynności i sprawdź, czy to rozwiąże problem, czy nie.
2. Sprawdź, czy nie występują konflikty oprogramowania
- Aby otworzyć okno dialogowe Uruchom , naciśnij klawisze Win+ R.
- Wpisz msconfig i naciśnij Enter.
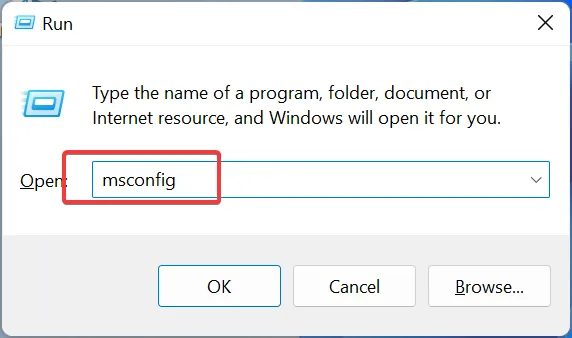
- Kliknij kartę Usługi .

- Zaznacz pole Ukryj wszystkie usługi Microsoft i wybierz Wyłącz wszystkie.
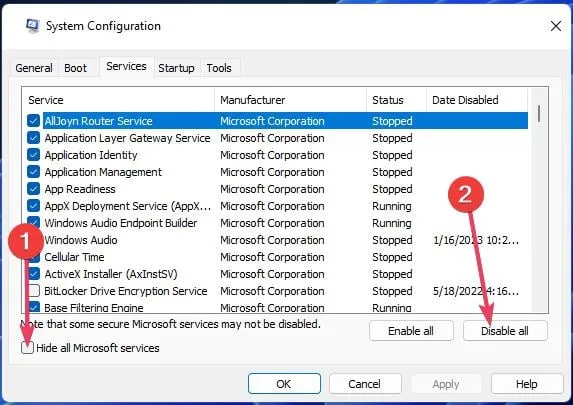
- Kliknij kartę Uruchamianie .
- Kliknij opcję Otwórz Menedżera zadań .

- Kliknij prawym przyciskiem myszy każdy element w menedżerze zadań i wyłącz je.
- Zamknij Menedżera zadań .
- Przejdź do zakładki Boot .
- Zaznacz pole Bezpieczny rozruch .

- Kliknij Zastosuj i OK.
- Uruchom ponownie komputer.
Gdy uruchamiasz komputer w trybie bezpiecznego rozruchu, tworzysz środowisko, które pomoże ci wykryć aplikacje, które powodują konflikty między sobą i powodują kilka problemów, w tym błąd WFP NIEWŁAŚCIWA OPERACJA.
3. Wykonaj skanowanie antywirusowe
- Naciśnij klawisz Win, aby otworzyć menu Start .
- Otwórz zabezpieczenia systemu Windows .
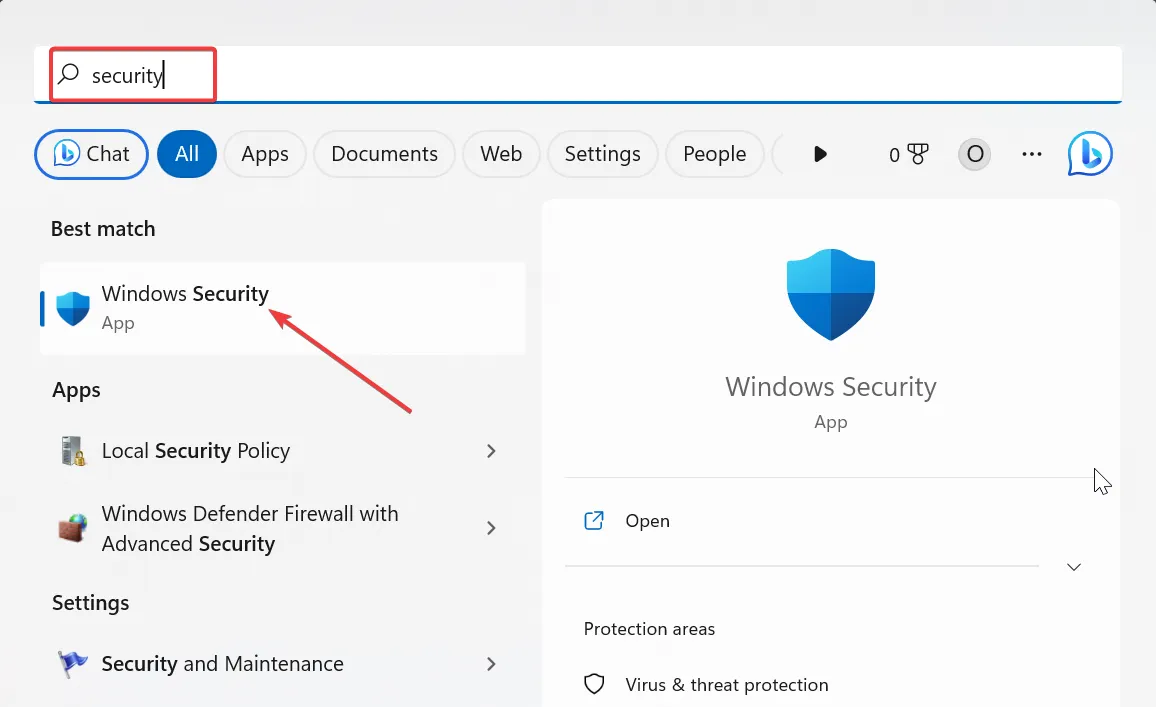
- Wybierz Ochrona przed wirusami i zagrożeniami .
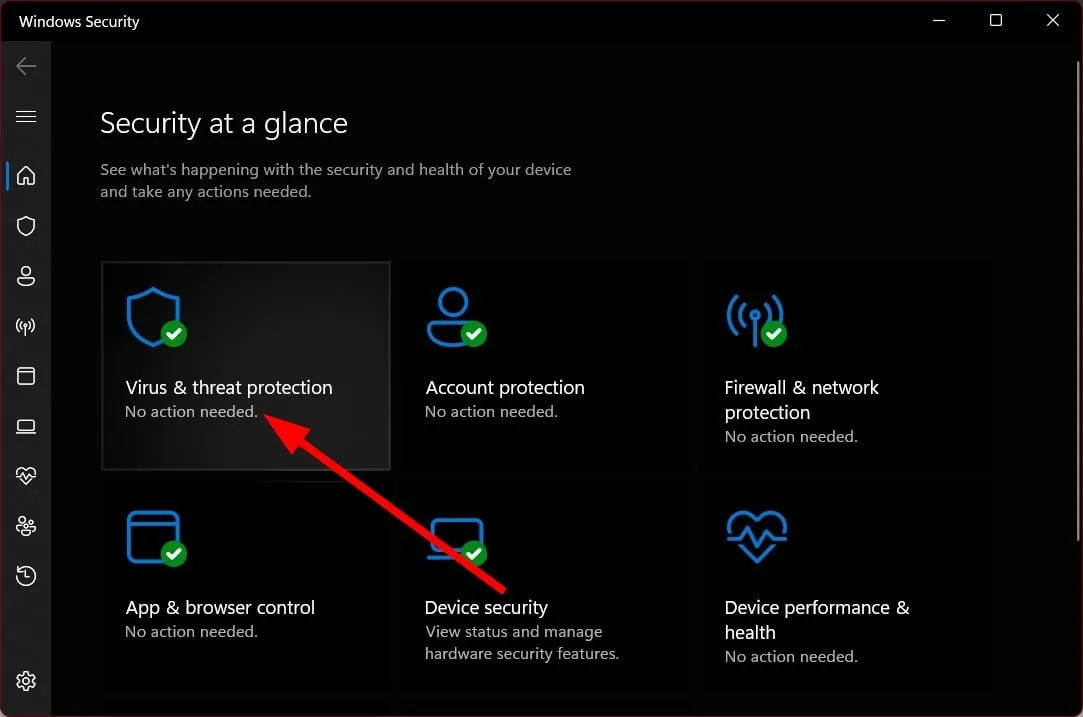
- Kliknij Szybkie skanowanie .

- Możesz wybrać opcje skanowania i kliknąć Pełne skanowanie, aby uzyskać szczegółowe skanowanie.

- Zastosuj poprawki.
- Uruchom ponownie komputer.
Powinieneś regularnie skanować swój komputer w poszukiwaniu wirusów lub złośliwego oprogramowania, aby upewnić się, że nie jest nim zainfekowany i że Twoje prywatne pliki nie są narażone na ryzyko.
4. Napraw uszkodzone pliki systemowe
- Naciśnij klawisz Win, aby otworzyć menu Start .
- Uruchom wiersz polecenia jako administrator.

- Wpisz poniższe polecenie i naciśnij Enter:
sfc /scannow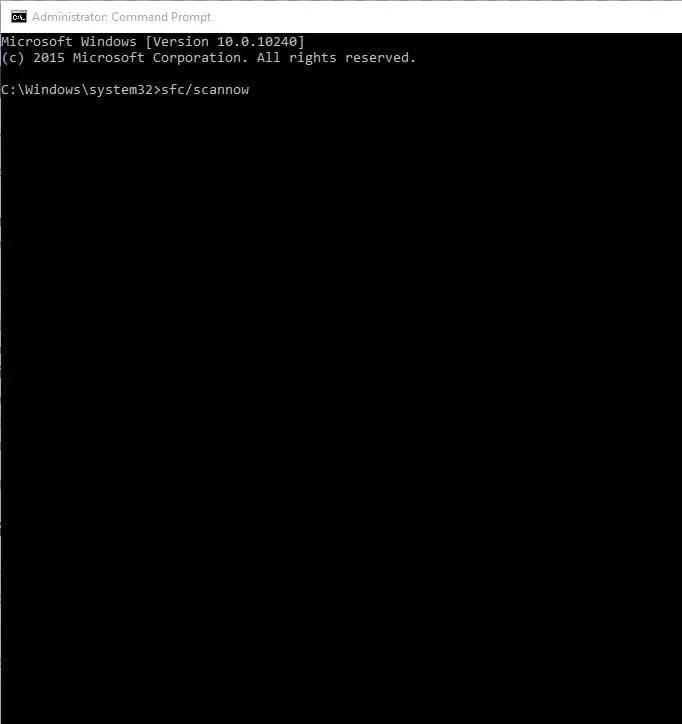
- Niech proces naprawi uszkodzone pliki.
- Wpisz poniższe polecenia i naciśnij Enterpo każdym z nich:
DISM.exe /Online /Cleanup-image /ScanhealthDISM.exe /Online /Cleanup-image /RestorehealthDISM.exe /online /cleanup-image /startcomponentcleanup - Po zakończeniu procesu uruchom ponownie komputer.
Uszkodzone pliki systemowe mogą powodować wiele problemów na komputerze. Powinieneś więc również uruchomić powyższe dwa polecenia i naprawić pliki systemowe i, miejmy nadzieję, rozwiązać błąd NIEWAŻNEJ OPERACJI WFP.
Daj nam znać w komentarzach poniżej, które z powyższych rozwiązań rozwiązało problem.



Dodaj komentarz