Jak automatycznie dodawać napisy do gier na komputerze z systemem Windows 11 za pomocą napisów na żywo
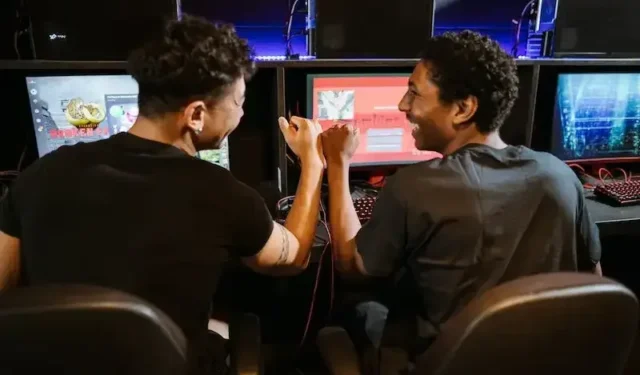
Czy lubisz grać w gry na komputerze z systemem Windows 11, ale masz trudności ze zrozumieniem dialogów lub instrukcji w grze?
Czy kiedykolwiek marzyłeś o łatwiejszym sposobie dodawania napisów do ulubionych gier bez ręcznego ich wpisywania? Cóż, masz szczęście!

Na szczęście pokażemy Ci, jak automatycznie dodawać napisy do gier za pomocą napisów na żywo, wbudowanej funkcji systemu Windows 11 .
Jak korzystać z funkcji Windows 11 PC Live Captions, aby dodać napisy do gier
Korzystanie z funkcji napisów na żywo w systemie Windows 11 jest łatwe. Wszystko, co musisz zrobić, to najpierw włączyć narzędzie i zacząć z niego korzystać. Sprawdź poniższe metody.
Kroki, aby włączyć napisy na żywo na komputerze z systemem Windows 11
Zanim zagłębisz się w szczegóły korzystania z napisów na żywo w swoich grach, musisz włączyć tę funkcję w ustawieniach systemu Windows 11. Oto jak:
- Otwórz aplikację Ustawienia systemu Windows 11, klikając menu Start i wybierając ikonę koła zębatego.
- W aplikacji Ustawienia kliknij opcję „Dostępność”.
- Przewiń do sekcji „Słuch” i wybierz „Napisy na żywo”.
- Przełącz przełącznik, aby włączyć napisy na żywo.
- Po włączeniu napisów na żywo możesz teraz używać tej funkcji w swoich grach.
Kroki, jak korzystać z napisów na żywo w grach w systemie Windows 11

- Uruchom grę, w którą chcesz zagrać, i otwórz ustawienia dźwięku gry.
- Ustaw wyjście audio na „Windows Sonic for Headphones” lub „Dolby Atmos for Headphones”. Te formaty dźwięku przestrzennego działają najlepiej z napisami na żywo.
- Po skonfigurowaniu wyjścia audio naciśnij klawisz Windows + H, aby otworzyć menu Napisy na żywo.
- Jeśli używasz Napisów na żywo po raz pierwszy, możesz zostać poproszony o pobranie wymaganych pakietów językowych. Postępuj zgodnie z instrukcjami wyświetlanymi na ekranie, aby pobrać pakiety.
- Po zainstalowaniu pakietów językowych napisy na żywo będą wyświetlać napisy w czasie rzeczywistym podczas gry.
Dostosowywanie funkcji Windows 11 Live Captions do gier
Napisy na żywo oferują również kilka opcji dostosowywania, które poprawiają wrażenia z gry. Oto kilka opcji, które warto rozważyć:
Zmień rozmiar i położenie okna Napisy na żywo
Możesz zmienić rozmiar okna Napisy na żywo, przeciągając krawędzie okna. Możesz także zmienić położenie okna w dowolnej części ekranu, przeciągając pasek tytułu napisów na żywo.
Zmień rozmiar i styl czcionki napisów na żywo

Rozmiar i styl czcionki napisów na żywo można dostosować do własnych preferencji.
- Aby to zrobić, przejdź do Ustawienia > Dostępność > Napisy na żywo i wybierz „Ustawienia napisów”.
- Stamtąd możesz wybrać żądany rozmiar i styl czcionki.
Dostosuj tło napisów na żywo i kolor tekstu
Jeśli masz problemy z odczytaniem tekstu napisów na żywo, możesz zmienić tło i kolor tekstu.
- Przejdź do Ustawień i stuknij w Dostępność > Napisy na żywo > Ustawienia napisów i wybierz „Tło i kolor”.
- Stamtąd możesz wybrać żądany kolor tła i tekstu.
Napisy na żywo to potężne narzędzie, które może pomóc w automatycznym dodawaniu napisów do gier. Wykonując czynności opisane w tym artykule, możesz włączyć napisy na żywo i korzystać z nich, aby poprawić wrażenia z gry.
Chociaż ta funkcja ma pewne ograniczenia, może być cennym narzędziem dla graczy, którzy chcą w pełni zanurzyć się w swoich ulubionych grach.



Dodaj komentarz