Rtwlane02.sys BSoD: 5 sposobów naprawy w systemie Windows 10 i 11

Niektórzy z naszych czytelników napotkali błąd rtwlane02.sys BSoD z komunikatem PAGE_FAULT_IN_NONPAGED_AREA podczas grania w gry. Jest to trochę frustrujące, ponieważ w niektórych przypadkach nie można nawet normalnie uruchomić systemu Windows. Mamy jednak odpowiednie rozwiązania, aby naprawić błąd niebieskiego ekranu rtwlane02.sys.
Dlaczego pojawia się BSoD rtwlane.sys w systemie Windows 10 i 11?
Oto niektóre z powodów, dla których możesz napotkać BSoD rtwlane02.sys na swoim urządzeniu:
- Stare lub uszkodzone sterowniki — zazwyczaj przyczyną tego problemu są nieprawidłowo skonfigurowane, stare lub uszkodzone sterowniki urządzeń z systemem Windows. Nasi czytelnicy w szczególności zwrócili uwagę na sterownik karty sieci bezprzewodowej Realtek .
- Uszkodzony rejestr — jeśli niedawno zainstalowałeś aplikację korzystającą z pliku rtwlane.sys, może pojawić się ten błąd. Na szczęście mamy kompletny przewodnik, jak naprawić rejestr systemu Windows 11 .
- Uszkodzenie dysku twardego — niestety błędy dysku systemu Windows mogą być przyczyną tego błędu BSoD. Podświetlony przewodnik Ci w tym pomoże.
- Uszkodzenie pamięci RAM — kod zatrzymania rtwlane.sys może być również spowodowany uszkodzeniem pamięci. Test pamięci RAM byłby w tym przypadku bardziej niż zalecany.
- Infekcja wirusem lub złośliwym oprogramowaniem – Powszechnie wiadomo, że złośliwe oprogramowanie i wirusy mogą zepsuć pliki systemowe, a rtwlane.sys może być jedną z ofiar. Uruchomienie renomowanego programu antywirusowego może rozwiązać ten problem.
Teraz, gdy znamy możliwe przyczyny tego problemu, zastosujmy poniższe rozwiązania, aby go naprawić.
Jak naprawić BSoD rtwlane.sys w systemie Windows 11?
1. Wyłącz adapter bezprzewodowy
- Kliknij przycisk Start , wpisz cmd i wybierz Uruchom jako administrator z wyników.
- Wpisz lub wklej następujące polecenie i naciśnij, Enter aby zobaczyć, która z nich jest kartą sieci bezprzewodowej:
netsh interface show interface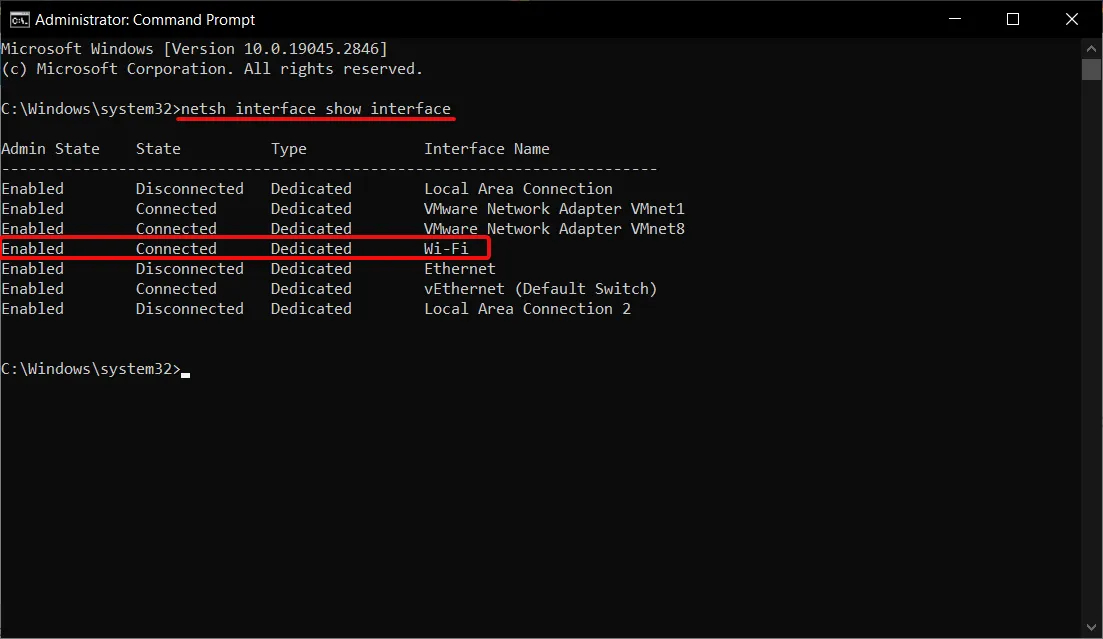
- Teraz, gdy znamy nazwę interfejsu, wklej następujące polecenie i naciśnij, Enteraby je uruchomić (Zastąp Wi-Fi rzeczywistą nazwą interfejsu bezprzewodowego:
netsh interface set interface Wi-Fi disable
Plik rtwlane.sys jest podłączony do karty sieci bezprzewodowej Realtek; wyłączenie go umożliwi normalne uruchomienie komputera.
2. Zaktualizuj sterownik sieci bezprzewodowej
- Kliknij prawym przyciskiem myszy przycisk Start i wybierz z listy Menedżer urządzeń.
- Rozwiń sekcję Karty sieciowe , a następnie kliknij prawym przyciskiem myszy kartę sieci bezprzewodowej i wybierz opcję Aktualizuj sterownik.
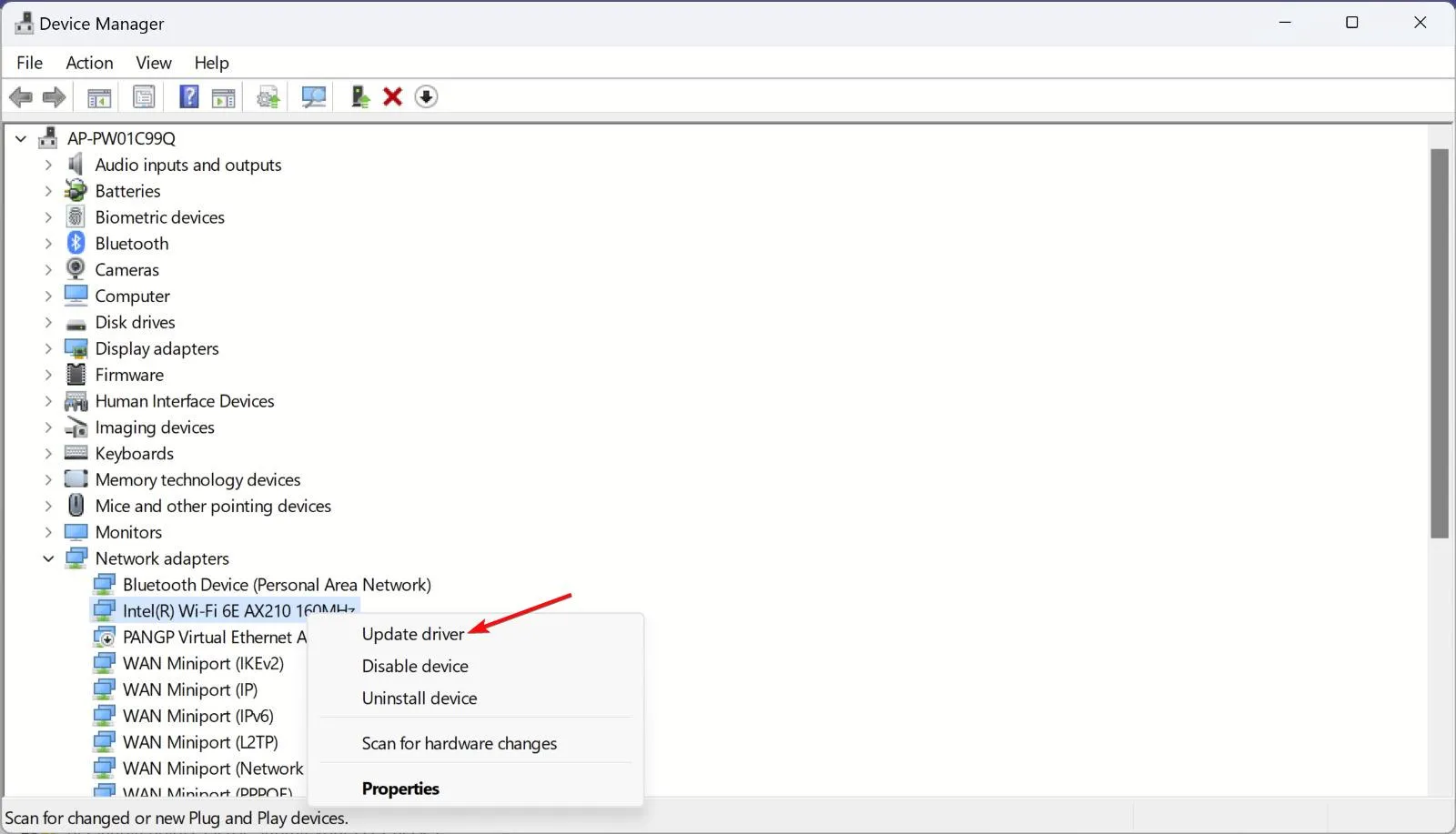
- Teraz kliknij Wyszukaj automatycznie sterowniki .
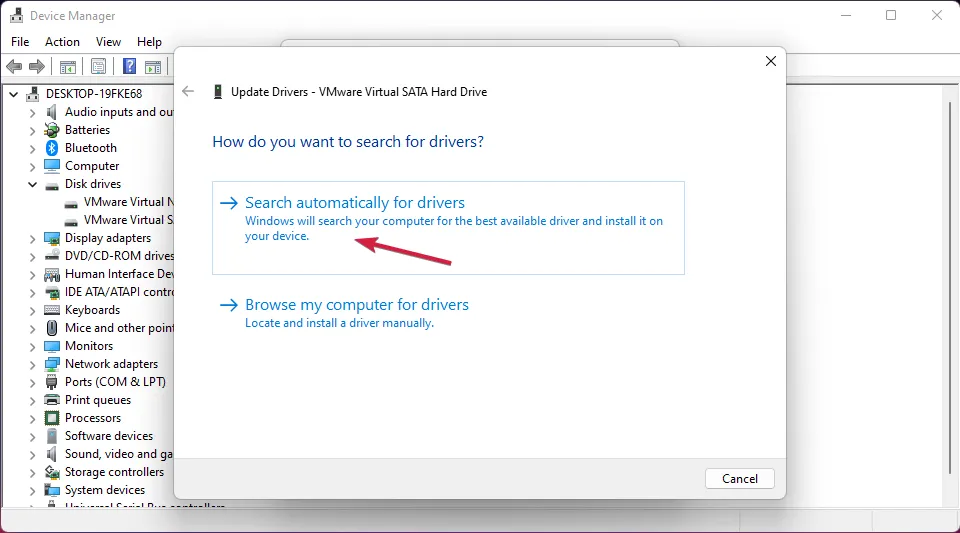
- Jeśli dostępna jest zaktualizowana wersja sterownika, system ją zainstaluje.
Istnieje również możliwość odwiedzenia strony sterowników Realtek i wyszukania właściwego dla twojego systemu. Jednak najbardziej efektywną i oszczędzającą czas alternatywą jest aktualizacja sterownika sieci bezprzewodowej za pomocą dedykowanych narzędzi.
Dzięki takiemu oprogramowaniu możesz zainicjować pełne skanowanie systemu operacyjnego Windows w celu wykrycia wszelkich nieaktualnych sterowników, a tym samym automatycznie zaktualizować je do najnowszej oficjalnej wersji.
3. Uruchom skanowanie SFC
- Kliknij przycisk Windows , wpisz cmd i wybierz Uruchom jako administrator z wyników.
- Teraz wpisz następujące polecenie i naciśnij, Enter aby je uruchomić:
sfc /scannow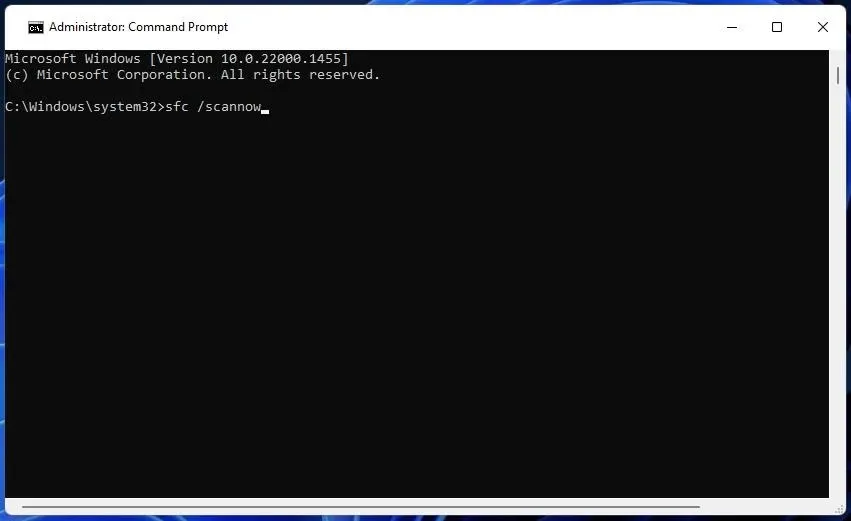
- Kontroler plików systemowych wyszuka wszelkie problemy systemowe i naprawi je automatycznie. Poczekaj cierpliwie na zakończenie skanowania.
4. Sprawdź dysk pod kątem błędów
- Kliknij przycisk Start systemu Windows , wpisz cmd i wybierz opcję Uruchom jako administrator , aby uruchomić Wiersz polecenia z pełnymi uprawnieniami.
- Następnie wpisz lub wklej następujące polecenie i naciśnij Enter:
chkdsk / f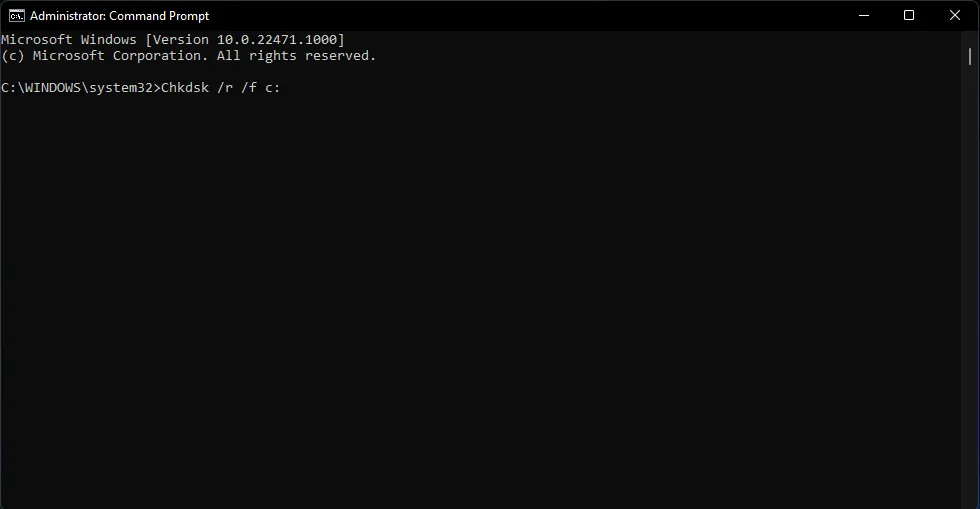
- Jeśli na dysku twardym występują błędy, narzędzie pomoże je naprawić. Skanowanie zajmie kilka minut, w zależności od rozmiaru dysku.
5. Sprawdź pamięć RAM
- Kliknij przycisk Start , wpisz diagnostykę pamięci i kliknij Diagnostyka pamięci systemu Windows.
- Wybierz opcję Uruchom ponownie teraz i sprawdź, czy nie występują problemy.

- Po ponownym uruchomieniu system wyszuka wszelkie problemy z modułami pamięci RAM.
Niestety jeden z modułów pamięci RAM może powodować ten BSoD. Jeśli narzędzie Diagnostyka pamięci systemu Windows wykryje jakiekolwiek problemy z jednym z modułów, spróbuj wyjąć go i ponownie umieścić w gnieździe.
Jeśli nadal występuje ten sam problem, może być konieczna wymiana uszkodzonego elementu.
Jak naprawić BSoD rtwlane.sys w systemie Windows 10?
Na szczęście Windows 10 i 11 wcale nie różnią się tak bardzo, a wszystkie rozwiązania, które przedstawiliśmy powyżej, będą działać bezproblemowo również w systemie Windows 10.
To są najlepsze metody naprawy BSoD rtwlane.sys i mamy nadzieję, że teraz twój problem został rozwiązany.


Dodaj komentarz