Klucze dostępu Google: jak używać twarzy lub odcisku palca do logowania się na konto Google

Co wiedzieć
- Klucze dostępu Google umożliwiają korzystanie z funkcji rozpoznawania twarzy i odcisków palców w celu logowania się na konto Google.
- Klucze dostępu można tworzyć, dodając urządzenie, które posiadasz, do swojego konta Google i nadając mu uprawnienia do klucza dostępu.
- Klucze dostępu można włączyć na komputerach (z systemem macOS Ventura lub Windows 10 lub nowszym) i urządzeniach mobilnych (z systemem iOS 16 i Android 9 lub nowszym)
- Aby móc tworzyć klucze dostępu na obsługiwanych urządzeniach, musisz korzystać z najnowszych wersji przeglądarek Safari, Chrome lub Edge.
- Po dodaniu klucza dostępu do urządzenia blokada ekranu tego urządzenia lub uwierzytelnianie biometryczne może być używane do logowania się w Google na innych urządzeniach.
Od lat logujemy się na konta za pomocą haseł i aby upewnić się, że nie wpadną one w niepowołane ręce, zawsze ostrzegano nas o używaniu silnych haseł alfanumerycznych. Jednak ta metoda sama w sobie nie jest niezawodna. Na szczęście Google planuje to zmienić, wprowadzając Passkeys – wygodniejszą i bezpieczniejszą alternatywę dla haseł.
Możesz utworzyć klucz dostępu dla dowolnego urządzenia, dzięki czemu nie będziesz musiał ręcznie wpisywać hasła za każdym razem, gdy logujesz się na swoje konto Google. Wszystko, czego potrzebujesz, aby się zalogować, to blokada ekranu telefonu lub komputera albo uwierzytelnianie biometryczne, aby korzystać z konta Google na innym urządzeniu.
W tym poście wyjaśnimy, czego potrzebujesz, aby używać kluczy dostępu do swojego konta Google, jak możesz je tworzyć i używać ich do logowania się na swoje konto na nowszych urządzeniach lub w nowszych przeglądarkach.
Czego potrzebujesz?
Aby móc zalogować się na swoje konto Google za pomocą twarzy lub odcisku palca, musisz utworzyć hasło na swoim koncie Google. W tym celu musisz upewnić się, że masz następujące rzeczy wymagane do skonfigurowania:
- Konto Google
- Posiadasz dowolne z następujących kwalifikujących się urządzeń. Nie twórz kluczy dostępu na współdzielonych urządzeniach.
- Komputer z systemem macOS Ventura lub Windows 10
- Urządzenie z systemem Android w wersji 9 lub nowszej albo iPhone z systemem iOS 16
- Obsługiwana przeglądarka internetowa zaktualizowana do najnowszej wersji
- Apple Safari 16 lub nowszy
- Google Chrome 109 lub nowszy
- Microsoft Edge 109 lub nowszy
Po utworzeniu klucza dostępu urządzenie musi spełniać następujące wymagania, jeśli chcesz użyć klucza dostępu:
- Na Twoim urządzeniu jest włączona jakaś blokada ekranu
- Face ID lub Touch ID na iPhonie
- Rozpoznawanie odcisków palców lub twarzy na Androidzie
- Biometria blokady ekranu lub kod PIN na komputerze
- Bluetooth jest włączony w systemie iOS lub Android, jeśli chcesz używać urządzenia przenośnego do logowania się na komputerze
Jak utworzyć hasło do konta Google
Po spełnieniu wszystkich wymagań wymienionych powyżej możesz przystąpić do tworzenia hasła do swojego konta Google na wybranym urządzeniu. Aby rozpocząć, możesz użyć dowolnego z wymienionych powyżej obsługiwanych urządzeń. W tym przypadku spróbujemy skonfigurować to na iPhonie, ale możesz to również zrobić na telefonie z Androidem, komputerze z systemem Windows lub Mac.
Aby rozpocząć, otwórz obsługiwaną przeglądarkę internetową na swoim urządzeniu. Tutaj używamy aplikacji Safari na iPhonie .
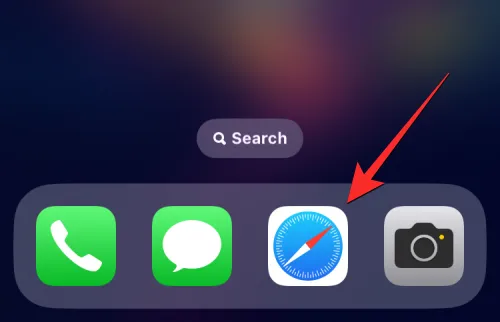
Gdy przeglądarka się otworzy, przejdź do g.co/passkeys , aby uzyskać dostęp do strony kluczy dostępu na swoim koncie Google.
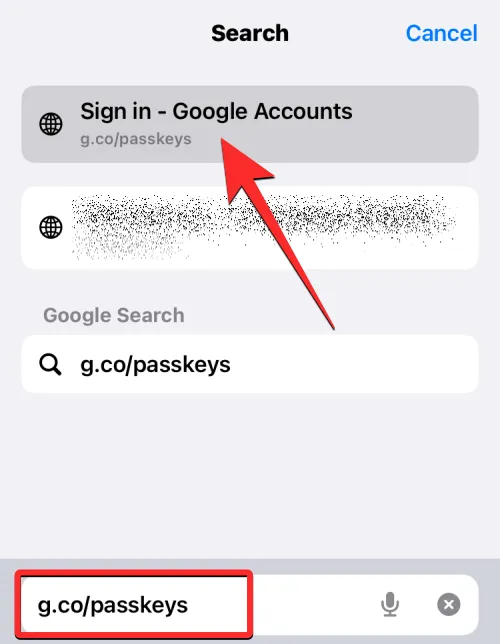
Zostaniesz poproszony o zalogowanie się na swoje konto Google. Po wprowadzeniu poświadczeń konta dotknij Dalej , aby kontynuować.
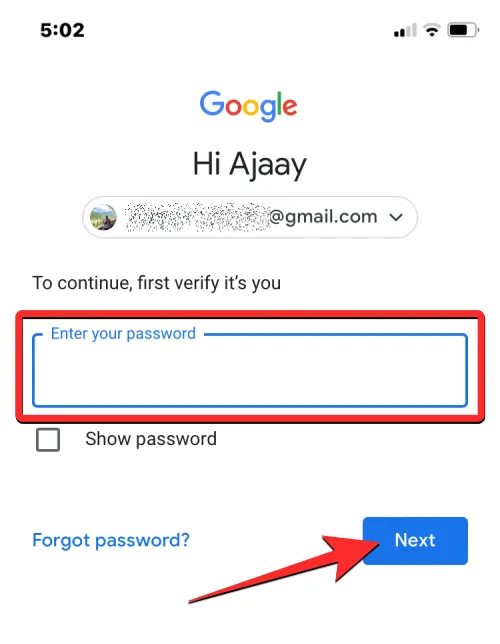
Powinieneś teraz zobaczyć stronę Klucze dostępu na ekranie. Aby włączyć klucze dostępu na swoim koncie Google, dotknij Użyj kluczy dostępu .
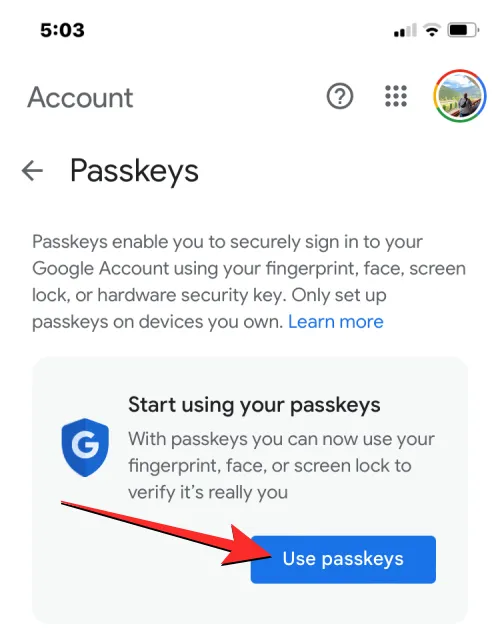
Gdy funkcja jest włączona, na ekranie powinien pojawić się ten komunikat. Stuknij w Gotowe , aby powrócić do ekranu kluczy dostępu.
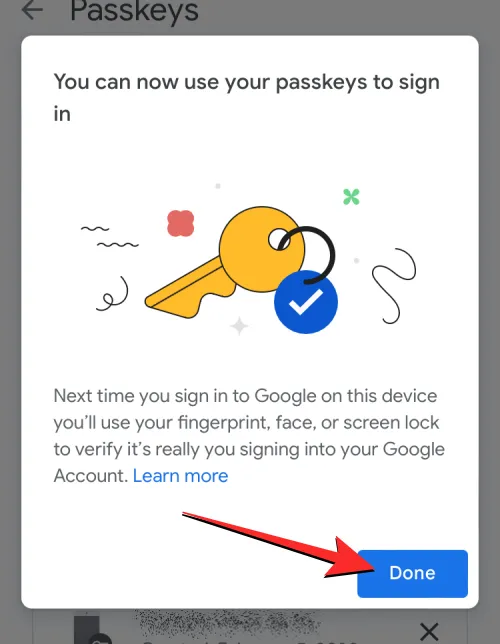
Po włączeniu kluczy dostępu możesz je utworzyć, przewijając w dół stronę Klucze dostępu i dotykając opcji Utwórz klucz dostępu .
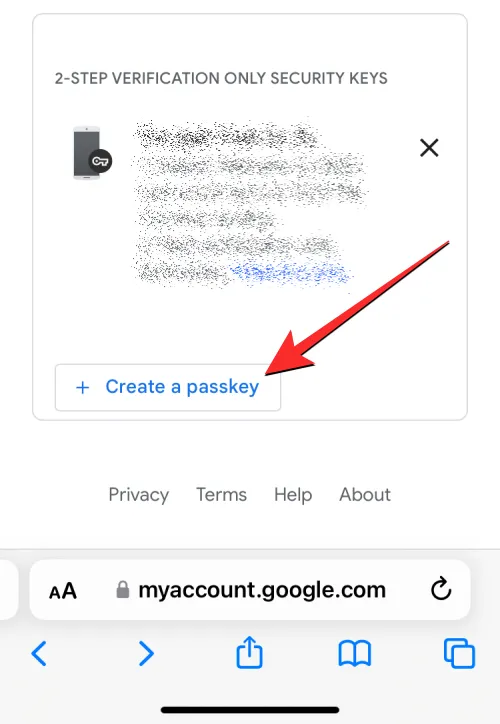
W monicie, który pojawi się na ekranie, dotknij Kontynuuj .
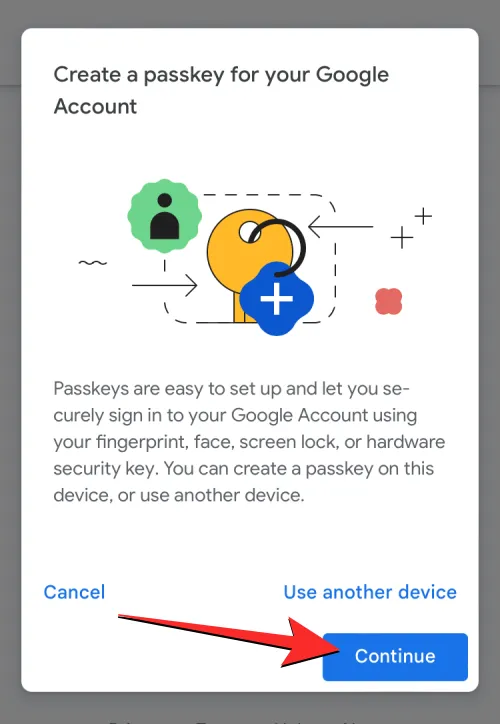
Ponieważ używamy iPhone’a, Apple zapyta, czy chcesz dodać hasło do pęku kluczy iCloud. Możesz kontynuować, dotykając Kontynuuj .
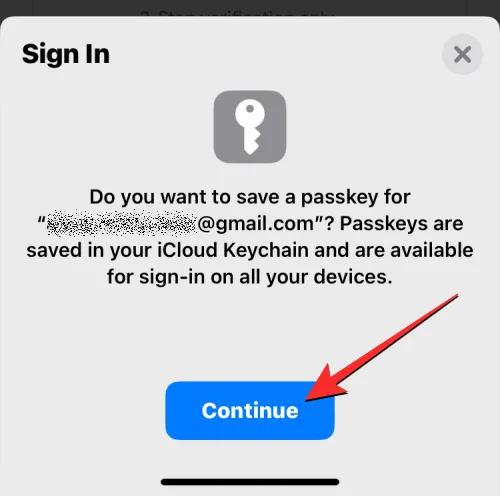
Następnie musisz uwierzytelnić swoją tożsamość na tym urządzeniu. Możesz użyć Face ID, Touch ID, czytnika linii papilarnych, kodu PIN blokady ekranu lub dowolnego innego uwierzytelniania biometrycznego, które jest włączone w urządzeniu.
Po uwierzytelnieniu hasło zostanie utworzone dla Twojego urządzenia i na ekranie powinien pojawić się taki komunikat.
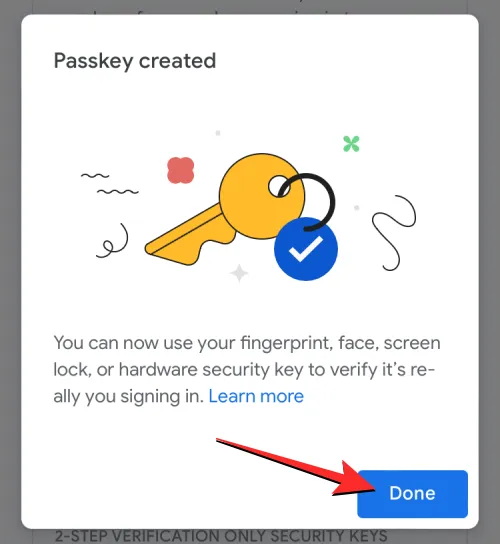
Po utworzeniu klucza dostępu powinien on pojawić się w sekcji „Utworzone klucze dostępu” na stronie Klucze dostępu.
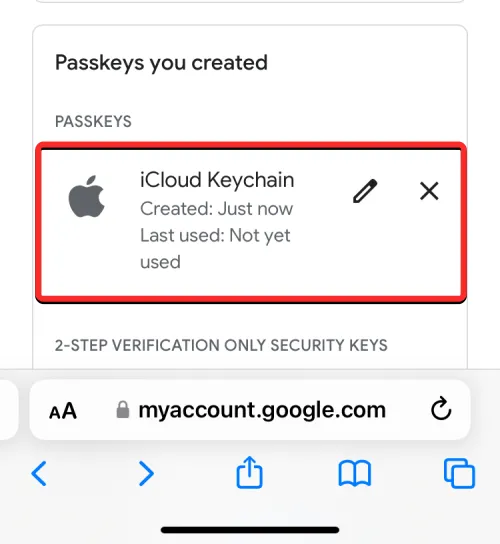
Po włączeniu kluczy dostępu na tym urządzeniu możesz używać go do logowania się na swoje konto Google na dowolnym innym urządzeniu lub w przeglądarce internetowej przy użyciu blokady ekranu tego urządzenia lub uwierzytelniania biometrycznego.
Jak używać kluczy Google do logowania się na nowym urządzeniu przy użyciu twarzy lub odcisku palca
Gdy tworzysz klucze dostępu na posiadanych urządzeniach, możesz ich używać do logowania się na swoje konto Google na nowym urządzeniu lub w nowej przeglądarce internetowej bez wpisywania hasła. Aby zalogować się na swoje konto Google na nowym urządzeniu lub w nowej przeglądarce, otwórz google.com w przeglądarce na swoim komputerze lub urządzeniu przenośnym i kliknij Zaloguj się .
Na wyświetlonej stronie Wybierz konto wybierz istniejące konto na ekranie lub kliknij Użyj innego konta . Jeśli wybierzesz to drugie, wprowadź nazwę użytkownika swojego konta Google na następnym ekranie.
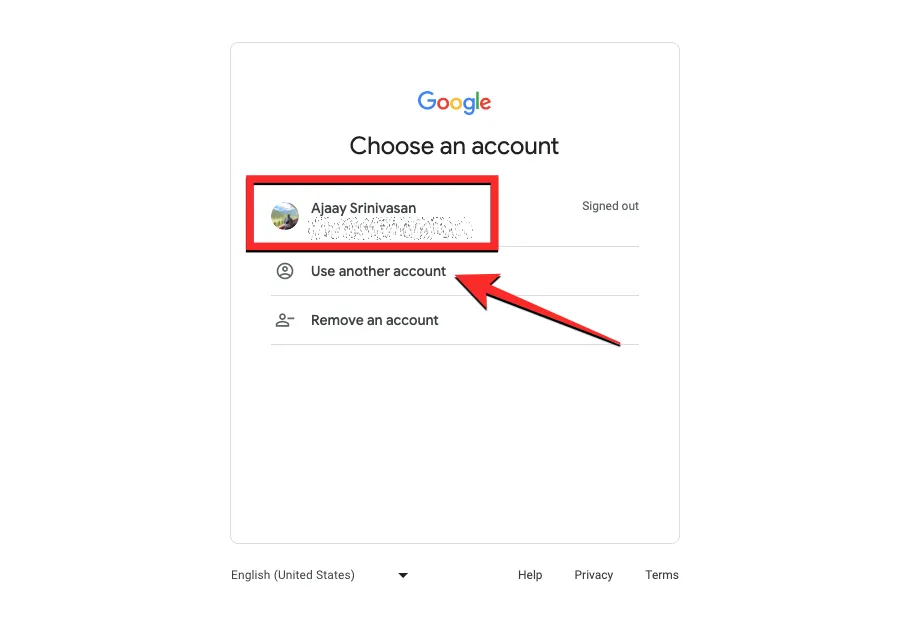
Po wybraniu konta, na które chcesz się zalogować, na ekranie powinien zostać wyświetlony komunikat „Użyj klucza dostępu, aby potwierdzić, że to naprawdę ty”. Możesz kontynuować, klikając Kontynuuj .
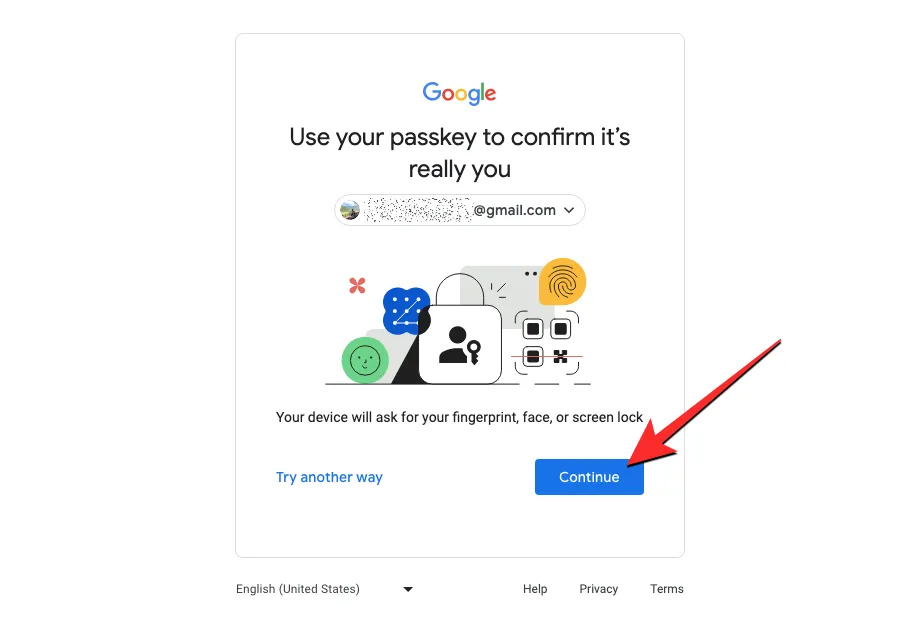
Przypadek 1 : Jeśli utworzyłeś hasło tylko na jednym ze swoich urządzeń, na urządzeniu, na którym chcesz się zalogować, powinien pojawić się kod QR.
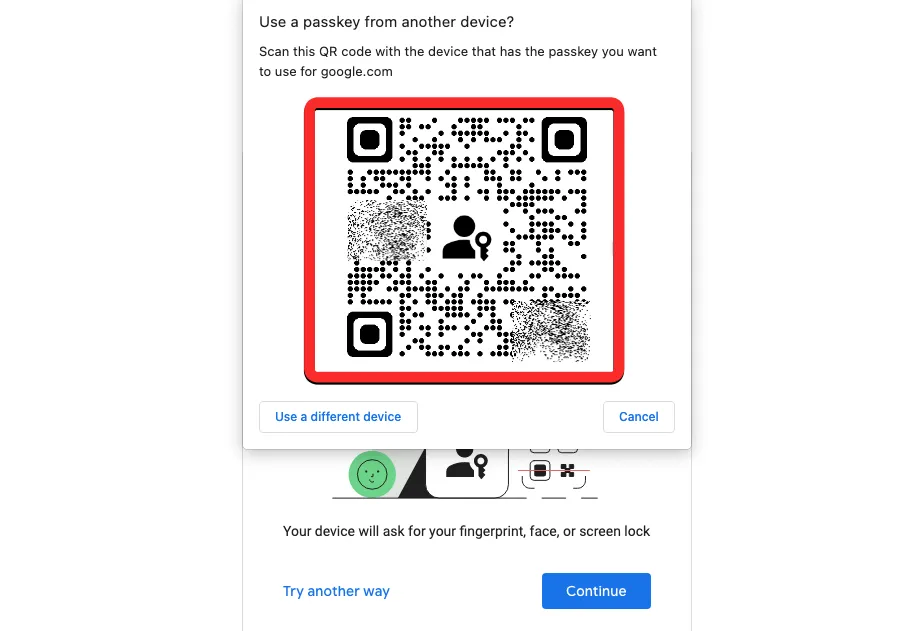
Przypadek 2 : Jeśli na koncie utworzono wiele kluczy dostępu, domyślnie wybrane zostanie ostatnio używane urządzenie. Jeśli chcesz użyć klucza dostępu do tego urządzenia, kliknij Kontynuuj . Jeśli chcesz wybrać inne hasło, kliknij Użyj innego urządzenia .
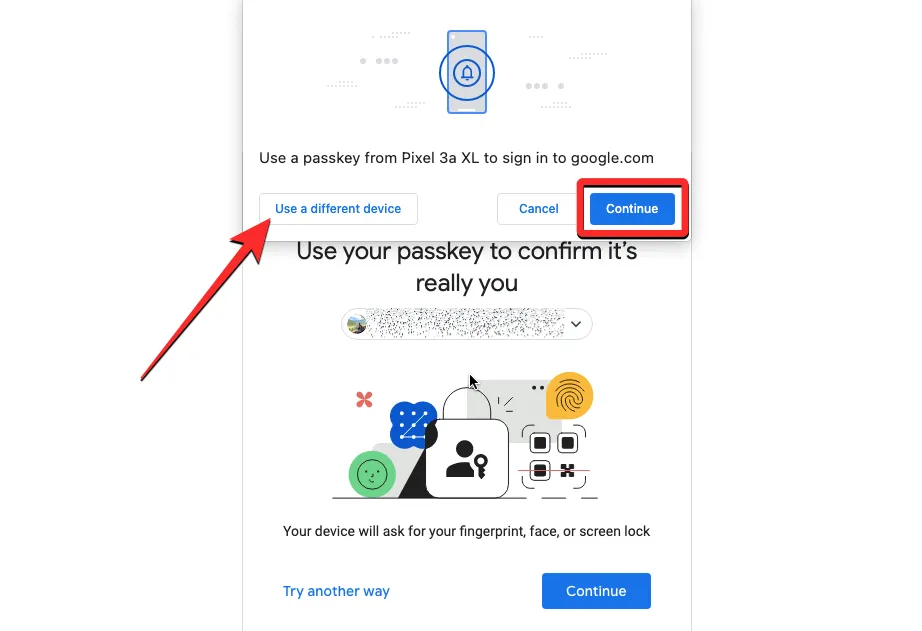
Na następnym ekranie kliknij Użyj innego telefonu lub tabletu . Jak tylko to zrobisz, powinieneś zobaczyć kod QR, jak pokazano w Przypadku 1.
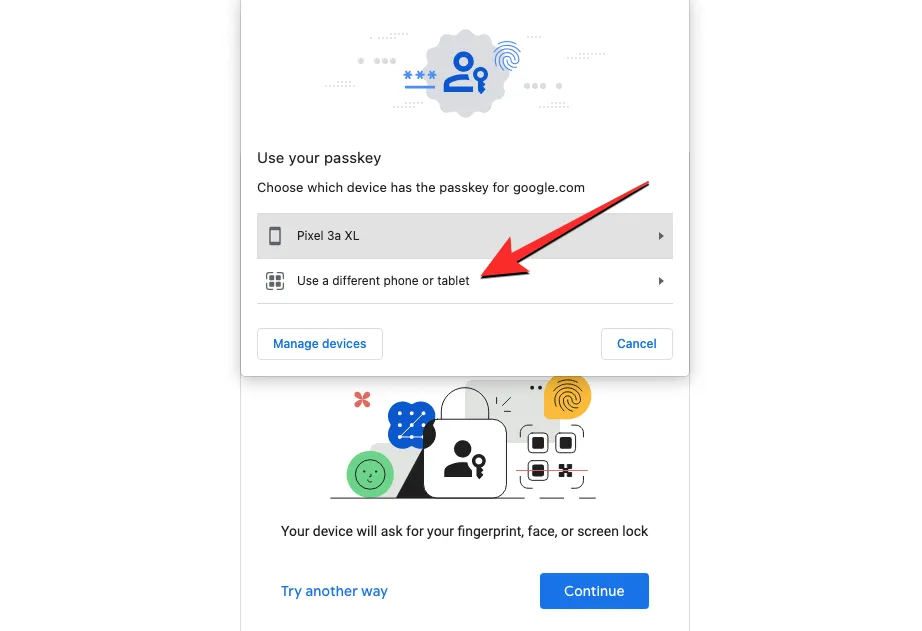
Gdy zobaczysz kod QR na tym urządzeniu, użyj aplikacji Aparat w telefonie i skieruj ją na kod QR na drugim urządzeniu. Gdy to zrobisz, dotknij opcji Zaloguj się za pomocą hasła .
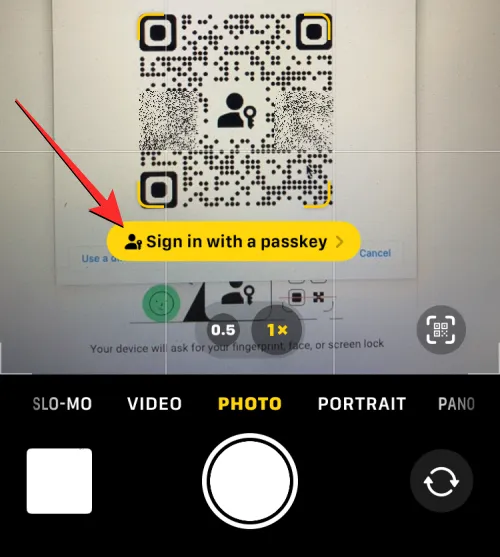
Uwaga : aby to zadziałało, oba urządzenia powinny mieć włączoną funkcję Bluetooth i muszą być połączone z Internetem.
W następnym kroku możesz użyć blokady ekranu lub uwierzytelnienia biometrycznego na urządzeniu obsługującym hasło, aby zatwierdzić proces logowania. Po zatwierdzeniu Twoje konto Google zostanie teraz zalogowane na drugim urządzeniu.
To wszystko, co musisz wiedzieć o używaniu Google Passkeys do logowania się na konto Google za pomocą Face ID lub odcisku palca.



Dodaj komentarz