4 sposoby naprawy błędu 0xc00000e5 w systemie Windows
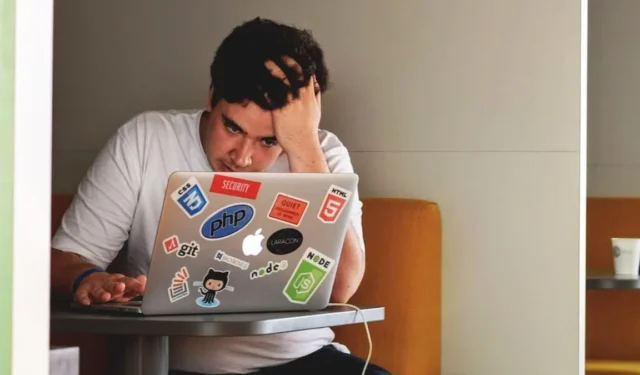
Kod błędu systemu Windows 0xc00000e5 jest zawarty w wielu błędach aplikacji, które uniemożliwiają użytkownikom uruchamianie i używanie różnych aplikacji na ich komputerach. Zwykle jest to związane z komunikatem o błędzie, który mówi: „Aplikacja nie mogła zostać poprawnie uruchomiona”. W tym przewodniku omówiono metody rozwiązywania problemów, które mogą przywrócić działanie aplikacji.
Naprawianie błędu 0xc00000e5 w systemie Windows
Zanim przejdziemy do konkretnych metod wymienionych poniżej, istnieje kilka ogólnych poprawek, które mogą rozwiązać błąd aplikacji bez dodatkowej interwencji. Obejmuje to upewnienie się, że system spełnia minimalne wymagania do działania aplikacji, uruchomienie skanowania w poszukiwaniu złośliwego oprogramowania w celu usunięcia wszelkich podstawowych błędów oraz aktualizację odpowiednich sterowników . Zalecamy również przejrzenie ustawień i preferencji aplikacji, aby upewnić się, że są one poprawnie skonfigurowane.
Nasz kompleksowy przewodnik dotyczący technik rozwiązywania problemów z niereagującymi aplikacjami systemu Windows zawiera dodatkowe szczegółowe rozwiązania problemu. Aby uzyskać szczegółowe instrukcje, zapoznaj się z przewodnikiem.
1. Tymczasowo wyłącz program antywirusowy
Jeśli ogólne poprawki nie zadziałały, pierwszą rzeczą, którą zalecamy, jest tymczasowe wyłączenie programu zabezpieczającego. Błąd 0xc00000e5 zwykle pojawia się, gdy oprogramowanie antywirusowe błędnie identyfikuje docelową aplikację jako złośliwe oprogramowanie lub potencjalnie szkodliwe oprogramowanie. Jest to również nazywane fałszywym alarmem.
Aby sprawdzić, czy tak jest w Twojej sytuacji, spróbuj wyłączyć program zabezpieczający przed uruchomieniem żądanej aplikacji. Czynności, które należy wykonać, mogą się różnić w zależności od używanej aplikacji. Na potrzeby tego samouczka używamy programu antywirusowego AVG, programu zabezpieczającego, który jest częstym winowajcą błędu.
- Kliknij ikonę strzałki w zasobniku systemowym, aby wyświetlić ukryte ikony.
- Kliknij prawym przyciskiem myszy ikonę AVG i wyłącz zielony suwak obok opcji „Ochrona jest włączona”.
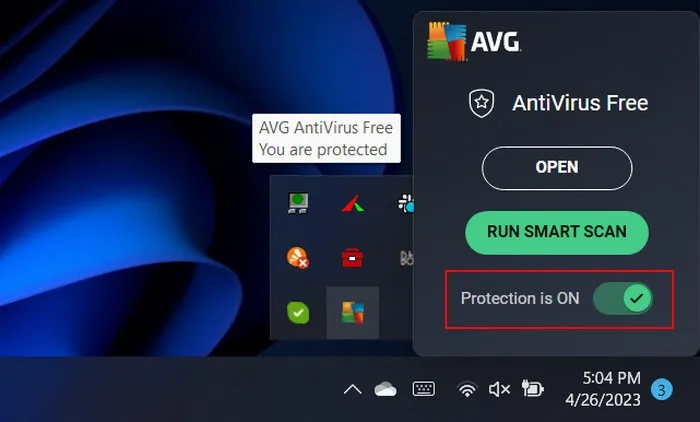
- Sprawdź, czy możesz uzyskać dostęp do aplikacji bez żadnych problemów.
2. Dodaj aplikację do białej listy w programie bezpieczeństwa
Jeśli nie jesteś jeszcze gotowy do wyłączenia programu antywirusowego, możesz również spróbować dodać aplikację do białej listy. Większość programów zabezpieczających umożliwia skonfigurowanie ustawienia pomijania skanowania określonej aplikacji lub jej składników, aby uniemożliwić programowi antywirusowemu analizę aplikacji pod kątem potencjalnego złośliwego oprogramowania lub innych zagrożeń bezpieczeństwa.
Kroki dodawania docelowej aplikacji do białej listy również będą się różnić w zależności od używanego programu zabezpieczającego. Zasadniczo obejmuje to dostęp do menu ustawień programu antywirusowego, zlokalizowanie funkcji listy wykluczeń i dodanie docelowej aplikacji do tej listy. Wykonaj następujące kroki, aby umieścić aplikację na białej liście w systemie AVG:
- Uruchom program AVG i kliknij ikonę „Menu” w prawym górnym rogu.

- Wybierz „Ustawienia” z listy.

- Przejdź do „Ogólne -> Wyjątki”.
- Kliknij przycisk „Dodaj wyjątek” i dodaj aplikację, którą chcesz dodać do białej listy.
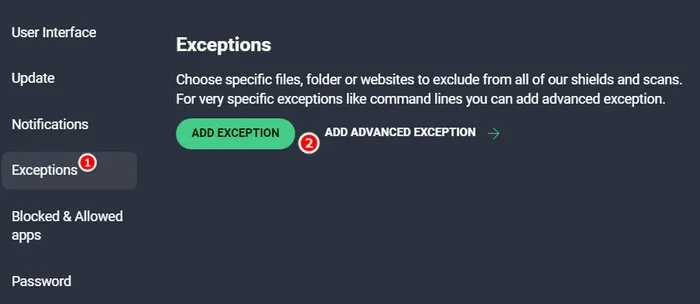
- Wprowadź ręcznie ścieżkę do pliku lub folderu do aplikacji lub kliknij „Przeglądaj”, aby wybrać aplikację.

- Wybierz aplikację i kliknij przycisk „Dodaj wyjątek”.

3. Uruchom aplikację jako administrator
- Kliknij prawym przyciskiem myszy ikonę docelowej aplikacji.
- Wybierz „Uruchom jako administrator” z menu kontekstowego.
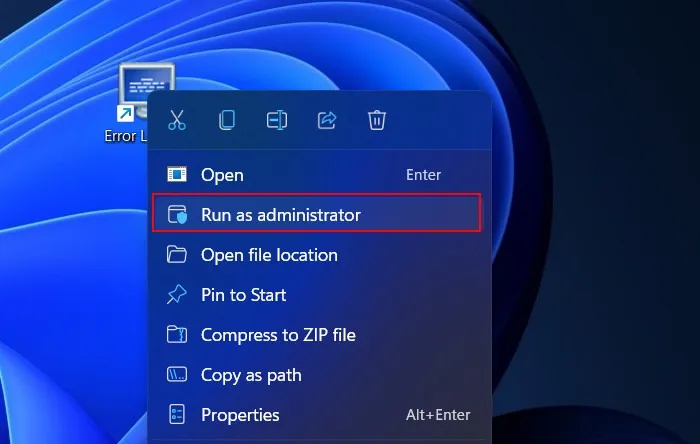
- Potwierdź akcję w monicie Kontrola konta użytkownika, aby kontynuować i sprawdź, czy to rozwiązuje problem.
FYI : zdezorientowany między wierszem polecenia a PowerShell? Pomożemy wyjaśnić różnice!
4. Zaktualizuj system Windows
Nieaktualna wersja systemu Windows może również uniemożliwić prawidłowe działanie aplikacji. Większość aplikacji jest zaprojektowana do pracy z określonymi wersjami systemu Windows. Gdy wersja stanie się nieaktualna lub nieobsługiwana, prawdopodobnie napotkasz problem ze zgodnością i napotkasz problemy takie jak ten rozważany.
Jeśli od jakiegoś czasu nie aktualizowałeś systemu Windows, zalecamy poświęcenie czasu na zainstalowanie wszystkich dostępnych aktualizacji. Aktualizacje systemu często zawierają poprawki błędów, poprawki zabezpieczeń i ulepszenia wydajności, które mogą pomóc naprawić błąd aplikacji.
Jeśli jednak zacząłeś napotykać błąd aplikacji po zainstalowaniu aktualizacji w systemie, istnieje prawdopodobieństwo, że jedna z aktualizacji była uszkodzona lub wadliwa. W takim przypadku możesz odinstalować aktualizacje i sprawdzić, czy to coś zmieni.
Źródło obrazu: Unsplash . Wszystkie zrzuty ekranu autorstwa Zainab Falak.


Dodaj komentarz