Jak korzystać z Siri na iPhonie lub iPadzie: przewodnik krok po kroku (2023)

Kto nie chciałby mieć osobistego asystenta, który jest do Twojej dyspozycji? Dzięki Siri na iPhonie możesz to zrobić! Co jest jeszcze lepsze? To nic nie kosztuje, a z każdą aktualizacją staje się coraz inteligentniejsze.
Ten kompletny przewodnik pomoże Ci skonfigurować Siri na iPhonie i jak najlepiej wykorzystać wirtualnego asystenta. Zanurzmy się.
- Jak skonfigurować Siri na iPhonie i iPadzie
- Jak zmienić język Siri na iPhonie
- Jak aktywować Siri na iPhonie i iPadzie
- Co Siri może zrobić na iPhonie?
- Co zrobić, gdy Siri źle Cię rozumie?
- Jak zmienić sposób reagowania Siri
- Jak zmienić, które aplikacje pojawiają się podczas wyszukiwania za pomocą Siri
- Jak korzystać z funkcji ułatwień dostępu w Siri
- Jak sprawić, by Siri ogłaszała powiadomienia
- Jak dodać skróty Siri
Jak skonfigurować Siri na iPhonie i iPadzie
Przed omówieniem procesu konfiguracji koniecznie sprawdź, czy Twoje urządzenie obsługuje Siri. Powinno działać, jeśli Twoim urządzeniem jest iPhone 6s lub nowszy.
Istnieje możliwość skonfigurowania Siri przy pierwszym włączeniu i skonfigurowaniu iPhone’a. Ale jeśli pominiesz tę część, zawsze możesz zacząć od miejsca, w którym skończyłeś.
Aby włączyć Hej, Siri:
- Po prostu przejdź do Ustawienia na iPhonie → Siri i wyszukiwanie .
- Włącz Słuchaj „Hej, Siri” .
- Pojawi się monit Skonfiguruj „Hej Siri”. Stuknij Kontynuuj .
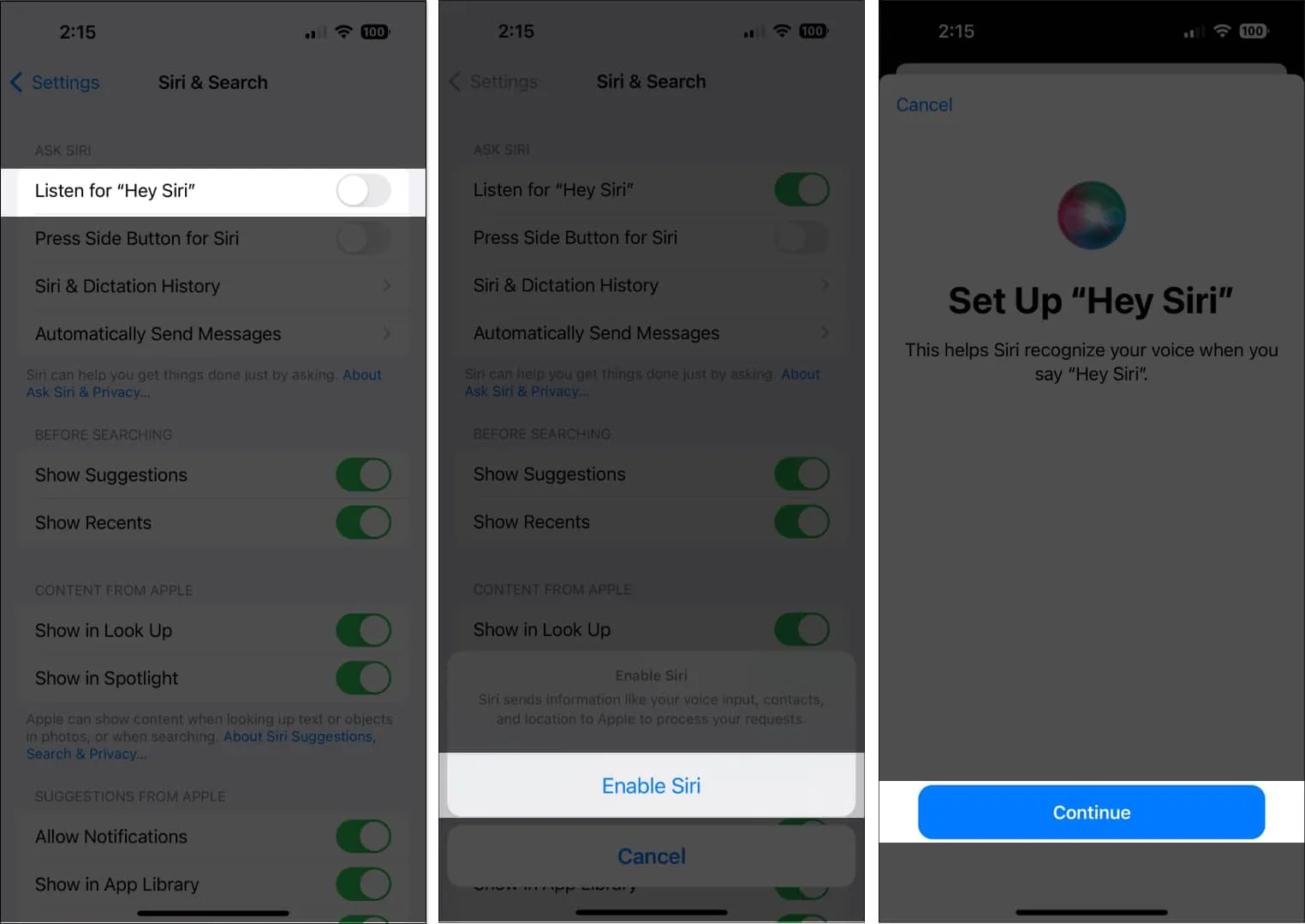
- Przeczytaj monity/polecenia Siri, które pojawią się na ekranie. Pomoże to zapoznać Siri z Twoim głosem.
- Stuknij Gotowe .
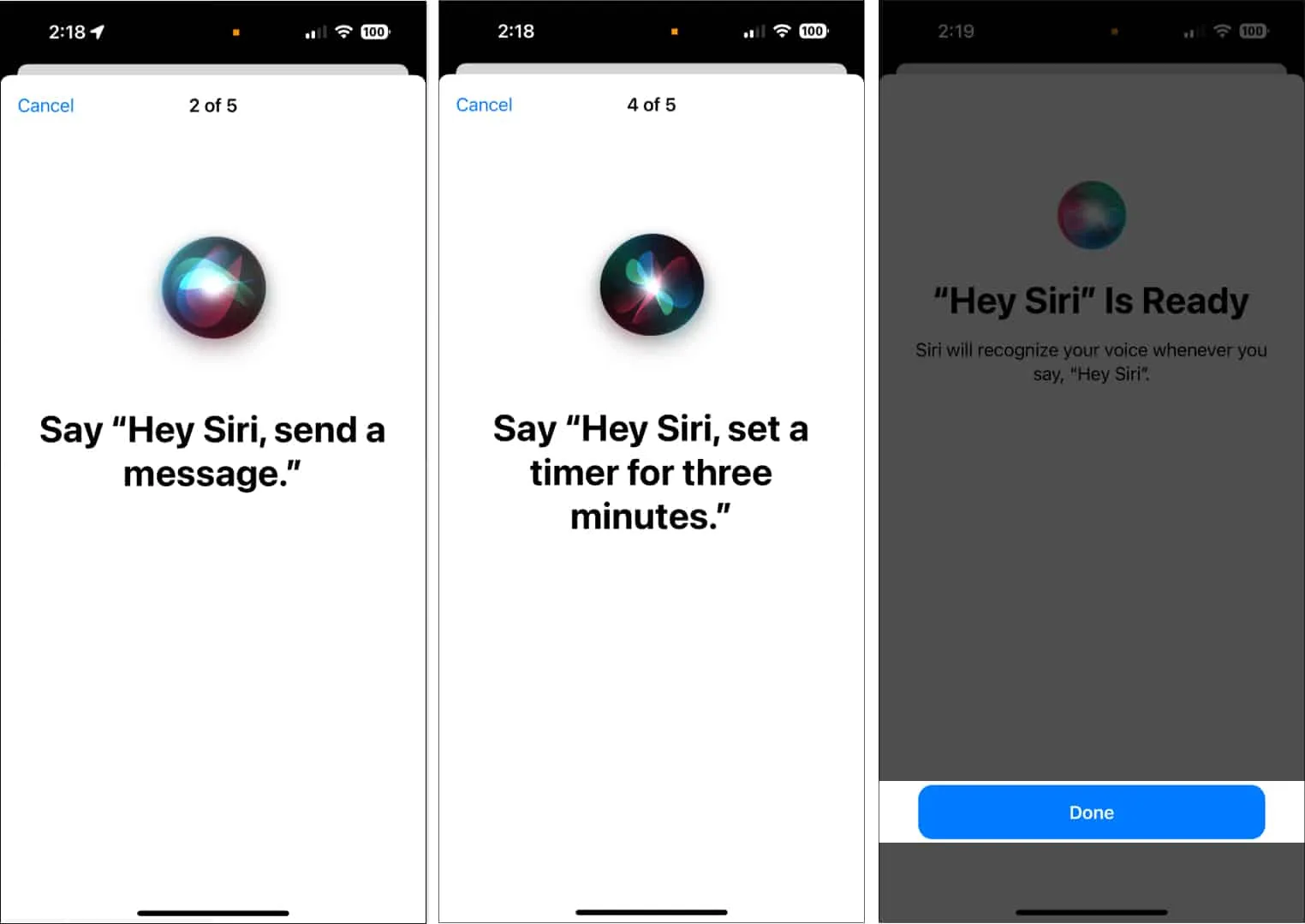
Włącz opcję Naciśnij przycisk boczny dla Siri lub Naciśnij przycisk Home dla Siri , jeśli chcesz aktywować Siri za pomocą przycisku bocznego lub przycisku Home w telefonie iPhone.
Czy Siri nie działa na Twoim iPhonie? Przeczytaj nasz przewodnik, aby znaleźć sposoby naprawy Hej Siri na iPhonie .
Jak zmienić język Siri na iPhonie
Angielski jest domyślnym językiem Siri, ale obsługuje wiele języków, więc możesz łatwo zmienić go na swój język ojczysty lub ustawić na język, którego chcesz się nauczyć. Siri obsługuje nawet kilka akcentów w niektórych językach, aby zapewnić bardziej spersonalizowane wrażenia.
- Otwórz Ustawienia → Siri i wyszukiwanie.
- Wybierz język.
- Wybierz preferowany
język .
- Hej, Siri zostanie automatycznie wyłączona. Włącz go, aby ponownie nauczyć Siri Twojego głosu.
Jeśli w przeszłości szkoliłeś już Siri w określonym języku, nie ma potrzeby ponownego uczenia go Twojego głosu. Ułatwia to przełączanie się z jednego preferowanego języka na inny, o ile już nauczyłeś Siri swojego głosu.
Zmień głos Siri
- Otwórz Ustawienia → Siri i wyszukiwanie → Stuknij głos Siri.
W zależności od języka do wyboru jest też kilka odmian i głosów. - Na przykład w języku angielskim (Stany Zjednoczone) istnieje sześć odmian lub akcentów i pięć głosów do wyboru.

Ustaw swoje dane kontaktowe dla Siri
Stwórz bardziej spersonalizowane środowisko, podając Siri pewne informacje osobiste o sobie, aby móc przekazać jej instrukcje, takie jak „podaj mi wskazówki dojazdu do pracy” lub „zadzwoń do domu”.
- Rozpocznij od utworzenia swojej wizytówki w Kontaktach, jeśli jeszcze tego nie zrobiłeś.
- Następnie przejdź do Ustawienia → Siri i wyszukiwanie → Moje informacje , a następnie poszukaj swojego imienia.
- Aby upewnić się, że Siri wie, jak wymówić Twoje imię i nazwisko, przejdź do Kontaktów i otwórz swoją wizytówkę.
- Dotknij Edytuj → przewiń w dół i wybierz Dodaj pole.

- Wybierz pole wymowy i wpisz, jak Siri ma wymawiać Twoje imię. Możesz to zrobić również dla pozostałych kontaktów.

Alternatywnie możesz powiedzieć Siri, jak chcesz, aby zwracała się do Ciebie i innych osób.
Zezwalaj Siri, gdy iPhone jest zablokowany
Jeśli regularnie korzystasz z Siri, często zdarza się, że wyrzucasz polecenie Siri tylko po to, by usłyszeć ciszę i czarny ekran. Zablokowany ekran iPhone’a uniemożliwia korzystanie z telefonu bez użycia rąk.
Jeśli chcesz uzyskać dostęp do Siri z ekranu blokady, przejdź do Ustawienia → Siri i wyszukiwanie → przełącz Zezwól na Siri po zablokowaniu . Po włączeniu możesz wydawać polecenia Siri nawet przy włączonym Touch ID lub kodzie dostępu.
Jak aktywować Siri na iPhonie i iPadzie
Istnieją różne sposoby aktywacji Siri, w zależności od preferencji.
- Jak aktywować Siri za pomocą głosu : Jeśli funkcja „Hej, Siri” jest włączona, powiedz po prostu „Hej, Siri”, a następnie polecenie aktywowania Siri za pomocą głosu.
- Jak aktywować Siri za pomocą przycisku: W zależności od modelu iPhone’a możesz aktywować Siri, naciskając i przytrzymując przycisk boczny. Jeśli masz iPhone’a z przyciskiem Początek, naciśnij i przytrzymaj przycisk Początek.
- Jak aktywować Wpisz do Siri : Przejdź do Ustawienia → Dostępność → Siri . Włącz Typ do Siri. Aby tego użyć, aktywuj Siri, a następnie użyj klawiatury do wpisania polecenia w polu tekstowym.
- Jak aktywować Siri za pomocą Assistive Touch: Możesz przypisać Siri do niestandardowych działań Assistive Touch. Przejdź do Dostępność → Dotknij. Stuknij Wspomagający dotyk i włącz go. W obszarze Akcje niestandardowe wybierz Jedno dotknięcie , Dwukrotne dotknięcie lub Długie naciśnięcie i poszukaj Siri w opcjach.
Co Siri może zrobić na iPhonie?
Teraz, gdy wiesz, jak skonfigurować i aktywować Siri, następnym krokiem jest użycie go, aby ułatwić sobie życie.
Siri może ci pomóc w wielu rzeczach. Tutaj jest kilka z nich:
- Powiedzieć która godzina
- Znajdź restauracje i dokonaj rezerwacji dla siebie
- Wyszukuj informacje o filmach i identyfikuj godziny seansów filmowych
- Zdobądź bilety do kina (tylko USA)
- Sprawdź pobliskie lokalne firmy
- Dzwoń do osób z Twojej listy kontaktów lub tych, które podyktowałeś
- Sprawdź i odtwórz pocztę głosową
- FaceTime inni
- Wysyłaj wiadomości do ludzi
- Czytaj i odpowiadaj na swoje wiadomości
- Dodawaj i koryguj wydarzenia w swoim kalendarzu
- Poinformuj Cię o swoich harmonogramach i spotkaniach
- Sprawdź akcje i giełdy
- Twórz, przeglądaj i aktualizuj notatki
- Odtwarzaj muzykę lub iTunes Radio dla Ciebie
- Twórz dla siebie przypomnienia w Przypomnieniach
- Podaj informacje o swoich kontaktach
- Zmodyfikuj ustawienia iPhone’a, takie jak jasność ekranu
- Włącz funkcje iPhone’a, takie jak Nie przeszkadzać i Tryb samolotowy
- Sprawdź swój email
- Wyślij e-mail do Ciebie
- Podaj wskazówki dojazdu, transportu publicznego i trasy pieszej
- Wyślij e-mail
- Opowiadaj o pogodzie i dostarczaj aktualne prognozy pogody
- Ustaw alarm i minutnik
- Odpowiedz na pytania, korzystając z ulubionej wyszukiwarki
- Znajdź kina i seanse
- Sprawdź wyniki sportowe
- Podaj informacje o ulubionym zawodniku lub drużynie
- Sprawdź harmonogramy gier
- Pokaż punkty orientacyjne na Mapach
- Steruj swoim inteligentnym domem
- Przeszukaj Twittera i tweeta dla Ciebie
- Publikuj na Facebooku w Twoim imieniu
Dodatkowo, oto ponad 100 poleceń HomePod Siri, których możesz użyć, jeśli posiadasz HomePod.
Co więcej, Siri jest kompatybilna z szeroką gamą aplikacji (innych niż wbudowane aplikacje) i umożliwia uruchamianie w nich poleceń. Na przykład możesz poprosić Siri o wyszukanie dogłębnej recenzji określonej restauracji na Yelp lub kupić bilety do kina na Fandango.
Co zrobić, gdy Siri źle Cię rozumie?
Siri nie jest idealna, ale ciągle się uczy, aby lepiej Ci służyć. Jeśli Siri nie może zrozumieć, co mówisz, zawsze możesz to powtórzyć lub przeformułować to, co powiedziałeś. Możesz także przeliterować to dla Siri. Na przykład możesz powiedzieć „Zadzwoń do Sama, SAM”.
Możesz też od razu nakazać Siri, aby coś zmieniła. Siri zawsze dyktuje Twoje wiadomości i e-maile przed ich wysłaniem. Po prostu powiedz Siri, aby „zmieniła to”, aby poprawić wiadomość.
Jeśli widzisz swoje prośby na ekranie, możesz je stuknąć i edytować za pomocą klawiatury.
Jak zmienić sposób reagowania Siri
Od Ciebie zależy, czy chcesz, aby Siri reagowała głośno lub cicho za pomocą tekstu wyświetlanego na ekranie. Możesz także zobaczyć swoją prośbę na ekranie. Jest to doskonała opcja do korekty poleceń i odpowiedzi Siri.
Aby zmienić sposób reagowania Siri, przejdź do Ustawień i stuknij w Siri i wyszukiwanie → stuknij w Odpowiedzi Siri , a następnie wykonaj dowolną z poniższych czynności:
- Zmień sposób, w jaki Siri ma odpowiadać na odpowiedzi głosowe : Wybierz Automatycznie (wykorzystuje inteligencję urządzenia do określania, kiedy najlepiej mówić automatycznie), Preferuj odpowiedzi głosowe (Siri będzie mówić odpowiedzi nawet w trybie cichym) lub Preferuj ciche odpowiedzi (Siri zareaguje cicho, z wyjątkiem sytuacji, gdy prowadzisz samochód lub używasz słuchawek).
- Wyświetlanie odpowiedzi Siri na ekranie : Stuknij opcję Zawsze pokazuj napisy Siri, aby wyświetlić treść wypowiedzi Siri na ekranie.
- Zobacz swoje prośby na ekranie : Przełącz opcję Zawsze pokazuj mowę, aby wyświetlić transkrypcję swojej wypowiedzi na ekranie.
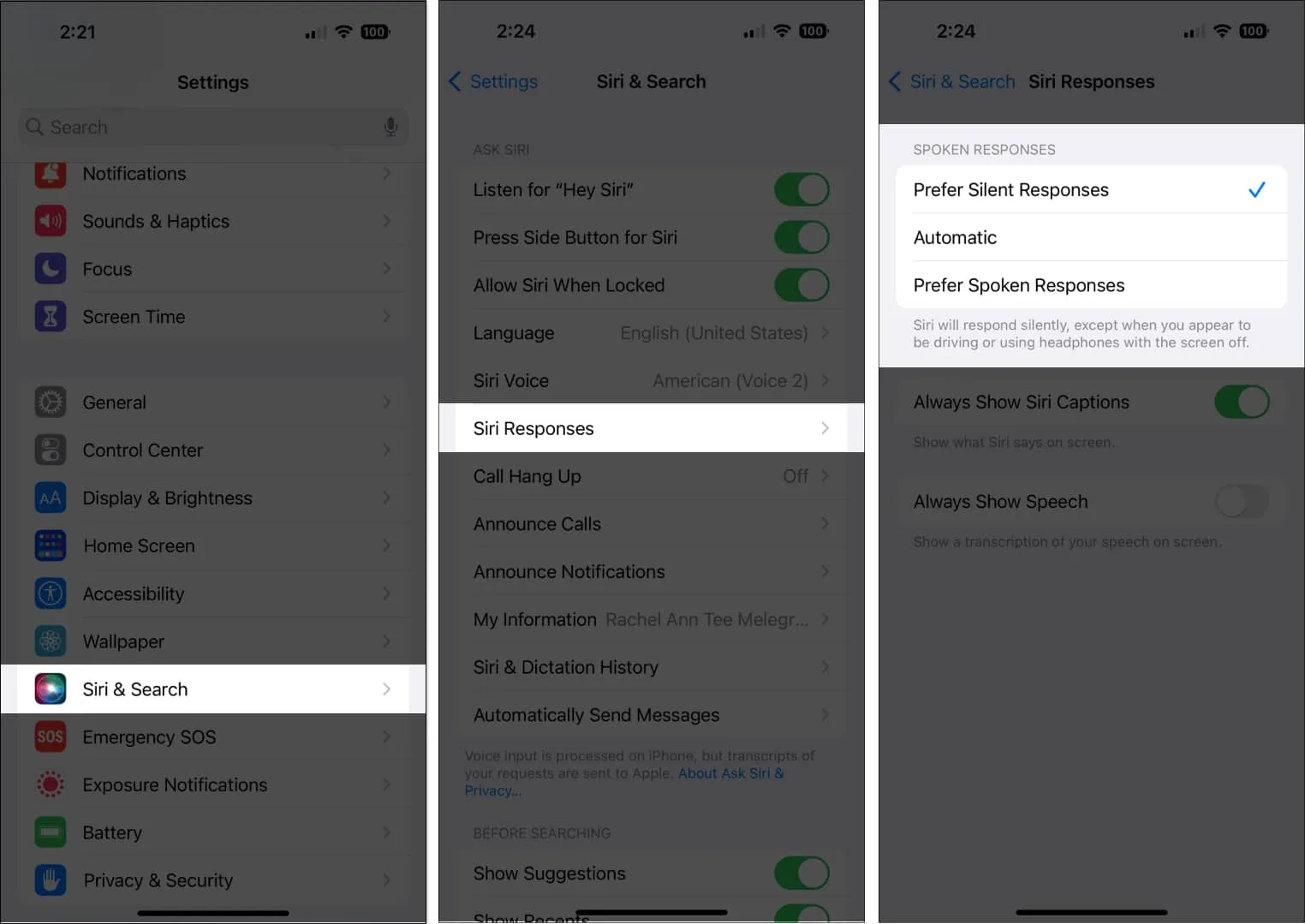
Jak zmienić, które aplikacje pojawiają się podczas wyszukiwania za pomocą Siri
Jak wspomniano powyżej, możesz używać Siri do wyszukiwania i uruchamiania aplikacji.
- Aby zmienić aplikacje wyświetlane podczas korzystania z Siri, przejdź do Ustawienia → Siri i wyszukiwanie, a następnie przewiń w dół i wybierz aplikację.
- Możesz sprawić, by aplikacje pojawiały się podczas przeszukiwania sugestii Siri lub Siri.
- Wyłącz opcję Ucz się z tej aplikacji, jeśli nie chcesz, aby Siri uczyła się na podstawie tego, jak korzystasz z aplikacji, i podpowiadała Ci sugestie dotyczące aplikacji w przyszłości.
Jak korzystać z funkcji ułatwień dostępu w Siri
Inteligentnego asystenta osobistego można używać do szybkiego włączania i wyłączania funkcji ułatwień dostępu.
Możesz na przykład powiedzieć „ Włącz VoiceOver ”.
Jak sprawić, by Siri ogłaszała powiadomienia
Jeśli chcesz pracować bez użycia rąk, na przykład podczas jazdy, możesz sprawić, by Siri ogłaszała powiadomienia przez głośnik, dzięki czemu nie będziesz musiał używać rąk do przewijania iPhone’a. Aby to zrobić:
- Otwórz Ustawienia → Dostępność .
- Wybierz Siri.
- Przełącz powiadomienia o ogłoszeniach na głośniku .

Jak dodać skróty Siri
Jeśli często używasz skrótów aplikacji do wykonywania pewnych czynności, takich jak usuwanie określonych wiadomości w Apple News i kilku innych skrótów Apple News na iPhonie , możesz użyć Siri, aby je zainicjować. W niektórych aplikacjach skróty Siri są konfigurowane automatycznie, ale możesz też tworzyć własne.
Gdy zobaczysz sugestię dotyczącą skrótu, stuknij w Dodaj do Siri, a następnie postępuj zgodnie z instrukcjami wyświetlanymi na ekranie, aby nagrać wybraną frazę. Będzie to działać jako wyzwalacz wykonujący skrót. Alternatywnie możesz przejść bezpośrednio do aplikacji Skróty, aby utworzyć nową lub zmodyfikować lub usunąć istniejące.
Podsumowanie…
Siri to inteligentny osobisty asystent i świetne uzupełnienie Twojego iPhone’a. Z jego pomocą możesz szybko uzyskiwać dostęp do aplikacji, odpowiadać na pytania i wykonywać złożone zadania, takie jak kupowanie biletów do kina i dokonywanie rezerwacji.
Możesz dostosować sposób, w jaki Siri reaguje lub wchodzi w interakcje z Tobą, a nawet konfigurować skróty do codziennych zadań i czynności. Więc spróbuj, a będziesz zaskoczony, jak pomocne może być!
- Hej, Siri nie działa na iPhonie? 7 sposobów, aby to naprawić!
- Jak korzystać z Siri z Mapami Google na iPhonie
- Siri kontra ChatGPT – kto wygra?



Dodaj komentarz