14 sposobów, aby naprawić aparat iPhone’a Continuity, który nie działa na komputerze Mac
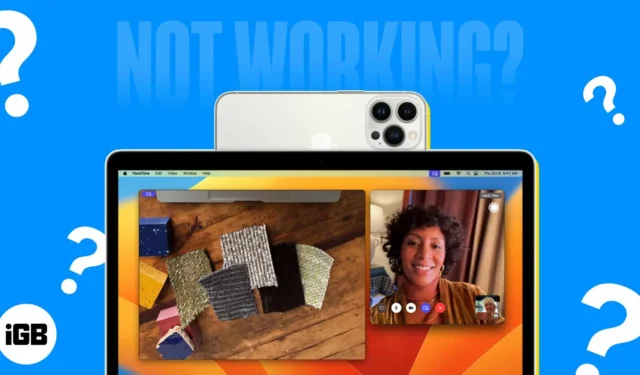
Podczas gdy komputery Mac to potężne i szybkie maszyny, ich aparaty nie są tak dobre jak iPhone’y. Dobrą rzeczą jest to, że dzięki Continuity Camera Apple pozwala pracować zarówno z iPhonem, jak i Macem w ekosystemie, dzięki czemu możesz używać wysokiej jakości aparatu iPhone’a jako kamery internetowej Maca i dodatkowych funkcji, takich jak tryb portretowy i oświetlenie studyjne.
iPhone Continuity Camera działa bezproblemowo na komputerze Mac w większości przypadków, ale jeśli to nie działa w Twoim przypadku, poniżej znajdziesz kilka wskazówek dotyczących rozwiązywania problemów, dzięki którym będzie działać na komputerze Mac.
1. Upewnij się, że Twoje urządzenie obsługuje kamerę Continuity
Najpierw upewnij się, że Twój Mac i iPhone spełniają wymagania systemowe. Będziesz potrzebować:
Zasadniczo wszystkie modele iPhone’a wprowadzone w 2018 roku lub później (tj. iPhone XR lub nowszy) z systemem iOS 16 lub nowszym obsługują tę funkcję.
Inne funkcje działają tylko w przypadku niektórych modeli:
- iPhone 11 lub nowszy na scenę centralną
- iPhone 11 lub nowszy do widoku z biurka (z wyjątkiem iPhone SE)
- iPhone 12 lub nowszy dla Studio Light
Teraz w przypadku komputerów Mac możesz używać kamery Continuity z dowolnym komputerem Mac zgodnym z systemem macOS Ventura lub nowszym.
Musisz być również zalogowany na tym samym Apple ID na obu urządzeniach. Jeśli Twoje urządzenia są kompatybilne, ale nadal nie możesz korzystać z tej funkcji, oto kilka rozwiązań, które mogą pomóc.
2. Zaktualizuj oprogramowanie
Jak wspomniano powyżej, musisz upewnić się, że Twoje urządzenia działają w obsługiwanych systemach operacyjnych.
- iPhone’y – iOS 16 lub nowszy
- Mac – macOS Ventura lub nowszy
3. Wyloguj się i zaloguj do swojego Apple ID
Nadal możesz napotkać problemy z Apple ID, mimo że oba urządzenia logują się przy użyciu tego samego Apple ID. Aby mieć pewność, spróbuj się wylogować, a następnie zalogować ponownie na swoich urządzeniach.
- Na komputerze Mac: kliknij logo Apple → Ustawienia systemu → Wybierz swoje imię . Przejdź na dół okna i wybierz Wyloguj się . Postępuj zgodnie z instrukcjami wyświetlanymi na ekranie, aby zakończyć proces.
- Na iPhonie: przejdź do Ustawienia → Apple ID . Przewiń w dół i wybierz Wyloguj się. Postępuj zgodnie z instrukcjami wyświetlanymi na ekranie, aby zakończyć proces.
Po chwili zaloguj się na swoich urządzeniach.
4. Włącz Bluetooth i Wi-Fi
Ta funkcja opiera się na połączeniach Wi-Fi i Bluetooth w celu połączenia dwóch urządzeń, więc upewnij się, że oba ustawienia są włączone w telefonie iPhone i komputerze Mac.
5. Włącz kamerę Continuity na swoim iPhonie
Kamera Continuity jest domyślnie włączona. Jednak na wypadek, gdybyś przypadkowo go wyłączył, musisz go włączyć ponownie.
- Przejdź do Ustawienia → Ogólne .
- Stuknij AirPlay i Handoff .
- Włącz kamerę ciągłości .
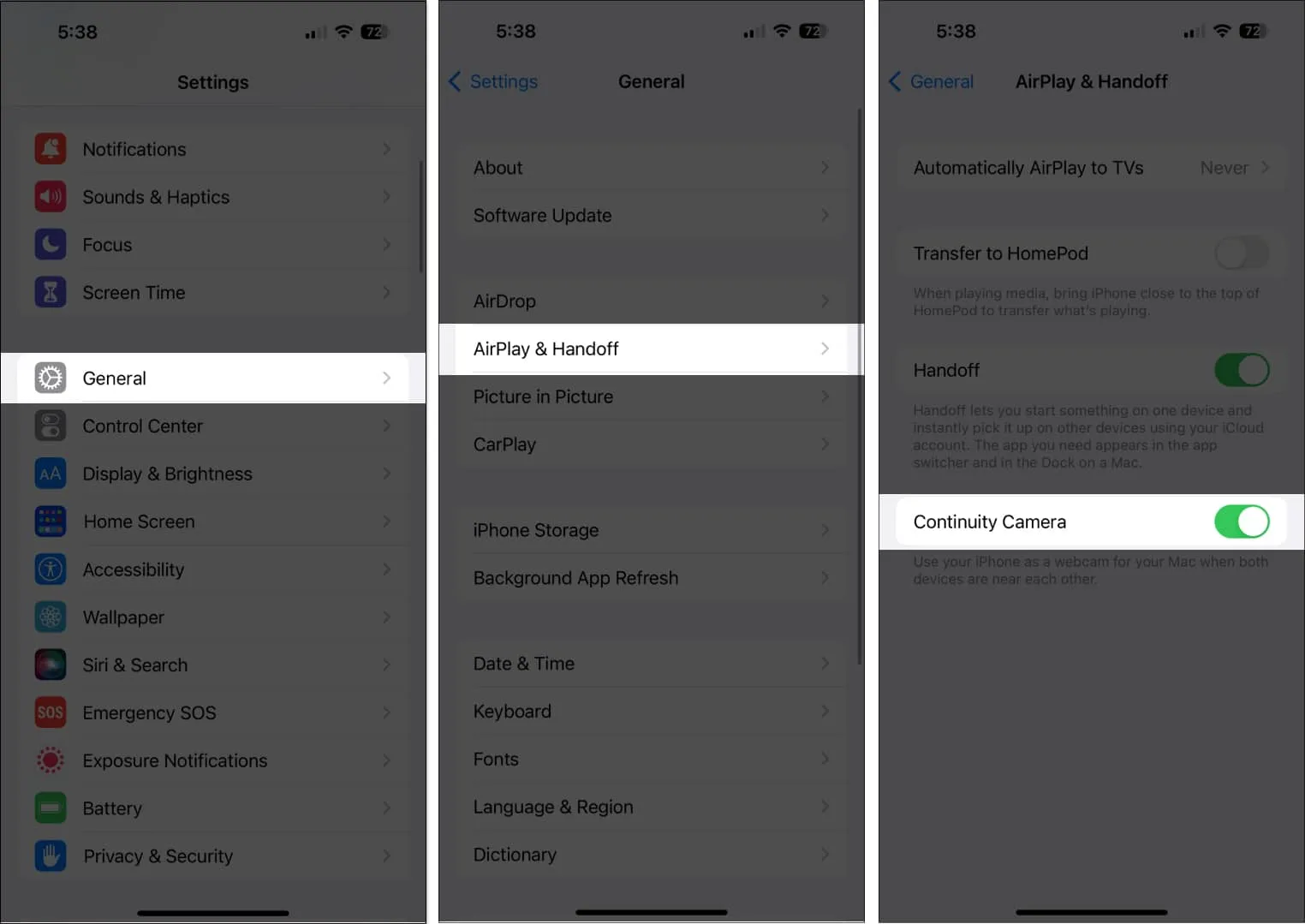
6. Rozłącz się i spróbuj ponownie
Jeśli początkowo udało Ci się połączyć, ale nie udało Ci się połączyć ponownie, możesz spróbować rozłączyć się i połączyć ponownie. Po prostu stuknij przycisk Rozłącz na iPhonie, a następnie połącz ponownie.
7. Wyłącz tryb uśpienia
Niektórzy użytkownicy zauważyli, że posiadanie iPhonów w trybie uśpienia, czyli skupieniu się na uśpieniu, może zakłócić połączenie. Aby mieć pewność, wyłącz tryb ostrości na swoim iPhonie .
8. Prawidłowo zamontuj iPhone’a
Firma Apple zaleca prawidłowe zamontowanie telefonu iPhone, aby zapewnić bezproblemową współpracę z komputerem Mac podczas korzystania z tej funkcji. Upewnij się, że:
- Zablokowany
- W pobliżu komputera Mac
- Umieszczona stabilnie
- Umieszczony tylną kamerą skierowaną w Twoją stronę
- W orientacji poziomej upewnij się, że aplikacje, których będziesz używać, będą automatycznie korzystać z aparatu iPhone’a
- W orientacji pionowej, jeśli planujesz używać trybu portretowego
9. Wyłącz hotspot
Korzystanie z Continuity Camera jest niemożliwe, jeśli aktualnie udostępniasz swoją sieć lub połączenie internetowe innym urządzeniom. Pamiętaj, aby wyłączyć hotspot na obu urządzeniach przed próbą użycia kamery Continuity.
10. Uruchom ponownie iPhone’a
11. Wyłącz zaporę sieciową komputera Mac
Jeśli zapora sieciowa jest włączona w systemie macOS Ventura, może uniemożliwić komunikację komputera Mac z telefonem iPhone w celu ochrony komputera Mac. Spróbuj go wyłączyć, zanim ponownie spróbujesz kamery Continuity. Aby to zrobić:
- Na Macu kliknij logo Apple , a następnie wybierz Ustawienia systemowe .
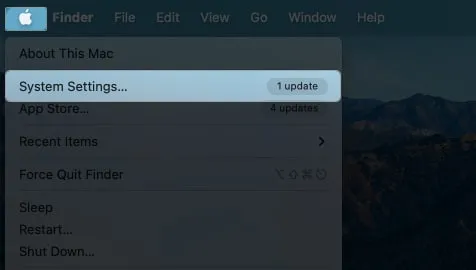
- Wybierz Sieć na pasku bocznym.
- Kliknij Zapora ogniowa → Wyłącz zaporę sieciową .
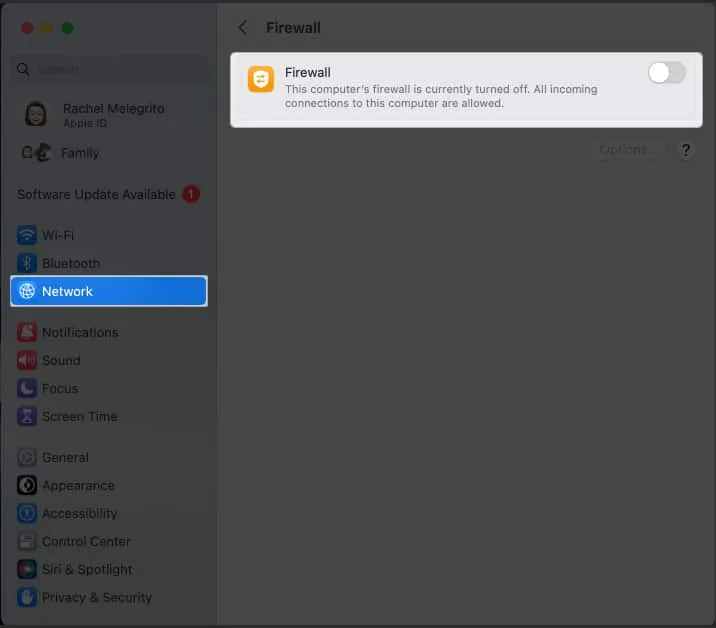
12. Napraw niedziałającą ciągłość w Chrome
Możliwe jest również napotkanie problemów podczas korzystania z kamery Continuity w przeglądarce, na przykład podczas nagrywania na żywo.
Wielu użytkowników zgłasza problemy z korzystaniem z tej funkcji po aktualizacji do systemu macOS Ventura. Jeśli masz ten sam problem, oto co możesz zrobić:
- Gdy aplikacja jest aktywna, kliknij Chrome na pasku menu → Wybierz Ustawienia .
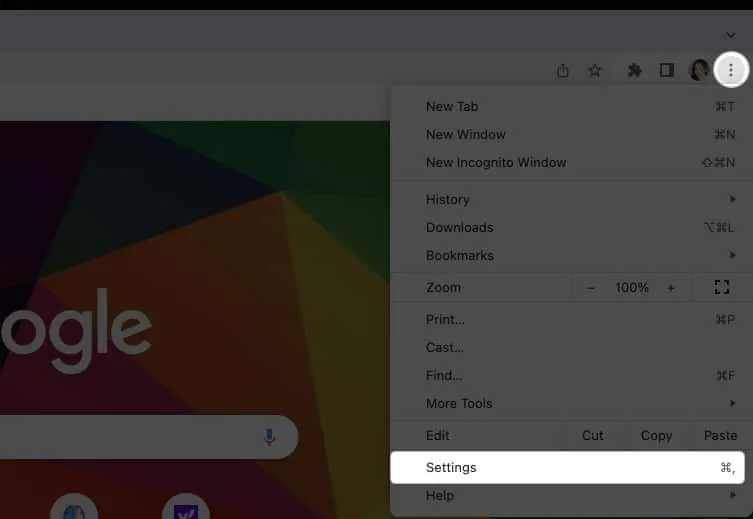
- Wybierz Prywatność i bezpieczeństwo → Ustawienia witryny .
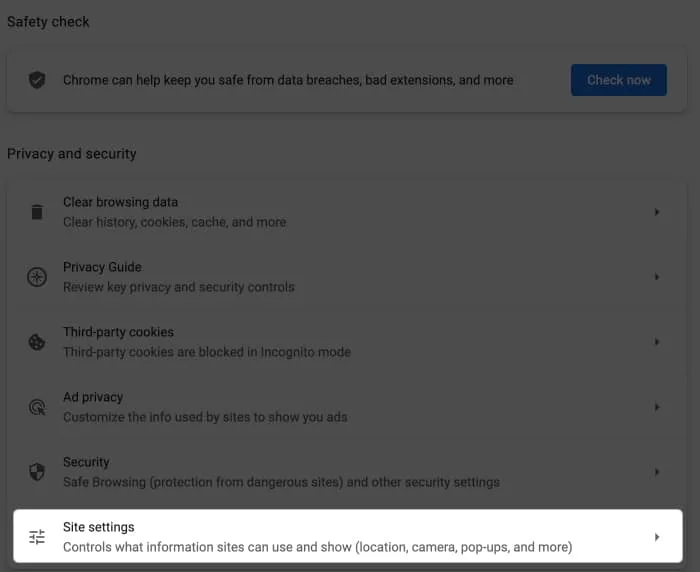
- Wybierz Aparat . Zobaczysz wybór różnych kamer, takich jak kamera FaceTime HD na komputerze Mac. Jeśli nie widzisz swojego iPhone’a na liście, powinieneś otworzyć aplikację, w której kamera Continuity Camera działa dobrze, na przykład FaceTime. Po otwarciu FaceTime kliknij Wideo na pasku menu i wybierz aparat iPhone’a.
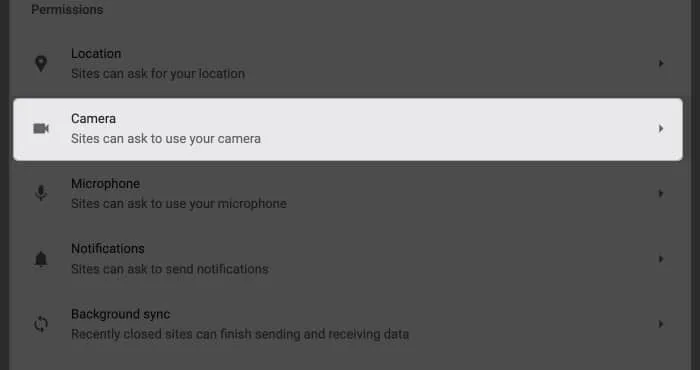
- Uruchom ponownie Google Chrome. Wróć do Ustawienia → Prywatność i bezpieczeństwo → Ustawienia witryny → Aparat .
- Powinieneś zobaczyć swój aparat iPhone’a pod listą. Wybierz to.
Spróbuj ponownie użyć kamery Continuity.
13. Zresetuj ustawienia sieciowe
Resetowanie ustawień sieci resetuje sieci Wi-Fi, komórkowe i VPN wraz z ich hasłami i ustawieniami APN. Aby to zrobić:
- Przejdź do Ustawienia → Ogólne .
- Przewiń do końca. Stuknij opcję Przenieś lub Zresetuj iPhone’a .
- Dotknij Resetuj → Resetuj ustawienia sieciowe .
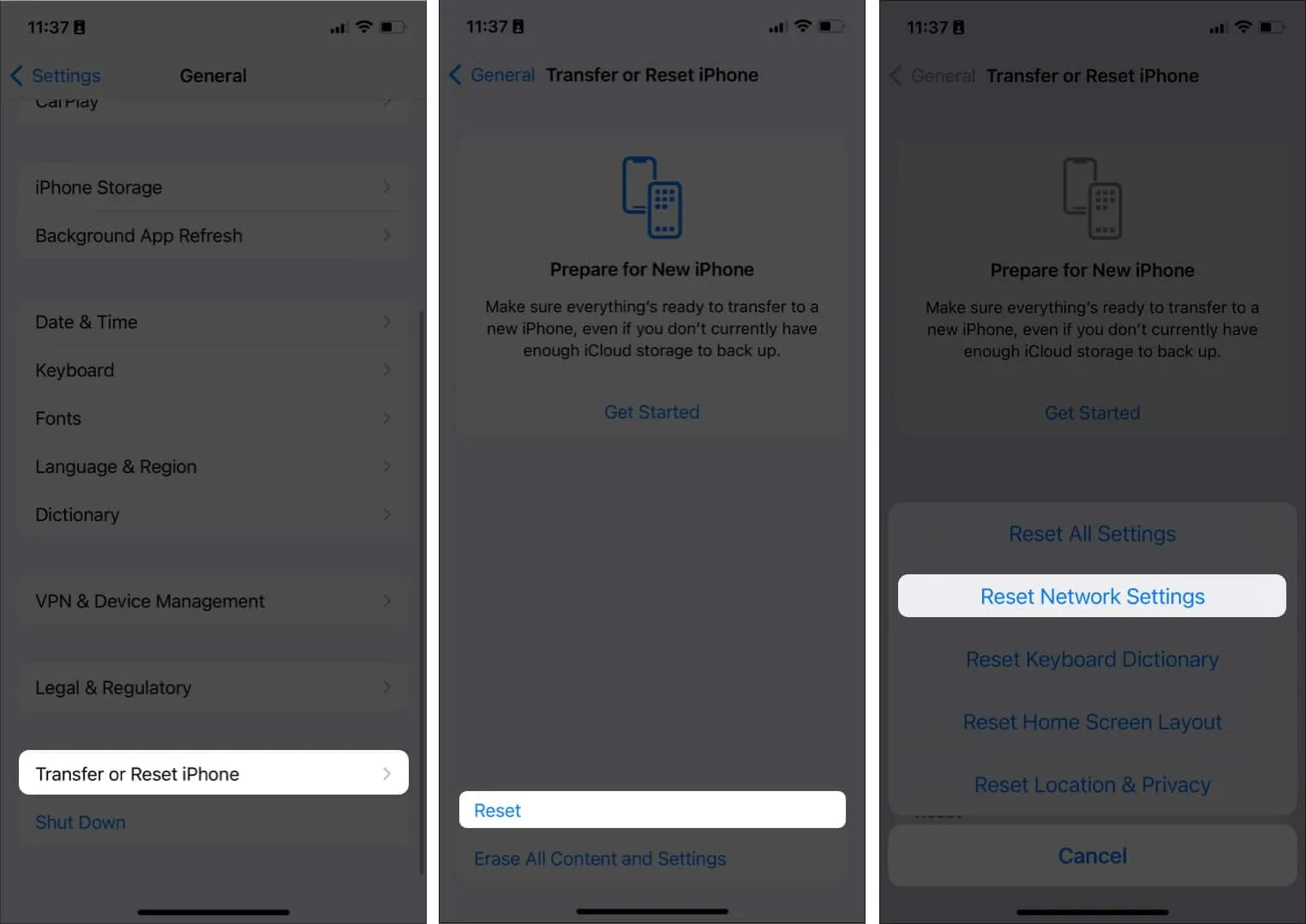
- Wprowadź swój kod dostępu .
14. Inne poprawki
- Jeśli żadna z powyższych metod nie zadziałała, możesz także spróbować podłączyć iPhone’a do komputera Mac, jeśli masz kabel Lightning-to-USB do komputera Mac. Pamiętaj, aby skonfigurować iPhone’a tak, aby ufał komputerowi Mac, jeśli pojawi się monit.
- Kolejną sztuczką jest odblokowanie i zablokowanie telefonu. Jeśli nie odblokowałeś iPhone’a od ostatniego ponownego uruchomienia, odblokuj go i zablokuj ponownie.
- Gdy wszystko inne zawiedzie, najlepiej skontaktować się ze Wsparciem Apple , aby zidentyfikować problem i rozwiązać go.
Podsumowanie…
Kamera Continuity to świetne narzędzie do używania aparatu iPhone’a jako wideo w wysokiej rozdzielczości na komputerze Mac. Mam nadzieję, że ten przewodnik pomógł Ci rozwiązać problem i wrócić na właściwe tory przepływu pracy. Daj nam znać, które rozwiązanie zadziałało w komentarzach.
- Jak korzystać z kamery Continuity na komputerze Mac i telefonie iPhone
- Jak korzystać z funkcji Handoff między urządzeniami Apple
- Jak korzystać z uniwersalnego schowka na Macu, iPhonie i iPadzie



Dodaj komentarz