Poprawka: błąd towarzyszący konsoli Xbox 0x80080300
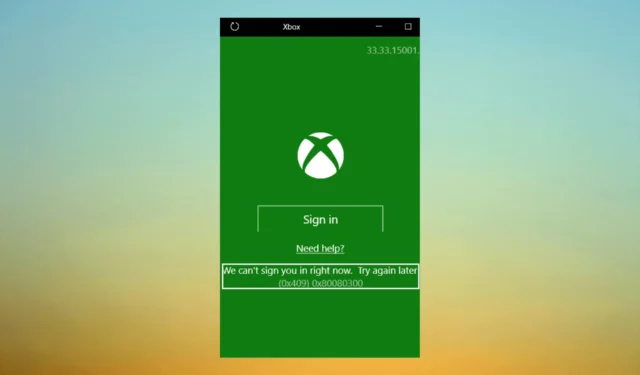
Jeśli utkniesz z błędem 0x80080300 podczas próby zalogowania się do Pomocnika konsoli Xbox, ten przewodnik może pomóc!
Wyjaśnimy przyczyny tego problemu i proste rozwiązania, aby rozwiązać problem w mgnieniu oka.
Co powoduje błąd 0x80080300 Xbox Console Companion?
Przyczyn tego błędu logowania może być kilka; niektóre z typowych wymieniono tutaj:
- Uszkodzone dane — jeśli pliki systemowe są uszkodzone lub uszkodzone z powodu złośliwego oprogramowania lub innych problemów, możesz napotkać ten błąd. Uruchom skanowanie SFC, aby naprawić pliki systemowe .
- Nieaktualne sterowniki — przyczyną tego problemu mogą być również uszkodzone lub przestarzałe sterowniki. Spróbuj zaktualizować kartę graficzną i sterowniki sieciowe.
- Połączenie sieciowe — ten błąd może wystąpić z powodu niestabilnego połączenia internetowego lub źle skonfigurowanych ustawień sieciowych. Spróbuj rozwiązać problem z połączeniem sieciowym .
- Zakłócenia aplikacji — jeśli na urządzeniu działają aplikacje powodujące konflikt, mogą one zakłócać działanie aplikacji Pomocnik konsoli Xbox, powodując błąd. Sprawdź, czy są nowo zainstalowane aplikacje.
Teraz, gdy znasz przyczyny problemu, przyjrzyjmy się rozwiązaniom.
Jak mogę naprawić błąd e 0x80080300 Xbox Console Companion?
Przed przystąpieniem do zaawansowanych kroków rozwiązywania problemów należy rozważyć wykonanie następujących kontroli:
- Sprawdź swoje połączenie z internetem.
- Odinstaluj niechciane aplikacje z komputera.
Jeśli te drobne poprawki nie pomogły, przejdź do szczegółowych wymienionych tutaj.
1. Uruchom narzędzie do rozwiązywania problemów z aplikacjami ze Sklepu Windows
- Naciśnij Windows+ I, aby otworzyć aplikację Ustawienia .
- Przejdź do Systemu i kliknij Rozwiąż problemy.
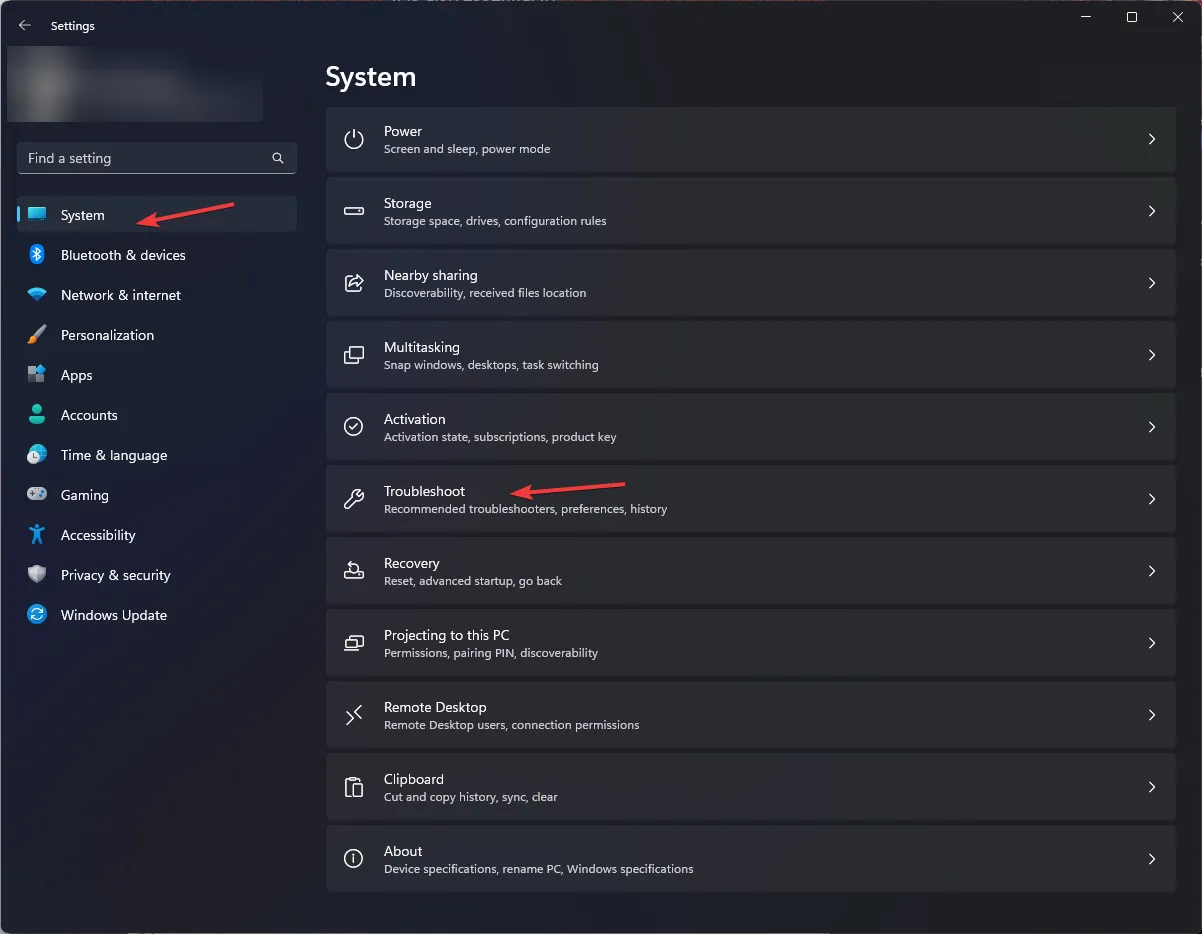
- Kliknij Inne narzędzia do rozwiązywania problemów .

- Zlokalizuj aplikacje Windows Store i kliknij Uruchom .

- Postępuj zgodnie z instrukcjami wyświetlanymi na ekranie, aby zakończyć proces.
2. Zresetuj pamięć podręczną Sklepu
- Naciśnij Windows klawisz, wpisz cmd i kliknij Uruchom jako administrator.
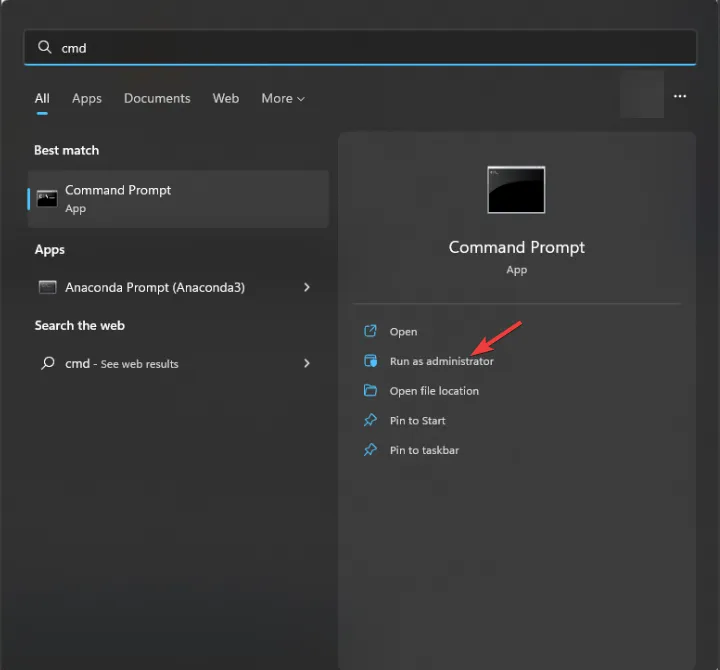
- Skopiuj i wklej następujące polecenie, aby zresetować pamięć podręczną sklepu i naciśnij Enter:
WSReset.exe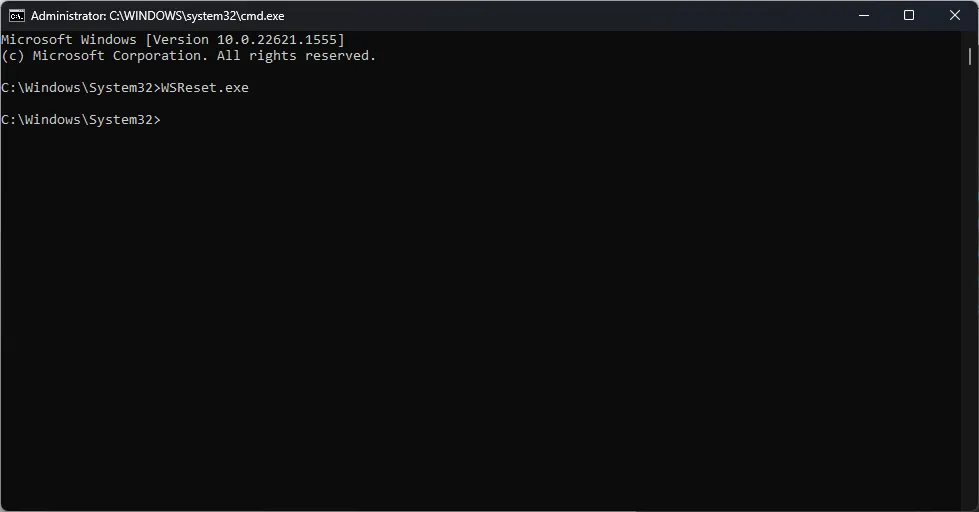
- Aplikacja Microsoft Store otworzy się i zamknie. Uruchom ponownie komputer, aby zapisać zmiany.
3. Ponownie zainstaluj aplikację Xbox
- Naciśnij Windows klawisz, wpisz PowerShell i kliknij Uruchom jako administrator.
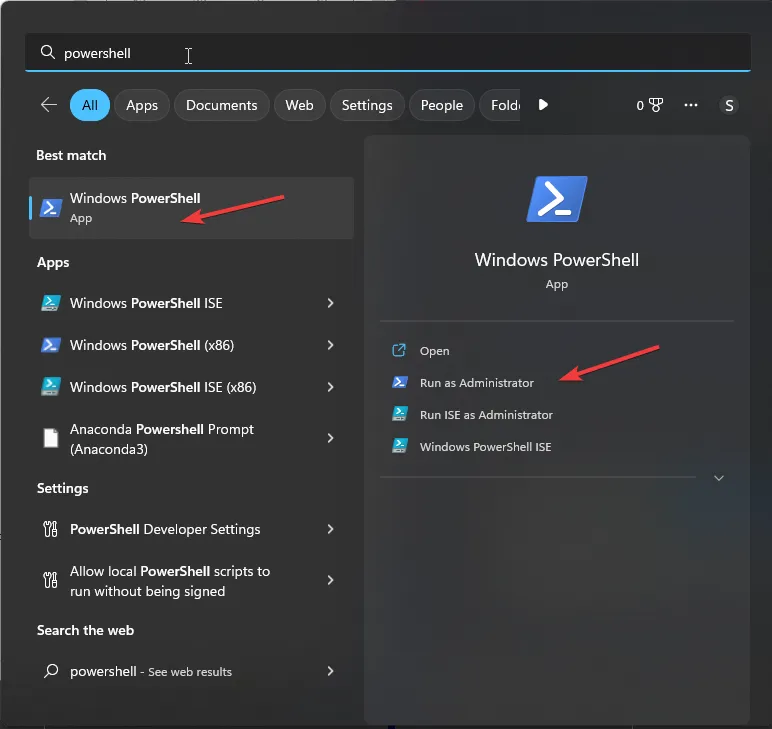
- Wpisz następujące polecenie i naciśnij Enter:
Get-AppXPackage -AllUsers | Foreach {Add-AppxPackage -DisableDevelopmentMode -Register “$($_.InstallLocation)\AppXManifest.xml”} - Uruchom ponownie komputer, aby zmiany zaczęły obowiązywać.
4. Zainstaluj ponownie Pomocnika konsoli Xbox
- Naciśnij Windows+ I, aby otworzyć aplikację Ustawienia .
- Przejdź do Aplikacje , a następnie kliknij Zainstalowane aplikacje.
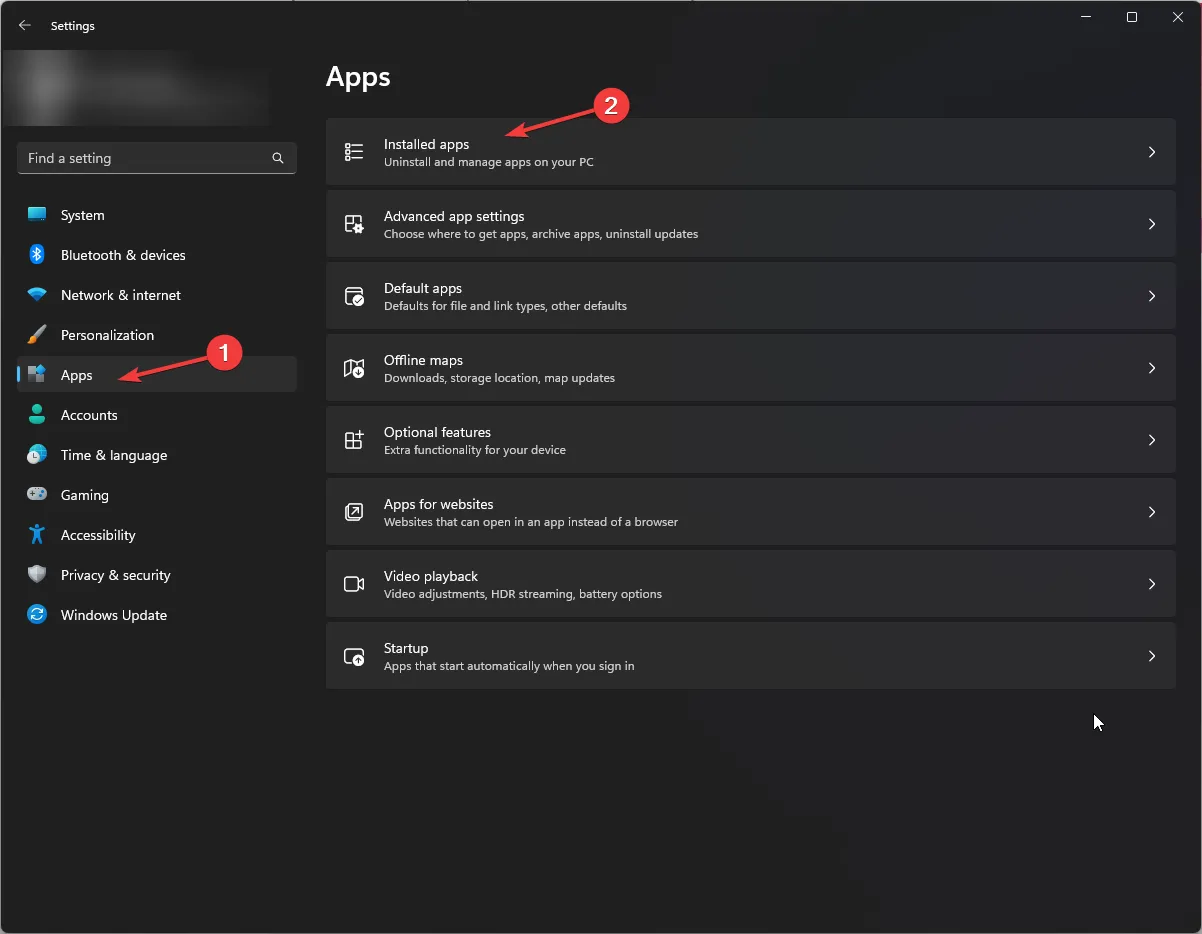
- Znajdź aplikację Xbox Console Companion , kliknij trzy kropki i wybierz Opcje zaawansowane.
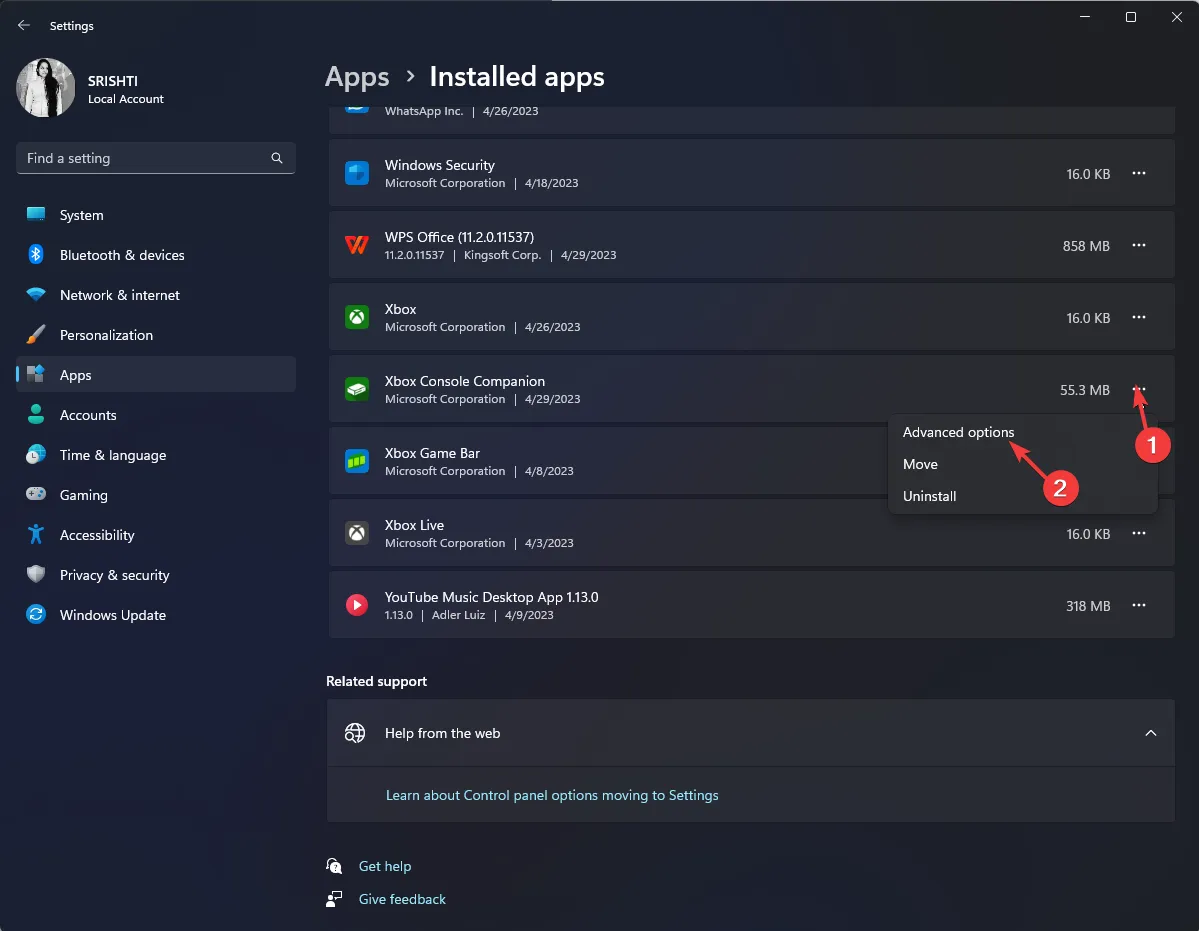
- Kliknij Resetuj.

- Kliknij Resetuj ponownie, aby zresetować aplikację.
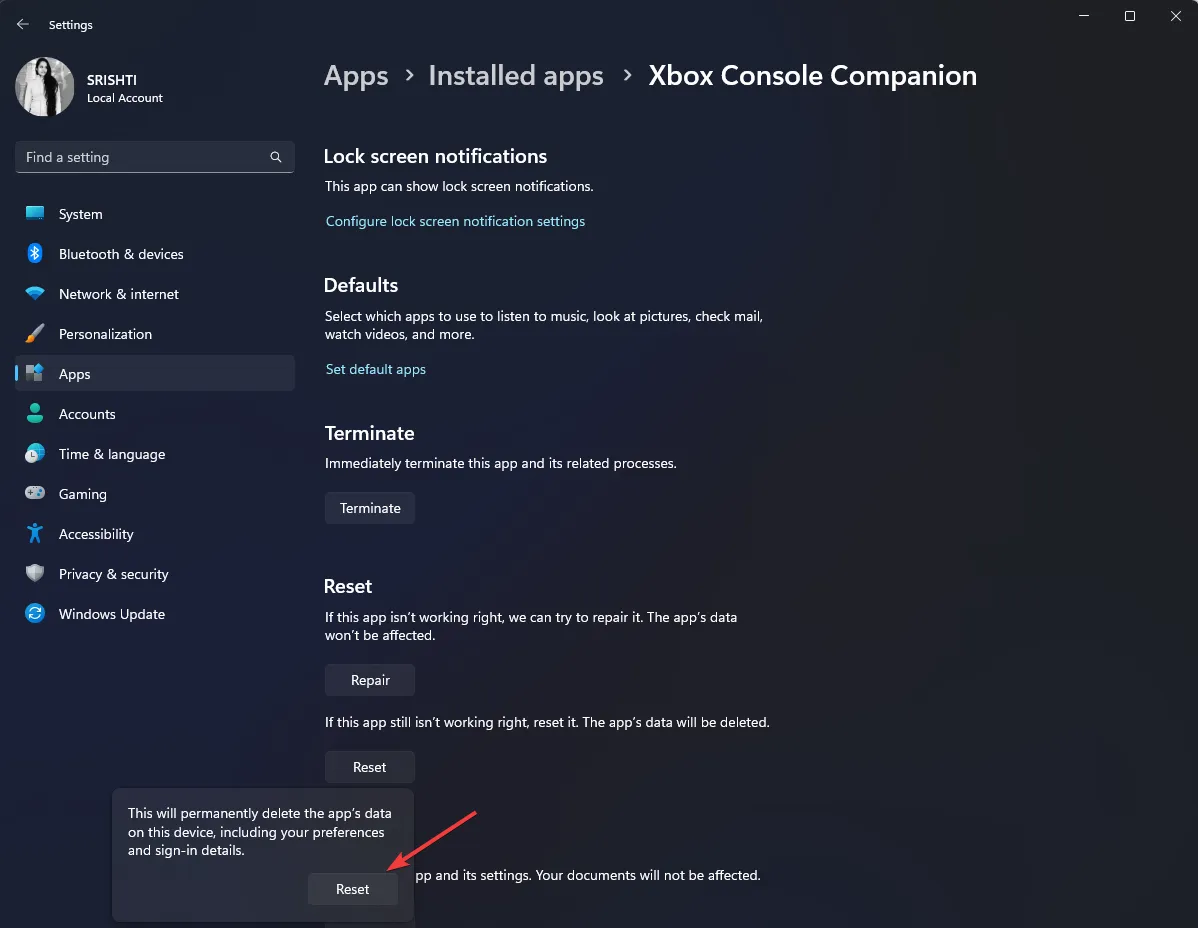
- Jeśli to nie pomoże, ponownie kliknij trzy kropki i wybierz Odinstaluj .
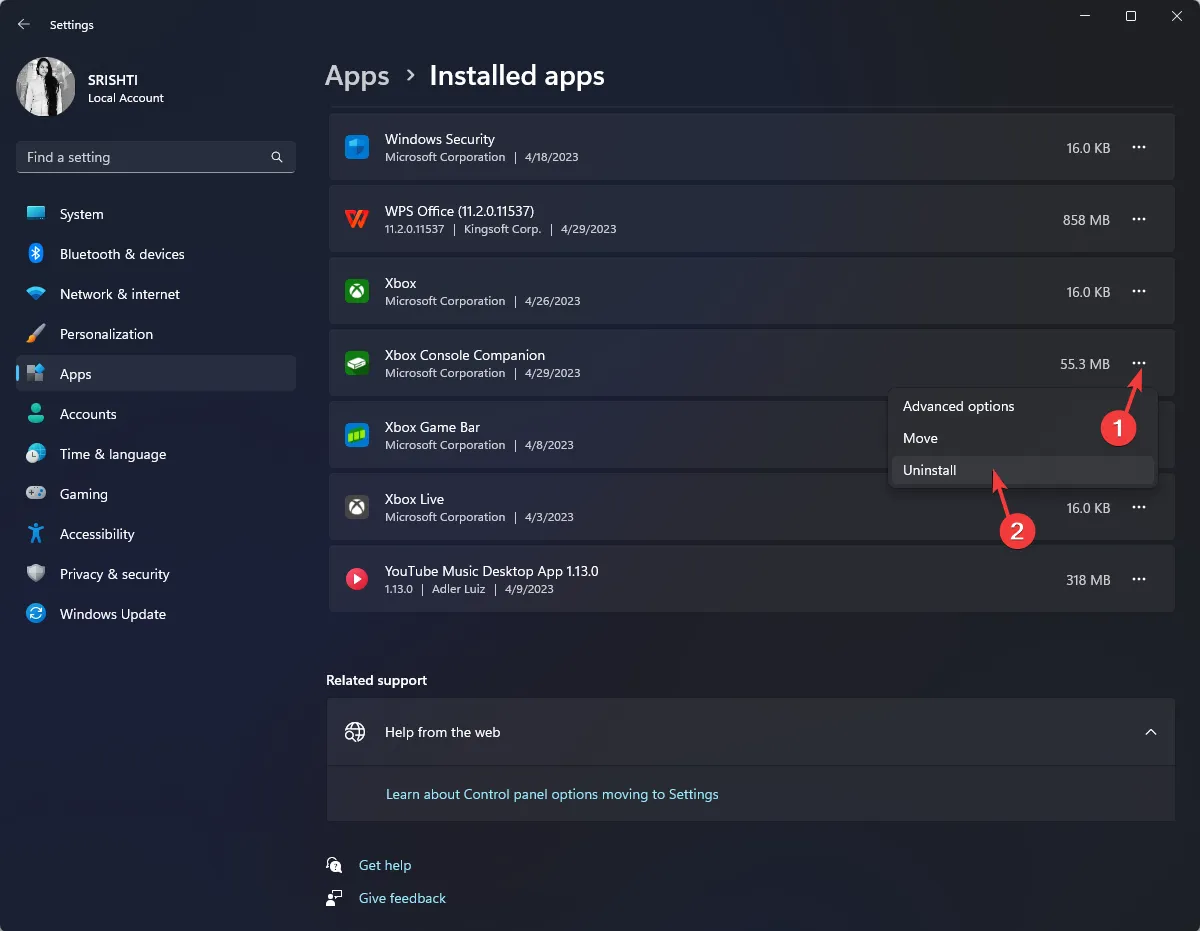
- Kliknij ponownie Odinstaluj.

- Przejdź do strony aplikacji Microsoft Store i kliknij opcję Pobierz aplikację ze sklepu .

- Otworzy się aplikacja Microsoft Store; kliknij Pobierz.

- Postępuj zgodnie z instrukcjami wyświetlanymi na ekranie, aby ukończyć instalację, a następnie spróbuj zalogować się do aplikacji Xbox.
5. Sprawdź, czy aplikacja Xbox jest połączona z Internetem
- Uruchom aplikację Xbox. Wybierz Ustawienia , a następnie kliknij Sieć.

- W obszarze Stan sieci sprawdź, czy połączenie internetowe ma komunikat Połączono .
6. Uruchom ponownie komputer w środowisku czystego rozruchu
- Naciśnij Windows + R , aby otworzyć konsolę Uruchom.
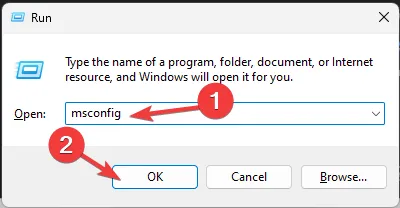
- Wpisz msconfig i kliknij OK, aby otworzyć Konfigurację systemu .
- Przejdź do karty Usługi , wybierz Ukryj wszystkie usługi Microsoft i kliknij Wyłącz wszystkie .

- Przejdź do karty Uruchamianie i kliknij Otwórz Menedżera zadań .

- Przejdź do każdej włączonej pozycji na liście, kliknij ją prawym przyciskiem myszy i wybierz opcję Wyłącz .
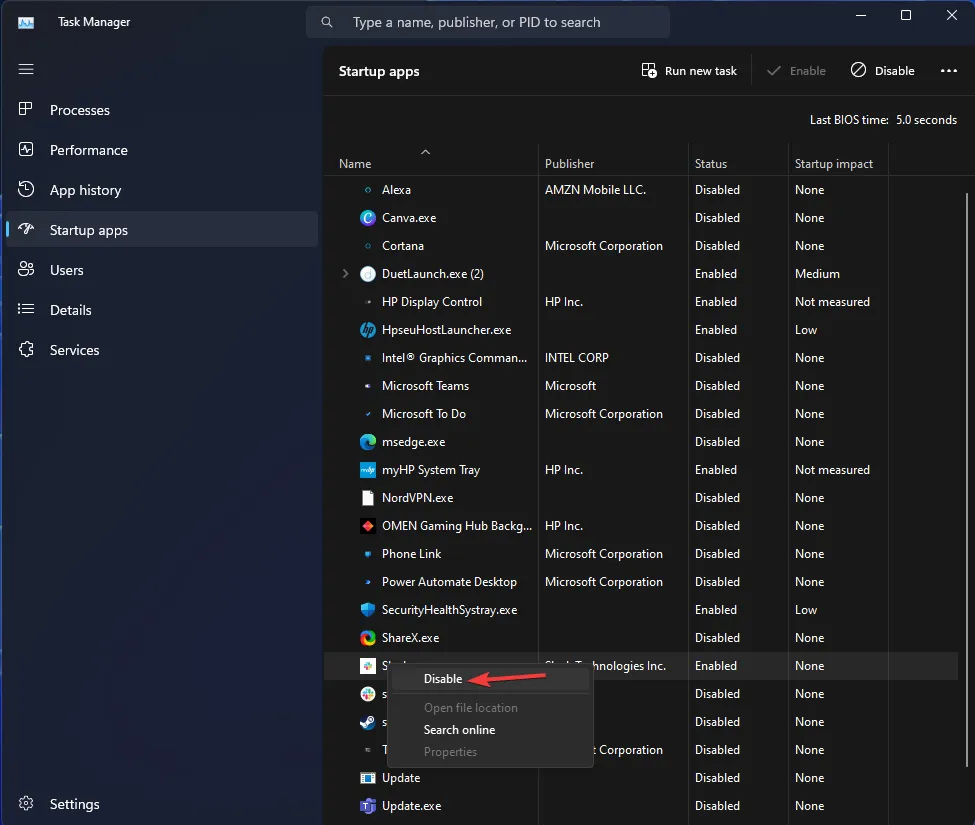
- Kliknij Zastosuj , a następnie OK.
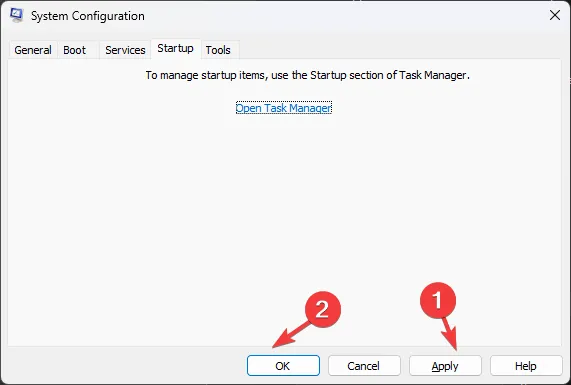
- Teraz kliknij Uruchom ponownie .

Teraz komputer uruchomi się ponownie w środowisku czystego rozruchu i sprawdzi, która aplikacja była przyczyną problemu.
Oto metody naprawy błędu 0x80080300 Xbox Console Companion.
Jeśli masz jakieś pytania lub sugestie, możesz o nich wspomnieć w sekcji komentarzy poniżej.



Dodaj komentarz