0xA00F4291 Błąd aparatu: 5 sposobów, aby go naprawić
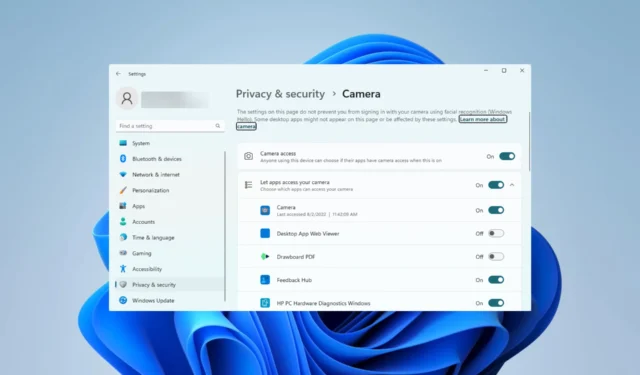
Problemy z komputerem, takie jak błąd aparatu 0xA00F4291, uniemożliwiają dostęp do aparatu i pełne korzystanie z niego.
Kilku naszych czytelników napotkało błąd w systemie Windows 11, więc w tym artykule pokażemy Ci najłatwiejsze sposoby jego rozwiązania i podpowiemy, jakie mogą być przyczyny.
Co to jest kod błędu kamery internetowej 0xA00F4291?
Ten kod błędu często pojawia się wraz z komunikatem Nie można uruchomić aparatu. Kod błędu 0xA00F4291 (0x80004005) może zostać wywołany przez jedną z poniższych sytuacji.
- Uszkodzone sterowniki — gdy sterowniki aparatu są nieaktualne lub uszkodzone , użytkownicy mogą napotkać błąd, ponieważ sterowniki odgrywają istotną rolę w połączeniu między sprzętem a oprogramowaniem.
- Problemy z aplikacją aparatu w systemie Windows – kilka problemów w aplikacji aparatu uniemożliwia jej uruchomienie. Często mogą to być problemy z uszkodzeniem plików aplikacji .
- Konflikt oprogramowania — ponieważ niektóre programy mogą wymagać aplikacji, problemy ze zgodnością mogą być przyczyną tego, że aplikacja nie uruchamia się i nie generuje kodu błędu. Mogą to być nawet problemy ze zgodnością systemu operacyjnego.
Jak naprawić błąd 0xA00F4291?
Zanim przejdziesz do proponowanych przez nas rozwiązań, możesz rozważyć następujące obejścia:
- Uruchom ponownie komputer — jeśli drobny błąd powoduje błąd, ponowne uruchomienie może wystarczyć do naprawienia błędu.
- Odinstaluj aplikacje powodujące konflikt — odinstaluj aplikację , która powoduje błąd, lub odinstaluj i ponownie zainstaluj aplikację aparatu.
Jeśli powyższe poprawki nie działają, przejdź do naszych szczegółowych rozwiązań poniżej.
1. Uruchom narzędzie do rozwiązywania problemów z aparatem
- Naciśnij Windows+ I, aby otworzyć aplikację Ustawienia .
- Wybierz Rozwiązywanie problemów w prawym okienku.
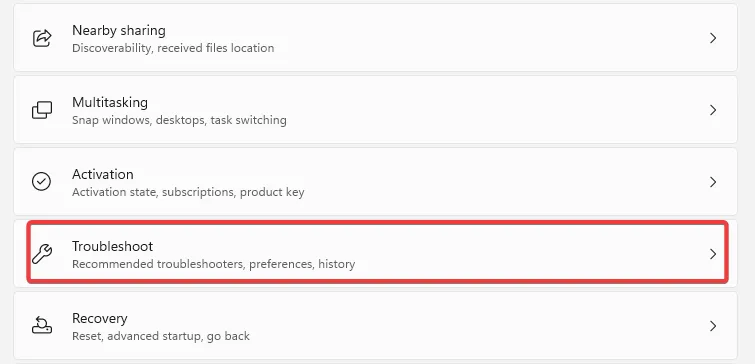
- Wybierz Inne narzędzia do rozwiązywania problemów .

- Kliknij przycisk Uruchom przed narzędziem do rozwiązywania problemów z aparatem.

- Postępuj zgodnie z instrukcjami kreatora, aby zakończyć rozwiązywanie problemów.
2. Zresetuj aplikację aparatu
- Naciśnij Windows+ I, aby otworzyć aplikację Ustawienia .
- W prawym okienku kliknij Aplikacje , a następnie po lewej stronie wybierz Zainstalowane aplikacje.
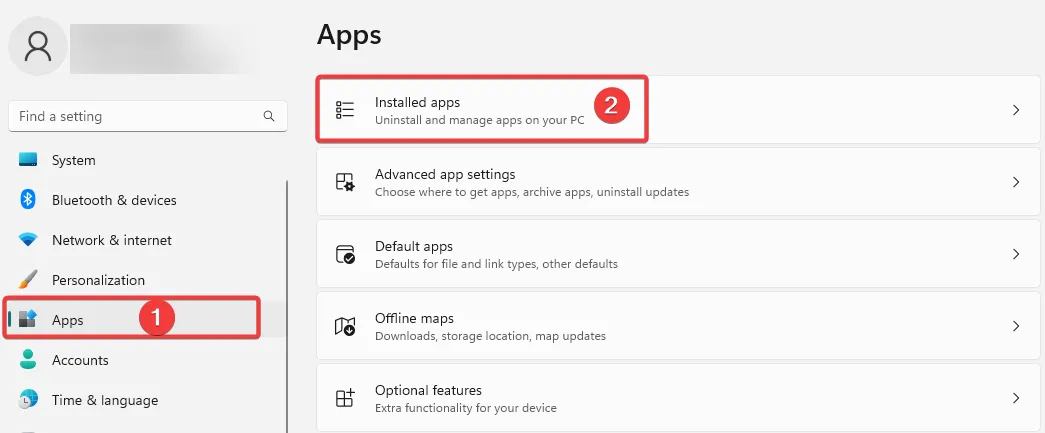
- Kliknij 3 kropki opcji Aparat i wybierz Opcje zaawansowane.
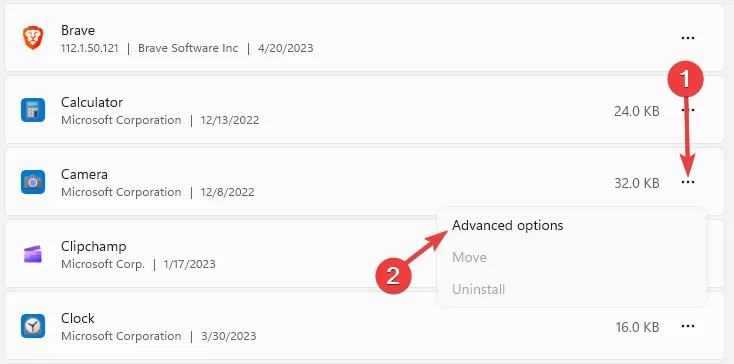
- Przewiń w dół do menu Resetuj , kliknij przycisk Napraw, a następnie przycisk Resetuj .

- Potwierdź swój wybór i poczekaj na zakończenie resetowania, a następnie sprawdź, czy błąd aparatu 0xA00F4291 został naprawiony.
3. Napraw uszkodzone pliki
- Naciśnij Windows + , Rwpisz cmd i naciśnij Ctrl ++ Shift .Enter
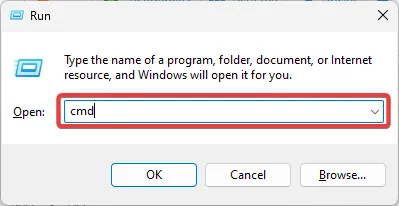
- Wpisz poniższy skrypt, aby wyszukać złe pliki i je naprawić.
sfc /scannow
- Dodatkowo uruchom trzy poniższe skrypty:
DISM /Online /Cleanup-Image /CheckHealth
DISM /Online /Cleanup-Image /ScanHealth
DISM /Online /Cleanup-Image /RestoreHealth
- Po całkowitym wykonaniu skryptów uruchom ponownie komputer.
4. Zezwól na dostęp do kamery
- Naciśnij Windows+ I, aby otworzyć aplikację Ustawienia .
- W lewym okienku wybierz Prywatność i bezpieczeństwo , a następnie po prawej stronie w sekcji Aplikacje kliknij Aparat .
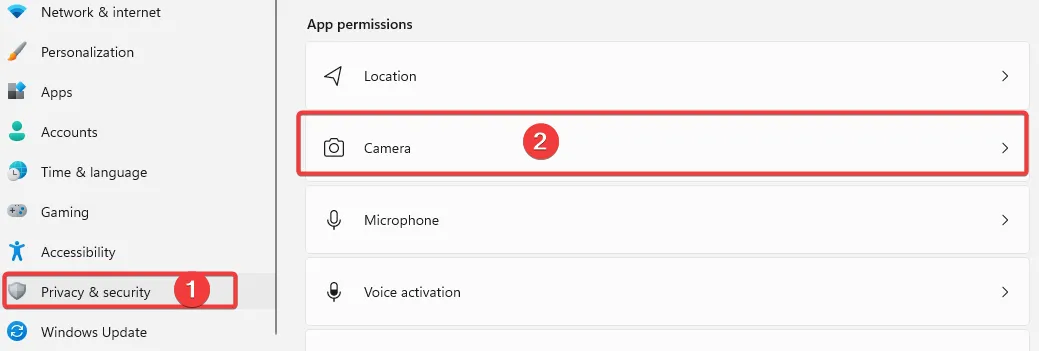
- Włącz opcję Dostęp do aparatu .
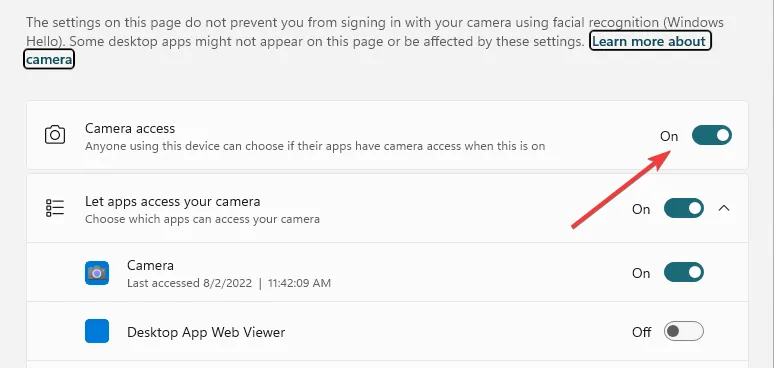
- Sprawdź, czy 0xA00F4291 jest naprawiony.
5. Ponownie zarejestruj aplikację
- Naciśnij klawisz Windows.
- Wpisz Powershell i kliknij opcję Uruchom jako administrator .
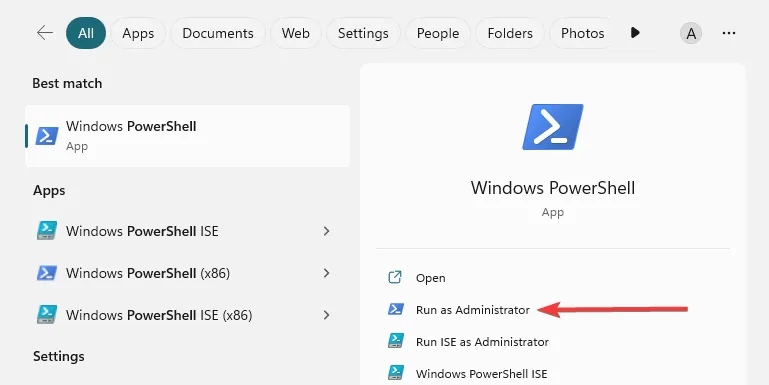
- Wpisz poniższy skrypt i naciśnij, Enter aby go uruchomić.
Get-AppXPackage -AllUsers | Foreach {Add-AppxPackage -DisableDevelopmentMode -Register “$($_.InstallLocation)\AppXManifest.xml”}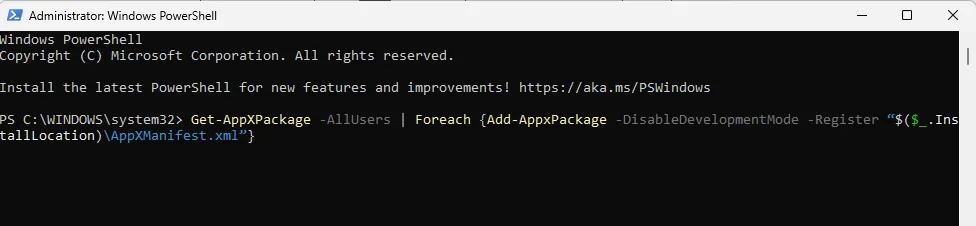
- Po zakończeniu uruchom ponownie komputer.
Powyższe to nasze najważniejsze zalecenia dotyczące naprawy błędu aparatu 0xA00F4291. Pamiętaj, że nie zostały one napisane w określonej kolejności, więc powinieneś spróbować tego, który wydaje się najbardziej odpowiedni.
Daj nam znać w komentarzach poniżej, która poprawka była najskuteczniejsza.



Dodaj komentarz