Jak naprawić błąd nośnika 0xc00d6d6f w systemie Windows 10 i 11
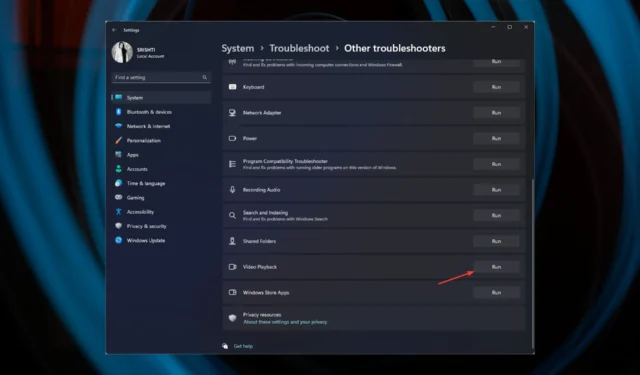
Jeśli napotkałeś błąd multimediów 0xc00d6d6f na komputerze z systemem Windows 10/11 podczas otwierania plików multimedialnych za pomocą odtwarzacza multimedialnego, ten przewodnik może pomóc!
Omówimy wszystkie dostępne metody rozwiązania problemu zaraz po omówieniu przyczyn problemu.
Co powoduje błąd nośnika 0xc00d6d6f w systemie Windows 10 i 11?
Ten błąd nośnika może mieć różne przyczyny; niektóre z typowych wymieniono tutaj:
- Uszkodzone pliki systemowe – jeśli Twój komputer ma uszkodzone pliki systemowe, możesz napotkać wiele problemów, w tym ten. Musisz naprawić pliki systemowe , aby rozwiązać problem.
- Odtwarzacz multimedialny jest uszkodzony — jeśli aplikacja, którą próbujesz otworzyć plik multimedialny, jest uszkodzona, może pojawić się ten błąd. Spróbuj ponownie zainstalować aplikację.
- Przestarzałe sterowniki — sterowniki wideo i dźwięku, jeśli są nieaktualne, mogą uniemożliwiać odtwarzanie plików multimedialnych. Aby to naprawić, zaktualizuj sterowniki.
- Infekcja złośliwym oprogramowaniem — wirusy na komputerze mogą uszkodzić ważne pliki, co może prowadzić do tego problemu. Uruchom skanowanie w poszukiwaniu złośliwego oprogramowania , aby rozwiązać problem.
- Zła aktualizacja systemu Windows — jeśli zainstalowałeś aktualizację systemu Windows z błędami, może to zakłócić normalne działanie. Spróbuj odinstalować najnowszą aktualizację.
Teraz, gdy wiesz, co spowodowało ten problem, sprawdźmy poprawki, aby rozwiązać problem.
Jak mogę naprawić błąd nośnika 0xc00d6d6f w systemie Windows 10 i 11?
Przed przystąpieniem do zaawansowanych kroków rozwiązywania problemów należy rozważyć wykonanie następujących kontroli:
- Uruchom ponownie komputer i spróbuj ponownie otworzyć nośnik.
- Spróbuj użyć innego odtwarzacza multimedialnego.
Jeśli te drobne poprawki nie pomogły, przejdź do szczegółowych rozwiązań wymienionych poniżej.
1. Uruchom narzędzie do rozwiązywania problemów z odtwarzaniem wideo
1.1 Okna 11
- Naciśnij Windows+ I, aby otworzyć aplikację Ustawienia .
- Przejdź do Systemu, a następnie kliknij Rozwiązywanie problemów .
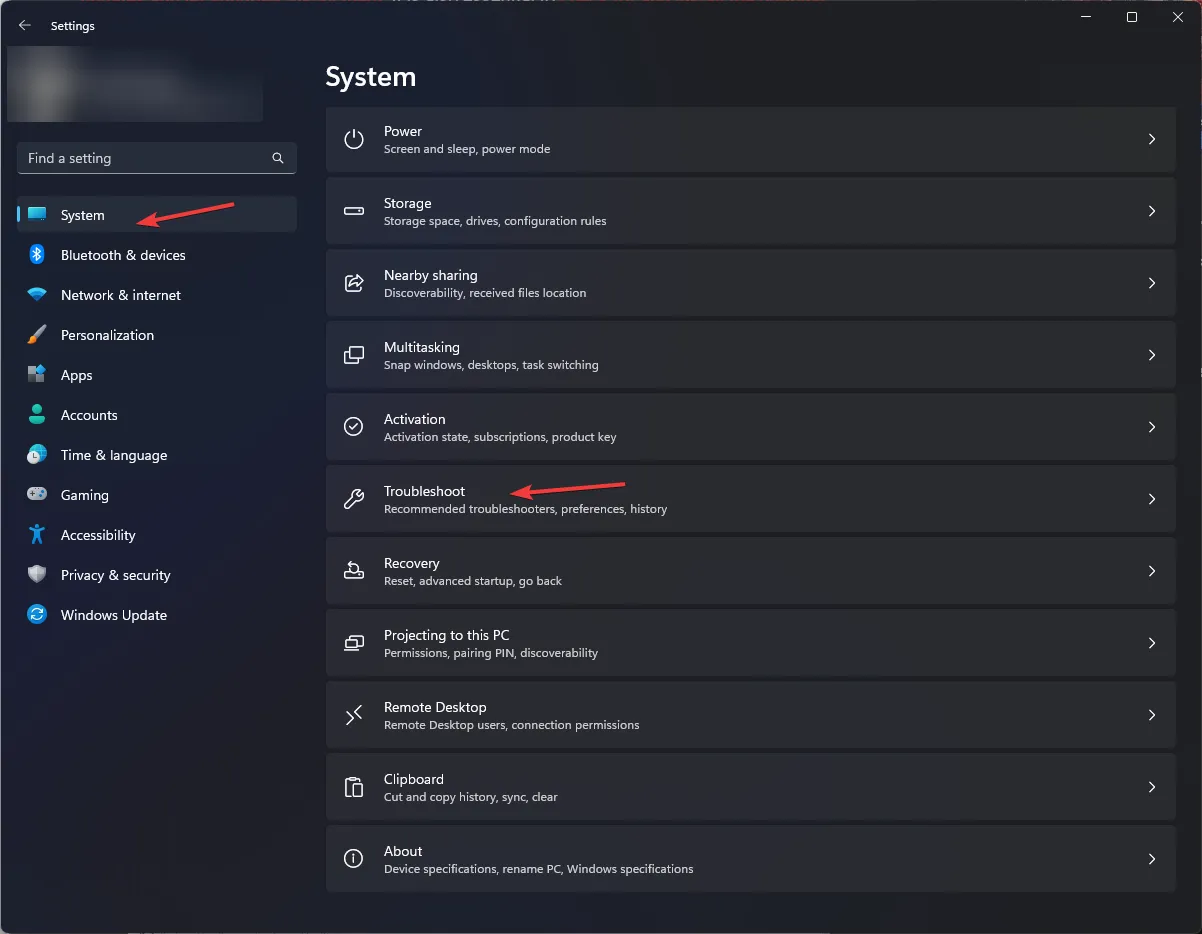
- Kliknij Inne narzędzia do rozwiązywania problemów.

- Znajdź Odtwarzanie wideo i kliknij Uruchom.
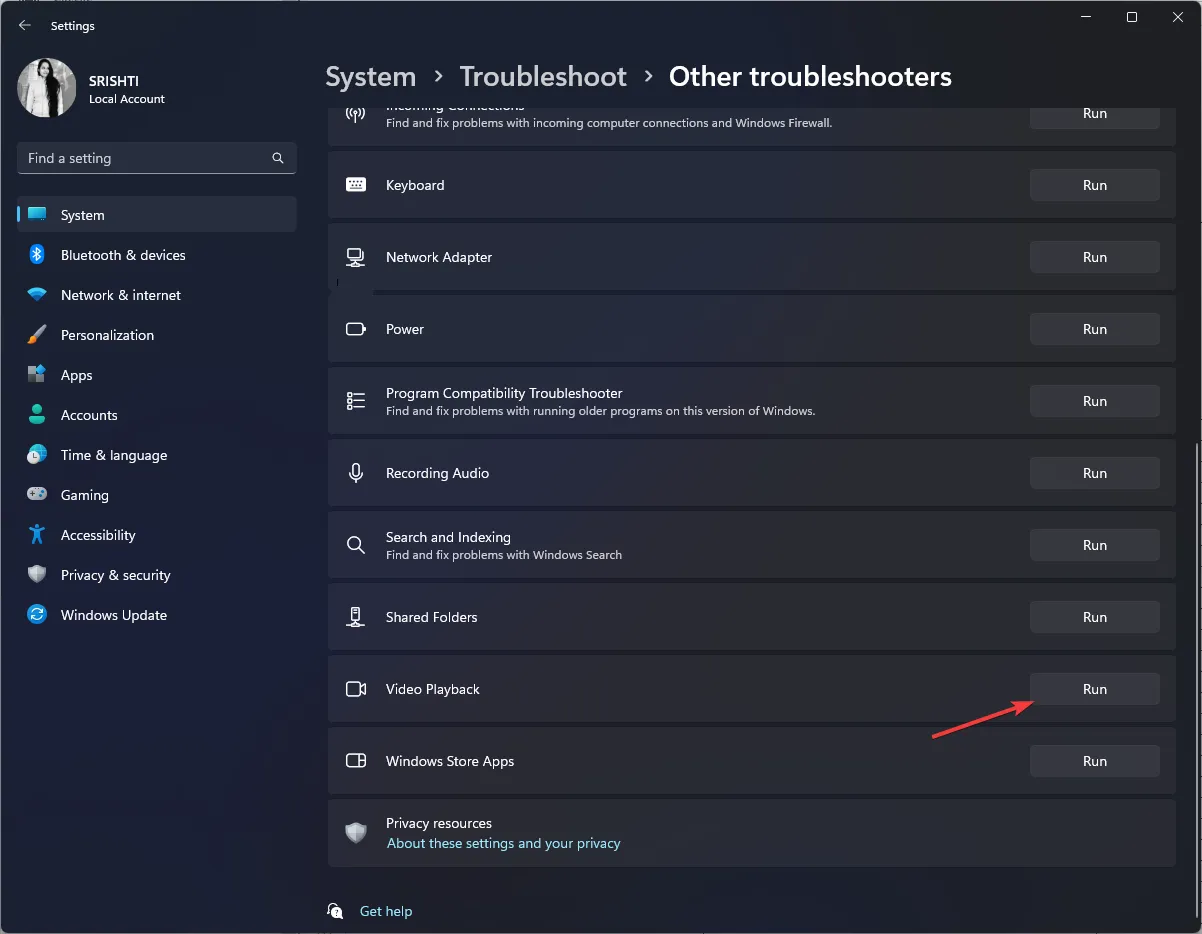
- Postępuj zgodnie z instrukcjami wyświetlanymi na ekranie, aby zakończyć proces.
1.2 Okna 10
- Naciśnij Windows+ I, aby otworzyć aplikację Ustawienia .
- Przejdź do Aktualizacja i zabezpieczenia.
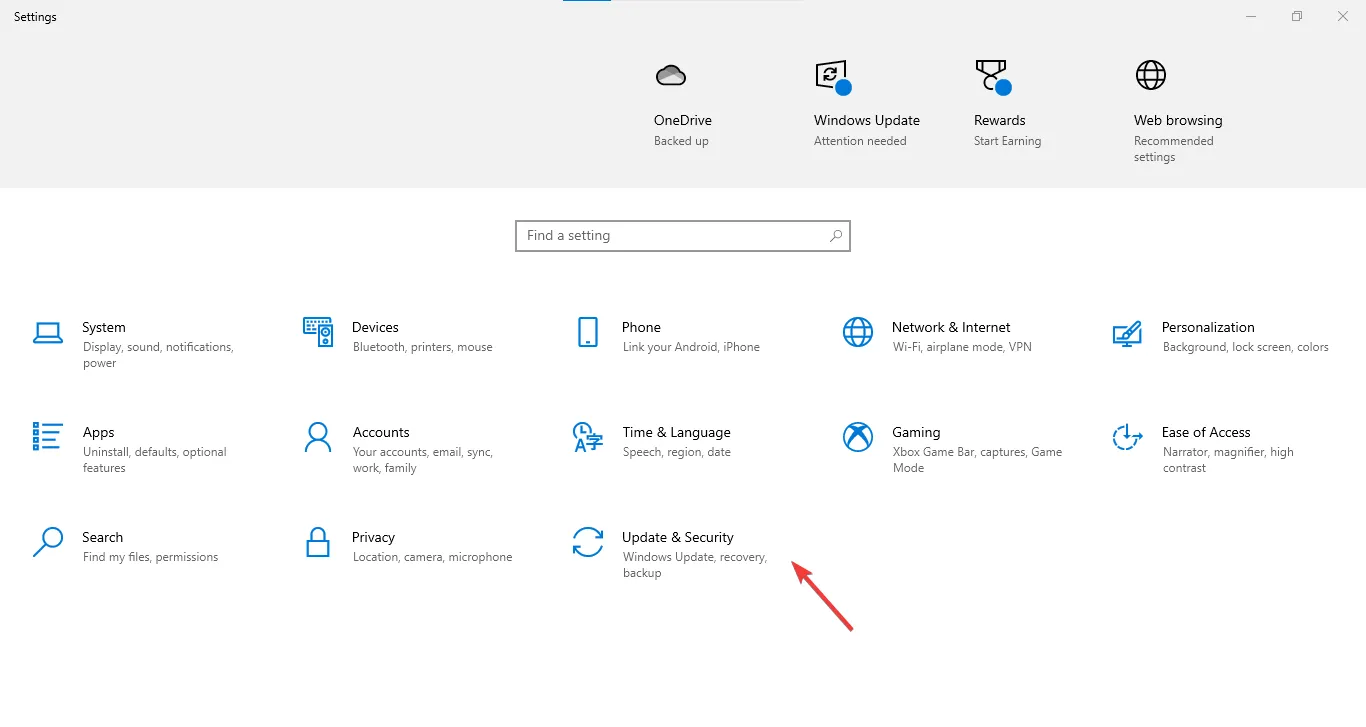
- Wybierz Rozwiązywanie problemów , a następnie kliknij Dodatkowe narzędzia do rozwiązywania problemów.
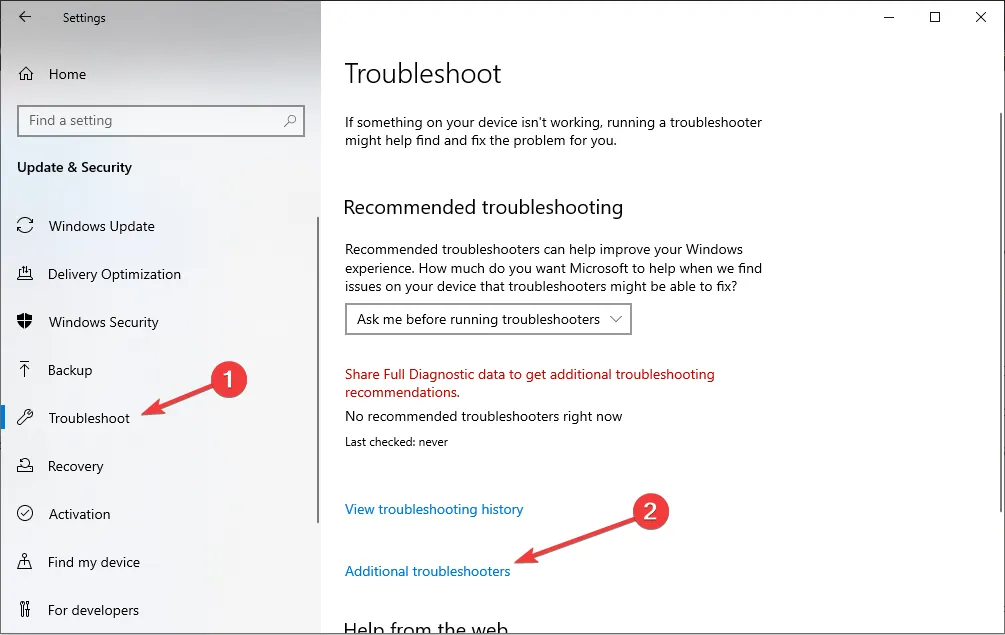
- Znajdź Odtwarzanie wideo i kliknij Uruchom narzędzie do rozwiązywania problemów.
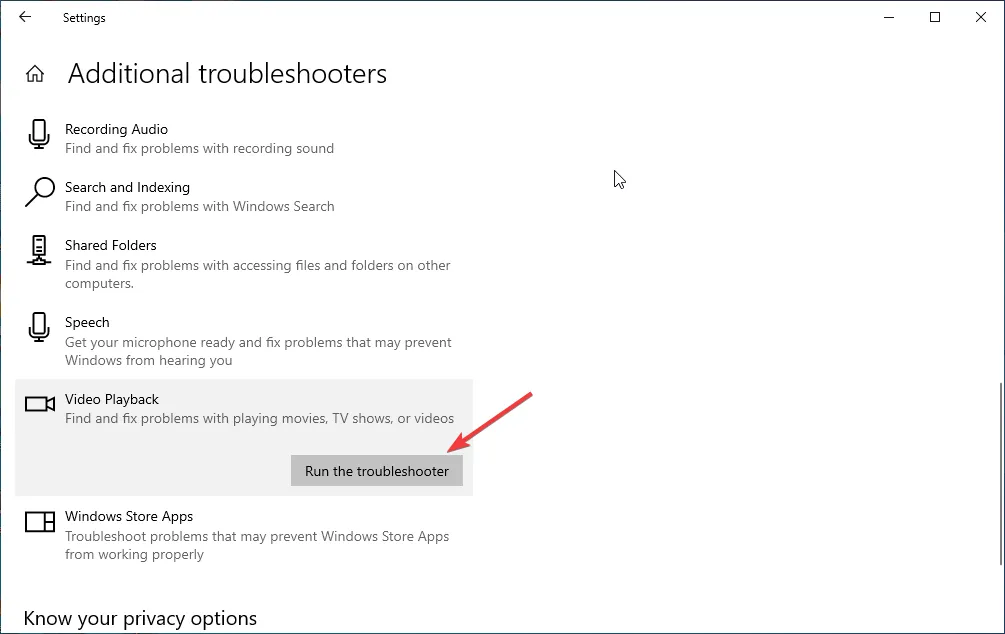
- Postępuj zgodnie z instrukcjami wyświetlanymi na ekranie, aby zakończyć proces.
2. Zaktualizuj sterownik dźwięku i wideo
- Naciśnij Windows + R , aby otworzyć okno dialogowe Uruchom .
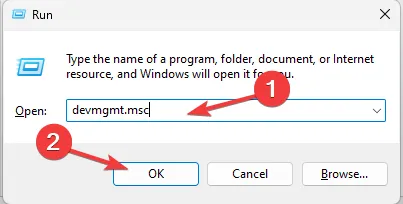
- Wpisz devmgmt.msc i kliknij OK, aby otworzyć Menedżera urządzeń .
- Przejdź do sekcji Kontrolery dźwięku, wideo i gier i rozwiń ją.
- Kliknij sterownik prawym przyciskiem myszy i wybierz Aktualizuj sterownik z menu kontekstowego.
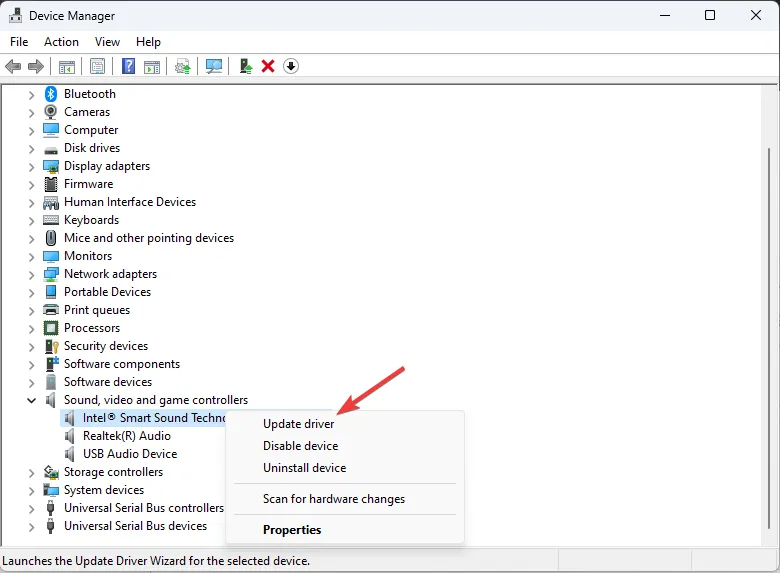
- Kliknij Wyszukaj sterowniki automatycznie .
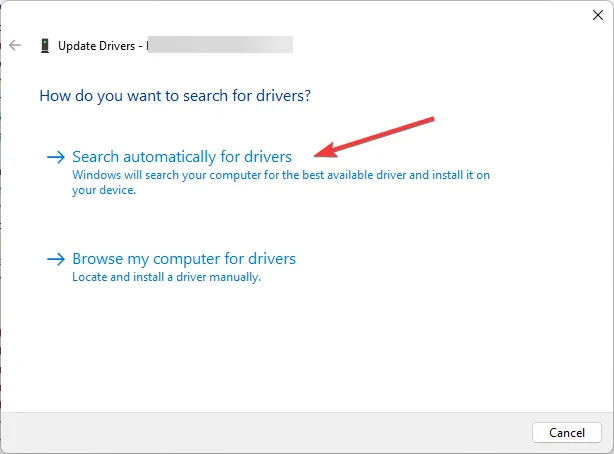
- Postępuj zgodnie z instrukcjami wyświetlanymi na ekranie, aby zakończyć proces.
Jeśli nie masz ochoty przechodzić przez ten proces, mamy dla Ciebie alternatywną metodę, która może to naprawić.
Istnieje dedykowane rozwiązanie sterownika, które może przeanalizować system komputera, znaleźć wszystkie nieaktualne sterowniki i zaktualizować każdy z nich z bogatej bazy danych zawierającej miliony wersji.
3. Odinstaluj aktualizację systemu Windows
- Naciśnij Windows klawisz, wpisz Panel sterowania i kliknij Otwórz.
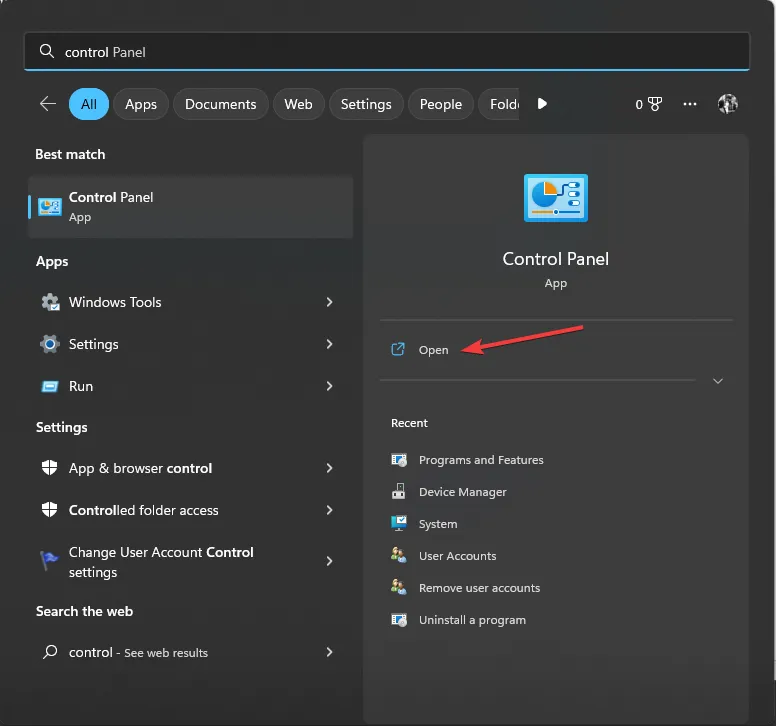
- Wybierz Wyświetl według kategorii i kliknij Odinstaluj program.
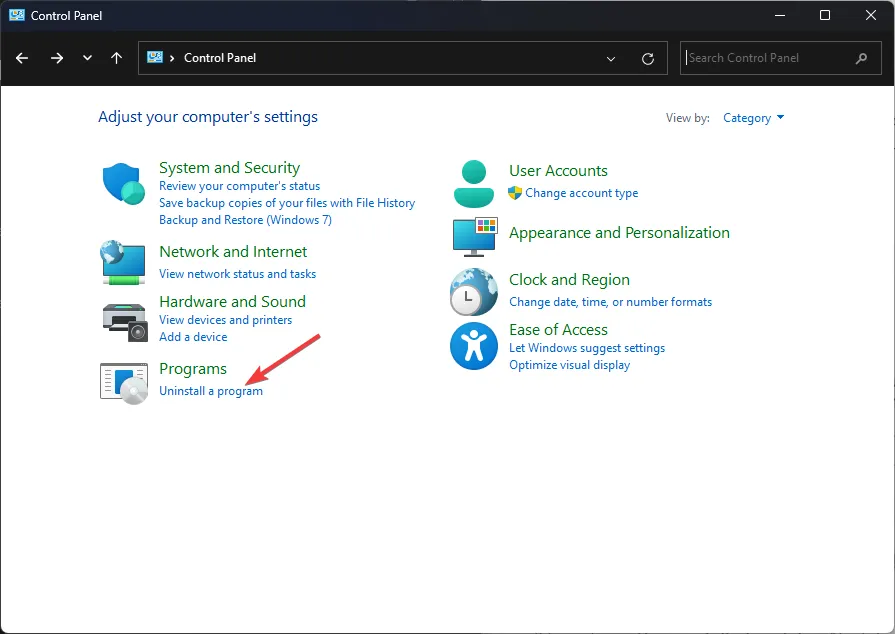
- Kliknij Wyświetl zainstalowane programy .
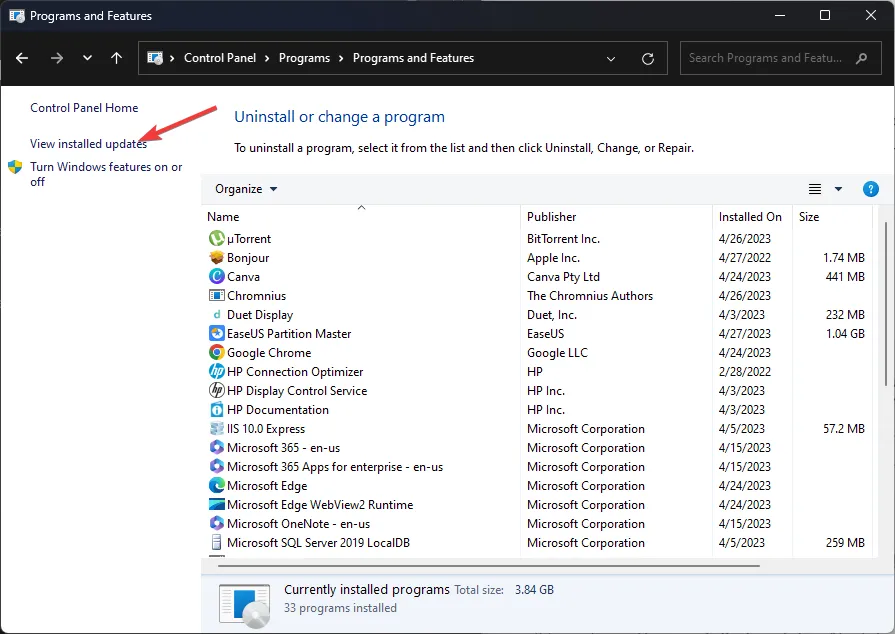
- Wybierz aktualizację, którą chcesz odinstalować, i kliknij Odinstaluj.
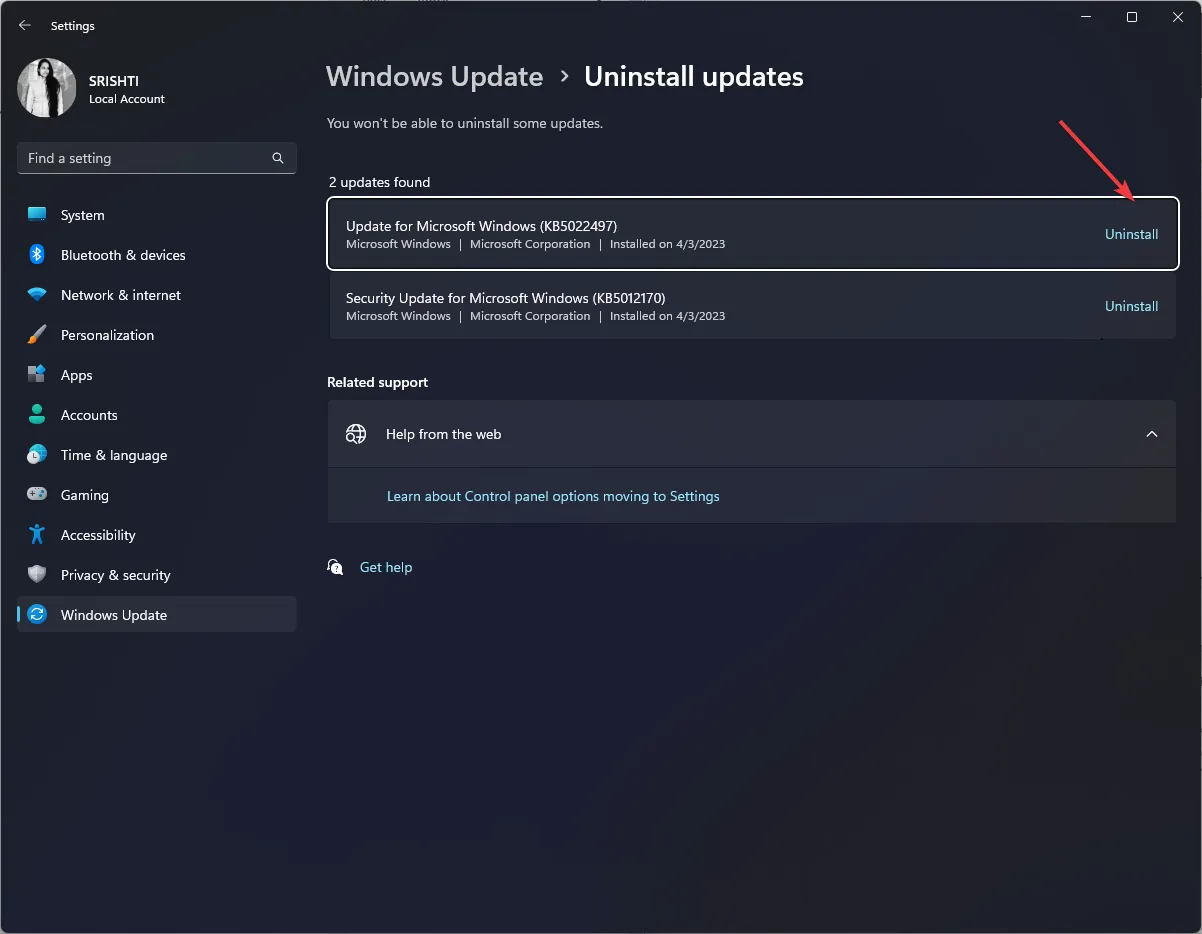
4. Uruchom skanowanie SFC
- Naciśnij Windows klawisz, wpisz cmd i kliknij Uruchom jako administrator.
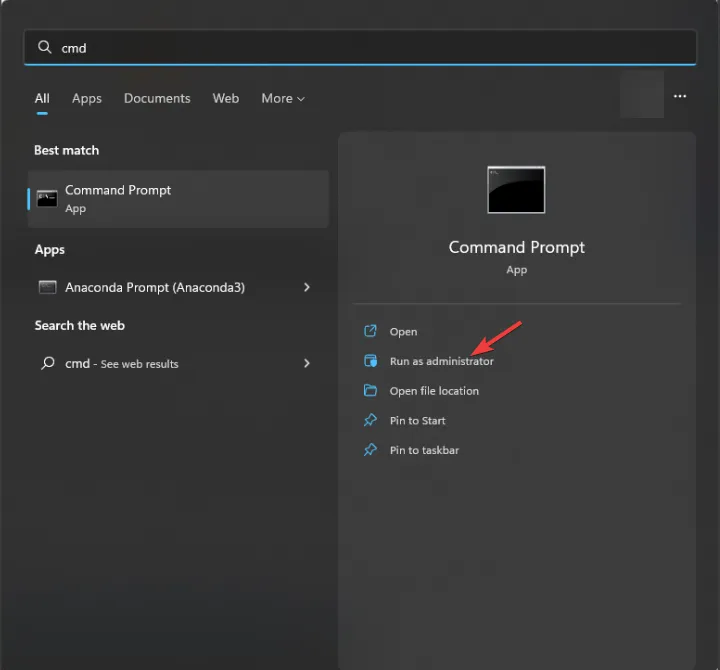
- Skopiuj i wklej następujące polecenie, aby naprawić pliki systemowe i naciśnij Enter:
sfc/scannow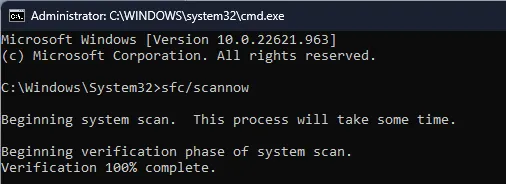
- Poczekaj na zakończenie procesu, a następnie uruchom ponownie komputer.
5. Wykonaj przywracanie systemu
- Naciśnij Windows klawisz, wpisz panel sterowania i kliknij Otwórz.
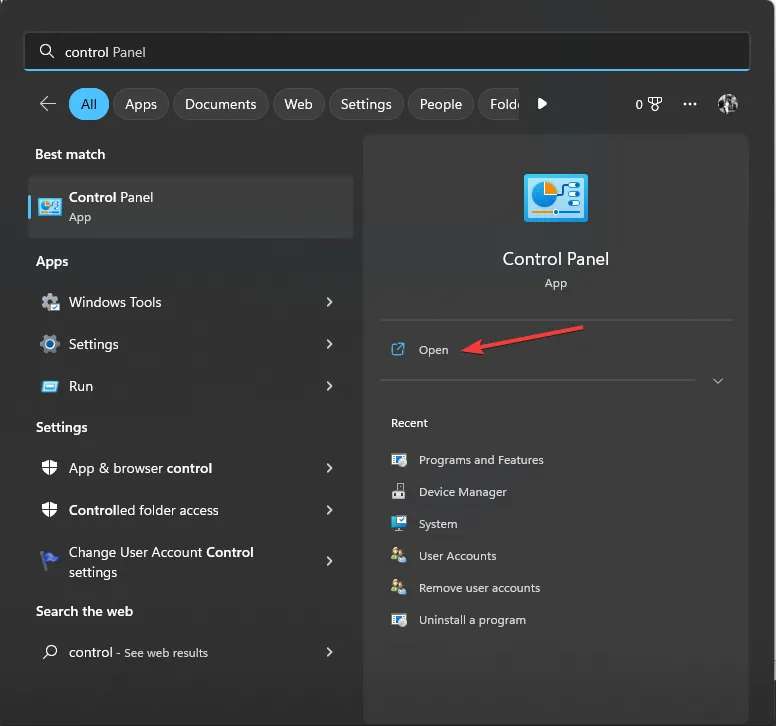
- Wybierz Wyświetl jako duże ikony i kliknij Odzyskiwanie .
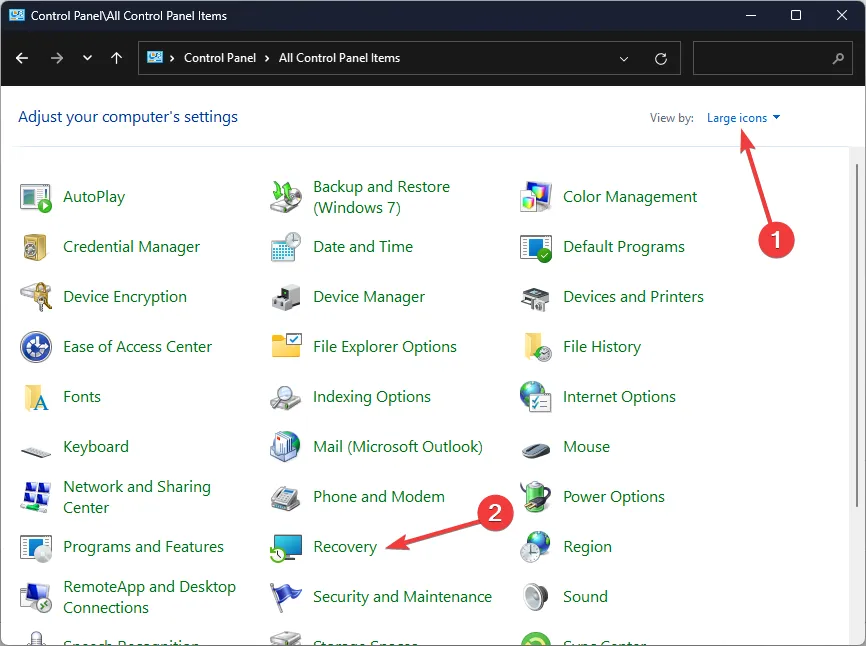
- Kliknij Otwórz przywracanie systemu.
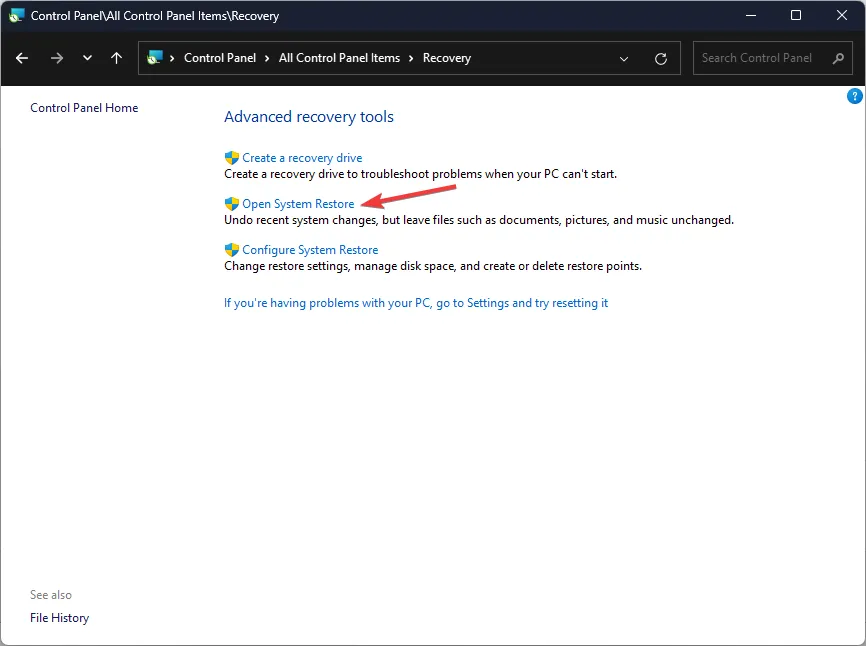
- W oknie Przywracanie systemu wybierz Wybierz inny punkt przywracania i kliknij Dalej .
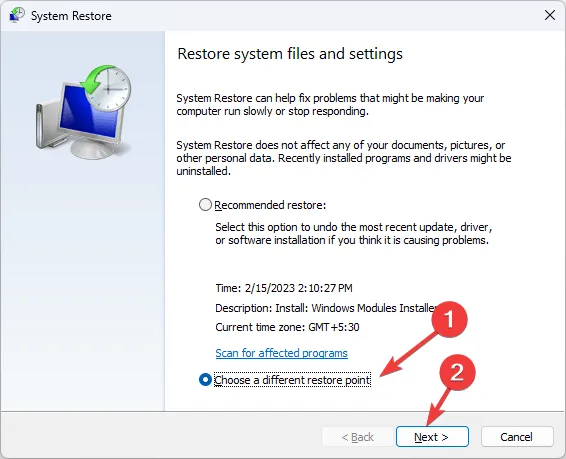
- Wybierz żądany punkt przywracania i kliknij Dalej.

- Kliknij Zakończ , aby rozpocząć proces.
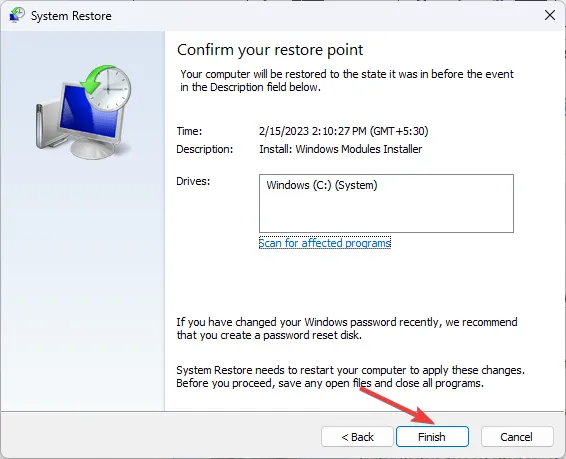
Oto metody naprawy błędu nośnika 0xc00d6d6f na komputerze z systemem Windows 10/11. Jeśli masz jakieś pytania lub sugestie, możesz o nich wspomnieć w sekcji komentarzy poniżej.



Dodaj komentarz