0x000000F5 BSOD: 5 sposobów na szybką naprawę
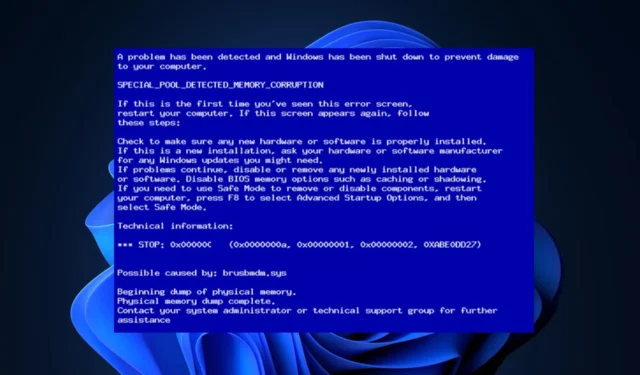
Jednym z najczęstszych i frustrujących błędów w systemie Windows jest niebieski ekran śmierci (BSoD). Jednym z takich błędów jest błąd 0x000000F5, który jest zwykle wywoływany przez brak miejsca i pamięci na komputerze.
Błąd BSoD zatrzyma funkcjonalność twojego komputera iw większości sprawi, że komputer nie będzie nadawał się do użytku. W tym artykule krótko omówimy błąd BSoD 0x000000F5 i jego przyczyny oraz przedstawimy najlepsze sposoby jego szybkiego naprawienia.
Co powoduje błąd BSoD 0x000000F5?
Oto niektóre z najczęstszych przyczyn błędu niebieskiego ekranu śmierci 0x000000F5:
- Niekompatybilne sterowniki – dla każdego nowego urządzenia, które instalujesz na komputerze , np. Bluetooth, karta graficzna, kontrolery zewnętrzne itp., musisz zainstalować odpowiednie sterowniki. Jeśli jednak zainstalowane sterowniki są niezgodne z komputerem, w końcu pojawią się błędy, takie jak 0x000000F5.
- Niewystarczająca pamięć — komputery z systemem Windows wymagają co najmniej 10 GB wolnego miejsca do optymalnego działania. Jeśli na komputerze zaczyna brakować miejsca na dysku , od czasu do czasu będziesz się zawieszał, co prowadzi do awarii i błędu BSOD.
- Blokady oprogramowania antywirusowego lub zapory — Czasami oprogramowanie antywirusowe nieumyślnie uniemożliwia prawidłowe działanie niektórych aplikacji i funkcji systemu Windows. Błędy, takie jak BSOD 0x000000F5, mogą zostać wywołane, jeśli program antywirusowy lub zapora sieciowa blokuje funkcje wymagane do działania komputera.
- Uszkodzony rejestr systemu Windows — jeśli rejestr systemu Windows jest uszkodzony lub zawiera nieprawidłowe wpisy, na pewno spowoduje to kilka błędów.
Jak mogę naprawić błąd BSoD 0x000000F5?
Jeśli występuje błąd BSOD 0x000000F5, oto kilka sposobów rozwiązania tego błędu:
1. Zaktualizuj sterowniki
- Naciśnij Windowsklawisz, wpisz Menedżer urządzeń i naciśnij Enter.
- Przewiń listę sterowników i sprawdź, czy obok opcji znajduje się żółty symbol ostrzeżenia. Kliknij sterownik prawym przyciskiem myszy i wybierz Aktualizuj sterownik.
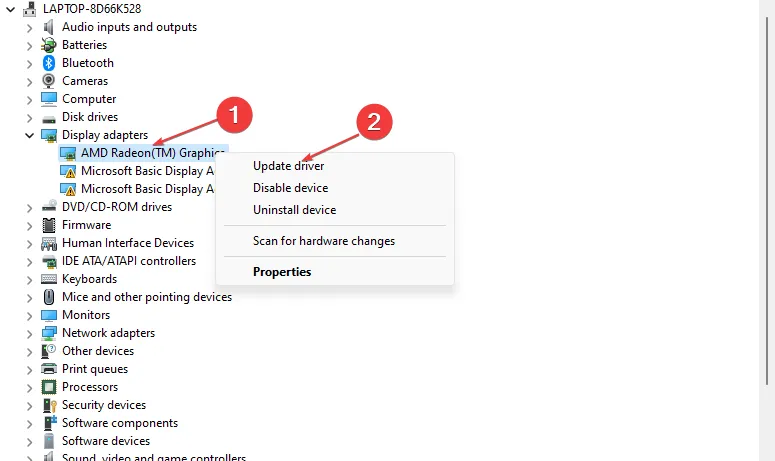
- W następnym oknie kliknij Wyszukaj automatycznie zaktualizowane oprogramowanie sterownika i postępuj zgodnie z instrukcjami, aby ukończyć aktualizację.
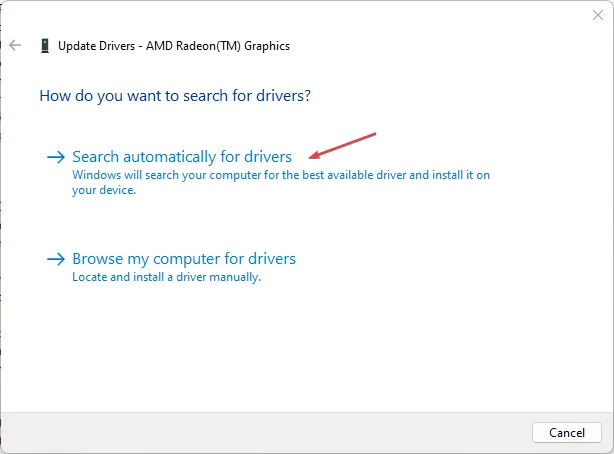
Po zaktualizowaniu wszystkich sterowników uruchom ponownie komputer i sprawdź, czy błąd został rozwiązany.
2. Uruchom w trybie awaryjnym
- Naciśnij Windowsklawisz + I, aby otworzyć aplikację Ustawienia .
- Kliknij System i wybierz zakładkę Odzyskiwanie w następnym oknie.

- Następnie przewiń, aby zlokalizować opcję Zaawansowane uruchamianie i kliknij Uruchom ponownie teraz.

- Po ponownym uruchomieniu komputera system Windows udostępni kilka opcji ponownego uruchamiania.
- Teraz wybierz Rozwiązywanie problemów .
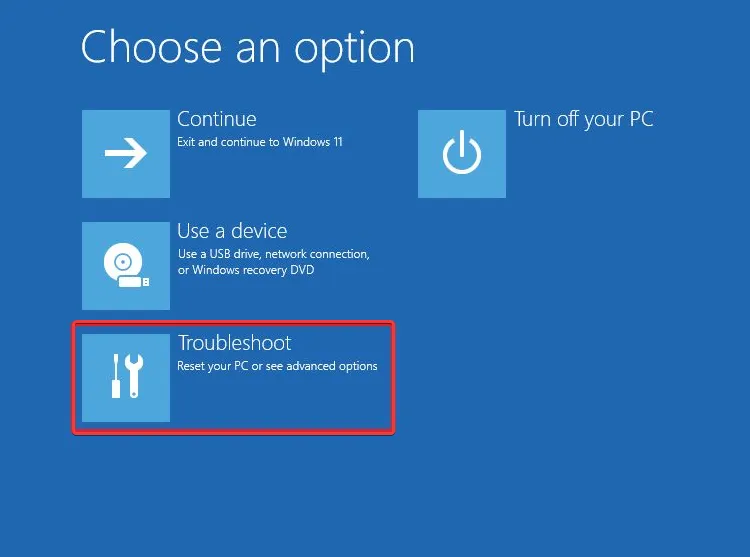
- Kliknij Opcje zaawansowane, a następnie kliknij Ustawienia uruchamiania.

- W następnym oknie kliknij, F4 aby włączyć tryb awaryjny i naciśnij Uruchom ponownie .

Tryb awaryjny systemu Windows zdiagnozuje i naprawi błędy systemu Windows, ponieważ funkcje systemu operacyjnego mają ograniczenia w tym trybie.
3. Uruchom skanowanie SFC
- Naciśnij Windowsklawisz, wpisz CMD , kliknij prawym przyciskiem myszy wyświetlany wynik i wybierz Uruchom jako administrator.
- Kliknij Tak , aby przyznać aplikacji dostęp administracyjny w oknie Kontrola konta użytkownika.
- Wpisz następujące polecenie i naciśnij Enter:
sfc /scannow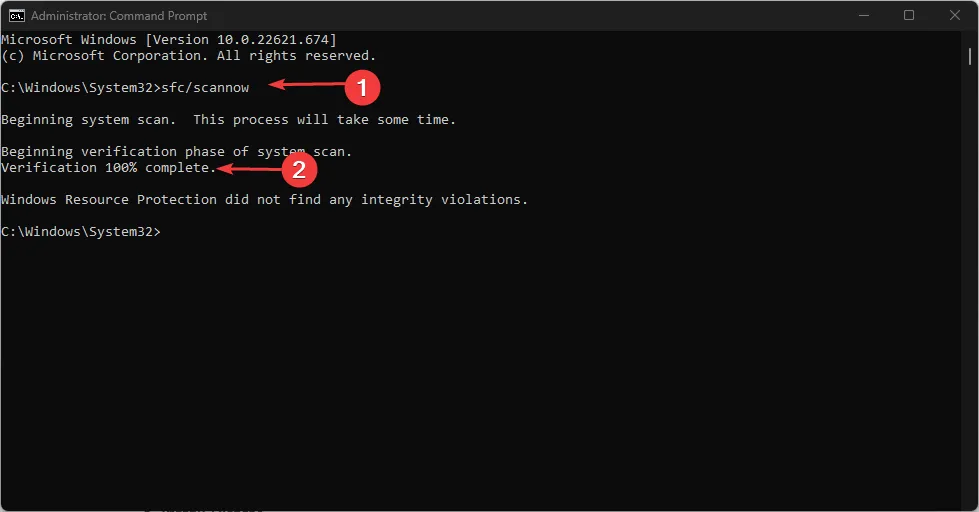
- Poczekaj na zakończenie skanowania i uruchom ponownie komputer, aby sprawdzić, czy błąd nadal występuje.
4. Uruchom komendę CHKDSK
- Naciśnij Windowsklawisz, wpisz cmd i wybierz opcję Uruchom jako administrator.
- Następnie kliknij Tak w Kontroli konta użytkownika (UAC).
- Teraz wpisz następujące polecenie i naciśnij Enter:
chkdsk c: /f
- „c:” należy zastąpić dyskiem literowym, na którym jest zainstalowany system operacyjny.
- Poczekaj na zakończenie procesu i uruchom ponownie komputer, aby sprawdzić, czy błąd został naprawiony.
Błąd BSOD 0x000000F5 może być wywołany przez błąd systemu plików lub uszkodzone sektory na dysku. Polecenie CHKDSK sprawdzi dysk pod kątem błędów plików i uszkodzonych sektorów.
5. Wyłącz niepotrzebne programy startowe
- Kliknij prawym przyciskiem myszy menu Start i wybierz Menedżer zadań.
- Przejdź do karty Uruchamianie , aby wyświetlić listę aplikacji uruchamianych podczas uruchamiania. Kliknij dowolny z programów i wybierz opcję Wyłącz w prawym rogu okna.
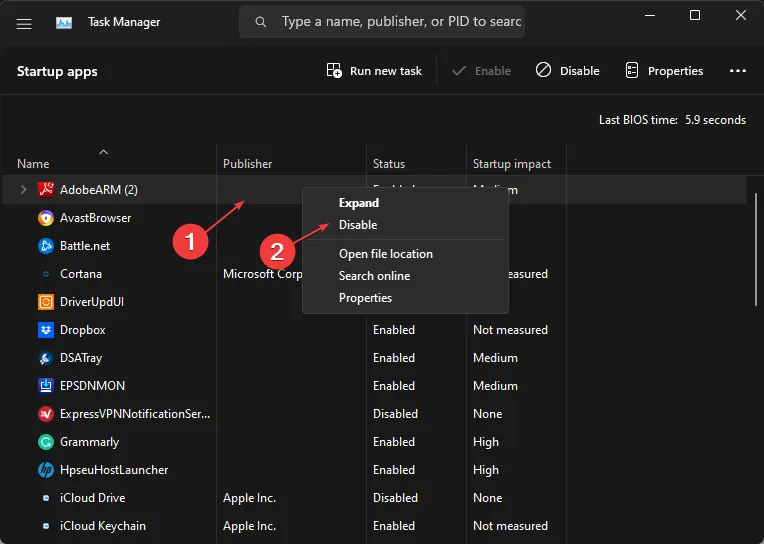
- Zamknij Menedżera zadań i uruchom ponownie komputer, aby sprawdzić, czy błąd został rozwiązany.
Jeśli w przeszłości napotkałeś błąd 0x000000F5 i udało Ci się go naprawić za pomocą alternatywnych rozwiązań, możesz dać nam znać w komentarzach poniżej.



Dodaj komentarz