Jak wykonać kopię zapasową i przywrócić sterowniki drukarki w systemie Windows 10?

Czy chcesz wykonać kopię zapasową i przywrócić sterownik drukarki na komputerze z systemem Windows? Jeśli tak, w tym artykule dowiesz się, jak wykonać kopię zapasową i przywrócić sterowniki drukarek za pomocą wbudowanego narzędzia o nazwie Migracja drukarki. Umożliwia to eksportowanie i importowanie sterowników drukarek zainstalowanych na komputerze, w tym kolejek i skonfigurowanych portów.
Użytkownicy komputerów z systemem Windows (32-bitowym) mogą importować tylko wyeksportowaną drukarkę do komputera z systemem Windows w tej samej wersji. To samo dotyczy systemu Windows (wersja 64-bitowa). Oznacza to, że nie można przywrócić 32-bitowego pliku kopii zapasowej do 64-bitowej wersji systemu Windows i odwrotnie.
Tworzenie kopii zapasowej i przywracanie sterowników drukarki w systemie Windows 11/10
Jeśli korzystasz z systemu Windows 10 lub 11, możesz skorzystać z wbudowanych funkcji tworzenia kopii zapasowych i przywracania sterowników drukarki. Ta funkcja jest przydatna, jeśli musisz ponownie zainstalować sterowniki lub przenieść je na inny komputer. Oto jak z niego korzystać:
1] Kopia zapasowa sterowników drukarki w systemie Windows 11/10
Wykonaj poniższe czynności, aby wykonać kopię zapasową sterowników drukarki:
- Kliknij prawym przyciskiem myszy przycisk Start i wybierz Uruchom , aby otworzyć okno dialogowe Uruchom.
- Wpisz PrintBrmUi.exe w polu Uruchom i naciśnij klawisz Enter.
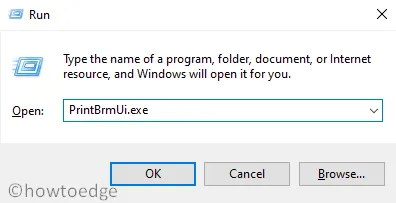
- W oknie dialogowym Migracja drukarki zaznacz pole wyboru Eksportuj kolejki drukarki i sterowniki drukarki do pliku i kliknij przycisk Dalej , aby kontynuować.
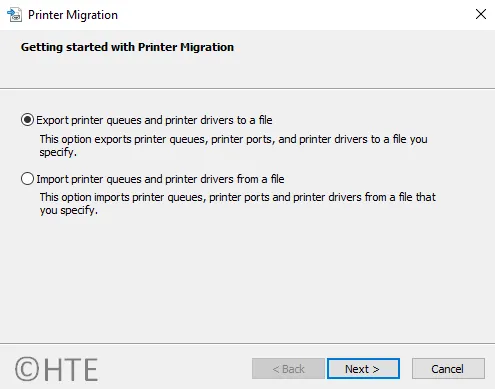
- Następnie zaznacz pole „ Ten serwer wydruku ” i kliknij przycisk „ Dalej ”, aby kontynuować.

- Na następnej stronie przejrzyj listę elementów do wyeksportowania i kliknij Dalej.
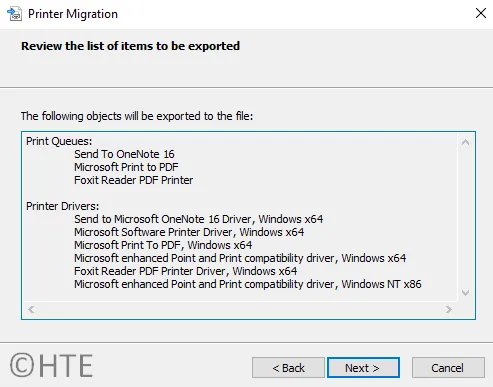
- Teraz kliknij przycisk Przeglądaj i wybierz lokalizację pliku, do którego chcesz wyeksportować dane drukarki.
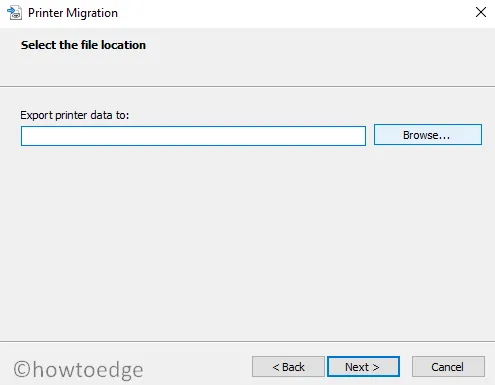
- Następnie kliknij przycisk „ Dalej ”, aby wyeksportować dane drukarki.
- Po zakończeniu kliknij przycisk „ Zakończ ” i gotowe.
2] Napraw sterowniki drukarki w systemie Windows 11/10
Jeśli chcesz przywrócić sterowniki drukarek, których kopię zapasową już utworzono, wykonaj następujące kroki:
- Otwórz okno dialogowe Uruchom za pomocą klawiszy Windows + R.
- Wpisz PrintBrmUi.exe w polu Uruchom i naciśnij klawisz Enter.
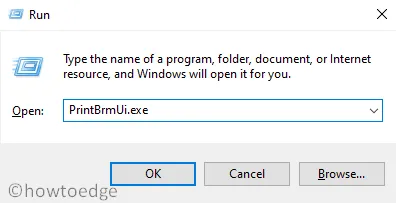
- W oknie dialogowym Migracja drukarki zaznacz pole „ Importuj kolejki drukarek i sterowniki drukarek do pliku ” i kliknij przycisk „ Dalej ”, aby kontynuować.
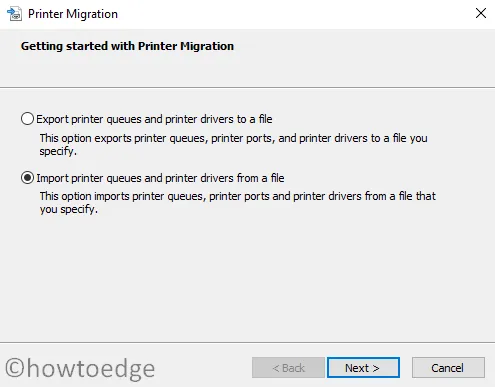
- Kliknij przycisk Przeglądaj i wybierz plik kopii zapasowej zawierający dane drukarki do zaimportowania. Następnie kliknij przycisk Dalej .
- Na następnej stronie przejrzyj listę elementów, które chcesz zaimportować, a następnie kliknij przycisk Dalej.
- Następnie zaznacz pole Ten serwer wydruku , aby zaimportować drukarki do komputera.
- Na następnej stronie musisz wybrać opcje importu, których chcesz użyć do przywrócenia pliku. Kliknij menu rozwijane obok trybu importowania i wybierz „Zachowaj istniejące drukarki” lub „Zastąp istniejące drukarki” zgodnie z wymaganiami.
Notatka. Jeśli masz już zainstalowany plik kopii zapasowej drukarki na tym komputerze, to…
|
- Kliknij Dalej > Zakończ .
Poprzez zarządzanie drukiem
Możesz także importować i eksportować dane drukarki za pomocą systemu zarządzania drukarką. Postępuj zgodnie z instrukcjami, aby się tego nauczyć:
- Kliknij prawym przyciskiem myszy przycisk Start i wybierz opcję Uruchom .
- Wpisz printmanagement.msc w polu wyszukiwania i naciśnij Enter.
- W oknie Zarządzanie drukarką rozwiń Serwery wydruku i kliknij prawym przyciskiem myszy wpis Lokalny serwer wydruku.
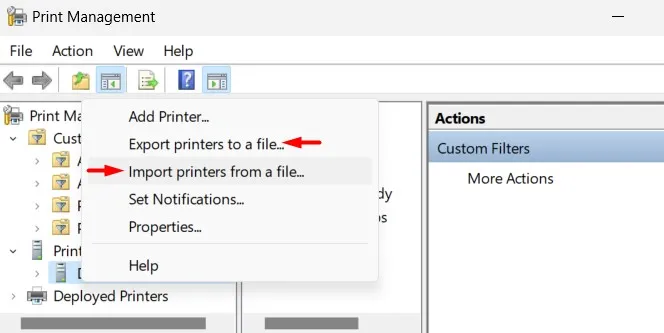
- Z menu kontekstowego wybierz Importuj drukarki z pliku, aby zaimportować dane drukarki. Jeśli chcesz wyeksportować plik danych drukarki, wybierz opcję Eksportuj drukarki do pliku .
- Otworzy się okno Transfer Printer. Teraz postępuj zgodnie ze wszystkimi powyższymi instrukcjami.
To wszystko.
Źródło: Howtoedge



Dodaj komentarz