0xc1900131 Błąd aktualizacji systemu Windows: 5 sposobów, aby go naprawić

Aktualizacje są integralną częścią systemu operacyjnego Windows, zapewniając przydatne poprawki, poprawki i funkcje zabezpieczeń dla Twojego urządzenia. Błąd aktualizacji 0xc1900131 uniemożliwia jednak aktualizację i instalację tych poprawek.
Czasami pojawia się powiadomienie, że instalacja nie może być kontynuowana, ponieważ skrót instancji nie jest zgodny. Dlatego w tym artykule przedstawiamy kilka najprostszych sposobów naprawienia tego błędu w systemie Windows 11.
Co to jest błąd aktualizacji systemu Windows 0xc1900131?
Ten błąd wskazuje, że wystąpił problem podczas procesu aktualizacji lub konfiguracji systemu i często jest spowodowany jedną z następujących przyczyn:
- Uszkodzone pliki systemowe — Uszkodzenie może zrujnować integralność aktualizacji i uniemożliwić całkowite wykonanie procesu.
- Niewystarczająca ilość miejsca na dysku — czasami ten błąd powodowała mała ilość miejsca na dysku , dlatego przed aktualizacją zalecamy zakup dodatkowej przestrzeni dyskowej.
- Nieprawidłowe wpisy rejestru — kilka plików rejestru jest powiązanych z procesem aktualizacji. Jeśli te pliki mają problem, może wystąpić błąd 0xc1900131.
- Problemy ze sterownikami — nieaktualne, niekompatybilne lub uszkodzone sterowniki również powodują błąd aktualizacji w systemie Windows 11.
Chociaż nie jest to wyczerpująca lista, pomoże Ci określić, które z poniższych rozwiązań są najbardziej odpowiednie.
Jak naprawić błąd 0xc1900131?
Przed przystąpieniem do jakichkolwiek szczegółowych poprawek pomocne mogą być następujące obejścia:
- Zwolnij miejsce na dysku — zalecamy usunięcie tymczasowych lub niepotrzebnych plików lub uzyskanie dodatkowej przestrzeni dyskowej .
- Uruchom ponownie komputer – ponowne uruchomienie może naprawić drobne usterki, które powodują błąd, więc pierwszym krokiem może być ponowne uruchomienie i ponowienie próby.
- Korzystaj z szybkiego połączenia internetowego — zmiana usługodawcy internetowego może pomóc, ponieważ powolne połączenie internetowe może prowadzić do niepowodzenia aktualizacji.
Jeśli nie uda ci się naprawić błędu 0xc1900131 za pomocą powyższych kroków, przejdź do bardziej szczegółowych rozwiązań poniżej.
1. Uruchom skanowanie plików
- Naciśnij Windows + , Rwpisz cmd i naciśnij Ctrl ++ Shift .Enter

- Wpisz poniższy skrypt i naciśnij Enter.
sfc /scannow
- Teraz uruchom następujące skrypty, aby naprawić błąd wykryty podczas skanowania:
DISM /Online /Cleanup-Image /CheckHealth
DISM /Online /Cleanup-Image /ScanHealth
DISM /Online /Cleanup-Image /RestoreHealth
- Wykonanie tych skryptów może trochę potrwać, ale po zakończeniu uruchom ponownie urządzenie i sprawdź, czy błąd aktualizacji nadal występuje.
2. Uruchom narzędzie do rozwiązywania problemów z Windows Update
- Naciśnij Windows+ I, aby otworzyć aplikację Ustawienia .
- W prawym okienku kliknij Rozwiązywanie problemów .

- Wybierz Inne narzędzia do rozwiązywania problemów .

- Kliknij przycisk Uruchom przed Windows Update.

- Poczekaj na wykonanie procesu, a następnie zastosuj zalecane zmiany.
3. Uruchom ponownie usługi systemu Windows
- Naciśnij Windows + R, wpisz services.msc i naciśnij Ctrl ++ .ShiftEnter

- Wyszukaj Usługę inteligentnego transferu w tle i kliknij ją dwukrotnie.
- Jeśli nie działa, kliknij Start .

- Uruchom usługę Windows Update, wykonując te same czynności, a następnie sprawdź, czy błąd 0xc1900131 został naprawiony.
4. Uruchom narzędzie Sprawdź dysk
- Naciśnij Windows + , Rwpisz cmd i naciśnij Ctrl ++ Shift .Enter

- Jeśli używasz dysku twardego, wpisz poniższy skrypt i naciśnij Enter:
chkdsk c: /f
- Jeśli używasz SDD, wpisz poniższy skrypt i naciśnij Enter:
chkdsk c: /f /r /x - Gdy wystąpią błędy dysku twardego, naciśnij, Yaby zakończyć proces, a następnie ponownie uruchom komputer.
5. Zresetuj składniki aktualizacji
- Naciśnij Windows + , Rwpisz cmd i naciśnij Ctrl ++ Shift .Enter
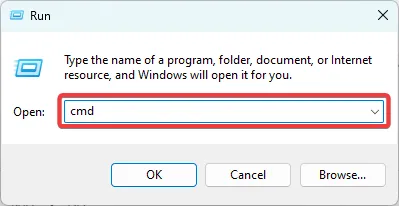
- Zatrzymaj ważne usługi, uruchamiając poniższe skrypty (może być konieczne potwierdzenie działań, naciskając Y lub N):
net stop bits
net stop wuauserv
net stop appidsvc
net stop cryptsvc
- Uruchom ponownie usługi, wprowadzając poniższe skrypty, naciskając Enter po każdym z nich:
net start bits
net start wuauserv
net start appidsvc
net start cryptsvc
- Zrestartuj komputer.
Chcemy usłyszeć od Ciebie, więc powiedz nam w komentarzach poniżej, które rozwiązania były dla Ciebie skuteczne.



Dodaj komentarz